VPNBook è un provider di servizi VPN gratuito che non pone limiti alla larghezza di banda. Inoltre, VPNBook non ha bisogno che tu ti registri o utilizzi una sorta di applicazione proprietaria per utilizzare il loro Servizio VPN e ha anche server in luoghi diversi come Stati Uniti, Regno Unito, Canada e Germania. Se desideri una VPN solo per attività occasionali come la navigazione sul Web, l'accesso a siti Web bloccati, il mascheramento della tua posizione, ecc., VPNBook fa bene il lavoro.
Ecco come puoi configurare VPNBook sul tuo computer Windows.
Per configurare e utilizzare VPNBook, puoi utilizzare il normale PPTP o OpenVPN. Ti mostrerò entrambi i modi. Tuttavia, se non ti dispiace una leggera diminuzione delle prestazioni per una crittografia e una protezione più forti, ti consiglio di utilizzare OpenVPN per configurare e accedere a VPNBook.
Configurazione di VPNBook con OpenVPN
Configurare VPNBook con OpenVPN non è difficile. Per iniziare, vai al sito Web OpenVPN e scarica il client.
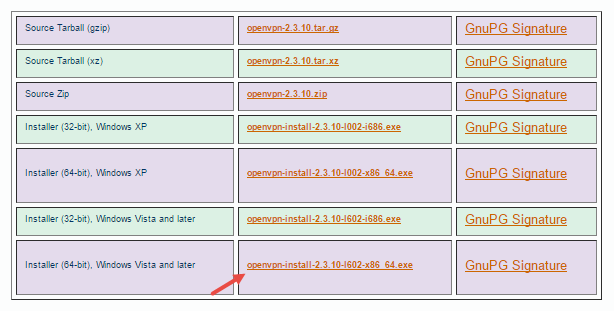
Una volta scaricato, installa il client OpenVPN come qualsiasi altro software. Dopo averlo installato, vai su
VPNPrenota, seleziona la scheda "OpenVPN" e scarica il pacchetto di certificati di tua scelta. Nel mio caso sto scaricando il pacchetto di certificati USA. A seconda del pacchetto scelto, non è possibile utilizzare P2P quando si utilizza VPNBook. Inoltre, copia il nome utente e la password visualizzati nella parte inferiore della scheda; avremo bisogno di queste informazioni.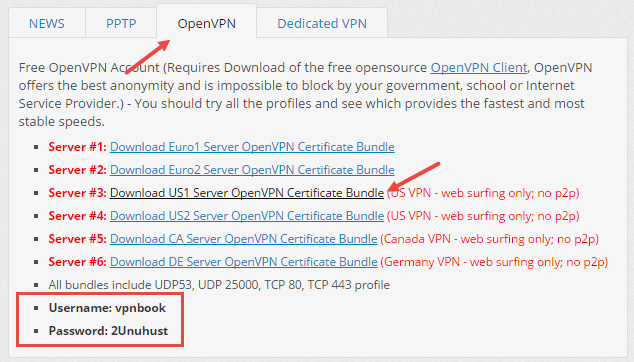
Dopo aver scaricato il pacchetto di certificati, apri il file zip e copia tutti i certificati in esso contenuti nella seguente posizione C:\Programmi\OpenVPN\config.

Ora, cerca OpenVPN nel menu Start e aprilo.

Una volta aperta l'app OpenVPN, fai clic con il pulsante destro del mouse sull'icona OpenVPN nella barra delle applicazioni, seleziona il profilo di tua scelta, quindi fai clic sull'opzione "Connetti" per accedere a VPNBook. Nel mio caso sto selezionando il profilo "tcp443". Prova altri profili per vedere quale ti offre una velocità costante e una connessione affidabile.
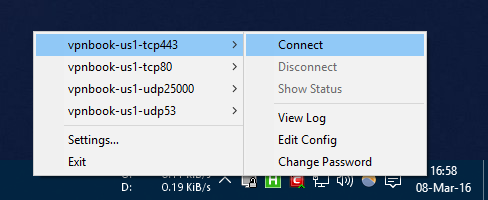
L'azione sopra richiederà il nome utente e la password. Usa semplicemente il nome utente e la password che hai copiato in precedenza. Da questo momento in poi, la tua connessione Internet è crittografata con VPNBook.
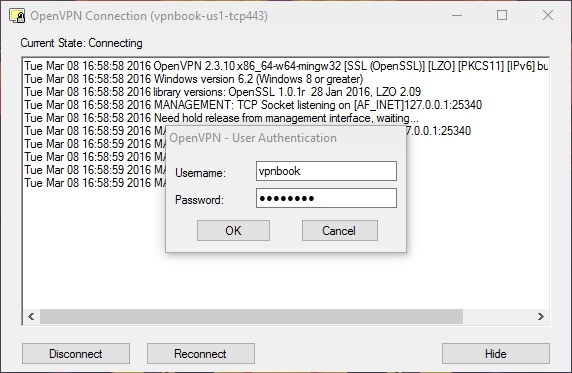
Configurazione di VPNBook PPTP
Nota: anche se lo sto mostrando in Windows 10, la procedura è simile per Windows 7 e devi aggiungere la connessione VPN dal Centro connessioni di rete e condivisione.
Se preferisci utilizzare VPNBook con PPTP, non devi installare OpenVPN. Per iniziare, fai clic sull'icona Notifiche che appare sulla barra delle applicazioni e quindi seleziona l'opzione "VPN" dal Centro operativo.

L'azione precedente aprirà la finestra delle impostazioni "Rete e Internet". Qui, fai clic sul pulsante "Aggiungi una connessione VPN".
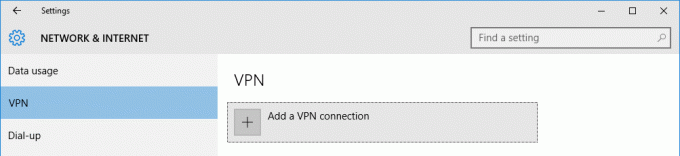
Nel prompt "Aggiungi una connessione VPN", inserisci tutti i dettagli come mostrato nell'immagine sottostante. Dopo aver aggiunto tutti i dettagli, seleziona la casella di controllo "Ricorda i miei dati di accesso" e premi il pulsante "Salva".

Quando si tratta di nome del server, nome utente e password, è possibile ottenere tutti questi dettagli nella scheda "PPTP" nel VPNPrenota il sito web. Per quanto mi riguarda, sto usando il server americano.
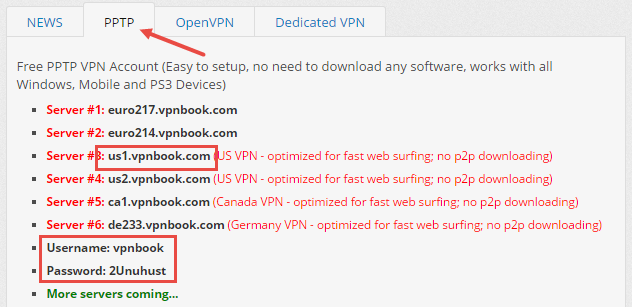
Hai creato correttamente una connessione VPN. Per avviare la VPN, seleziona semplicemente la VPN dall'elenco e fai clic sul pulsante "Connetti".

Da questo punto in poi, sei dietro una VPN.

Commenta di seguito condividendo i tuoi pensieri ed esperienze sull'utilizzo di VPNBook in Windows.
Divulgazione di affiliazione: Make Tech Easier può guadagnare commissioni sui prodotti acquistati tramite i nostri link, il che supporta il lavoro che svolgiamo per i nostri lettori.


