Ci sono molte cose che sono migliorate in Windows 10 e le opzioni di personalizzazione sono una di queste. Ad esempio, puoi impostare i tuoi sfondi per la schermata di blocco, puoi passare dalla modalità chiara a quella scura, puoi impostare il colore dell'accento per il menu Start, la barra delle applicazioni, la barra del titolo, ecc.
In Windows 10 ogni volta che provi a impostare un colore di accento, quel colore si applica automaticamente alla barra delle applicazioni, al menu Start e al Centro operativo. Non ci sono opzioni nell'app Impostazioni per impostare i colori su ciascun elemento individualmente. Tuttavia, se vuoi solo applicare il colore dell'accento alla barra delle applicazioni, puoi farlo con una semplice modifica del registro. Ecco come.
Nota: prima di fare qualsiasi cosa, assicurati di avere un buon backup del registro di Windows. Ti dà un fallback se hai incasinato il registro.
Applica il colore dell'accento solo alla barra delle applicazioni in Windows 10
Prima di applicare il colore dell'accento solo alla barra delle applicazioni, devi prima abilitare e impostare il colore dell'accento. Per farlo, fai clic con il pulsante destro del mouse sulla barra delle applicazioni e seleziona l'opzione "Impostazioni".

L'azione precedente aprirà l'app Impostazioni di Windows 10. Qui, seleziona l'opzione "Personalizzazione". Qui è dove puoi personalizzare cose diverse come colori, schermata di blocco, sfondo, ecc.

Nella finestra Personalizzazione, vai alla scheda "Colori" che appare nel riquadro di sinistra.
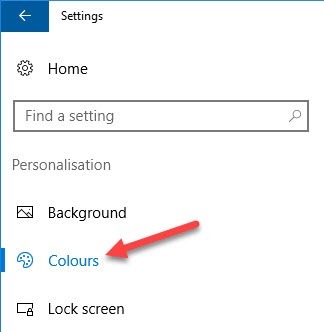
Ora seleziona il colore dell'accento dalla tavolozza dei colori, quindi attiva il pulsante in "Mostra colore sulla barra delle applicazioni, menu di avvio e centro operativo".
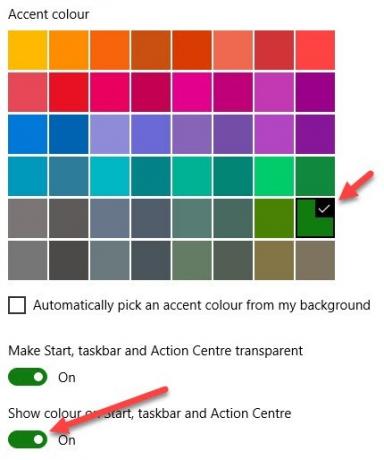
Con l'azione sopra, hai abilitato e impostato il colore dell'accento. Come vedi, il colore viene applicato a tutti e tre gli elementi.

Ora possiamo procedere a modificare questo comportamento. Per iniziare, cerca regedit nel menu Start e aprilo. In alternativa, puoi anche utilizzare il comando Esegui di Windows (Win + R) e digitare regedit.
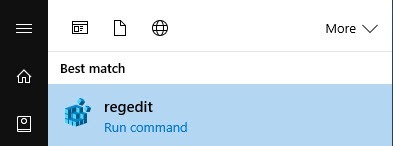
Dopo aver aperto l'editor del registro di Windows, vai al seguente percorso:
HKEY_CURRENT_USER\SOFTWARE\Microsoft\Windows\CurrentVersion\Themes\Personalize
Una volta lì, trova il valore DWORD "ColorPrevalence" e fai doppio clic su di esso.

Non appena si fa doppio clic, si aprirà la finestra "Modifica valore DWORD a 32 bit". Qui, cambia i dati del valore da "1" a "2", quindi fai clic sul pulsante "OK" per salvare le modifiche.
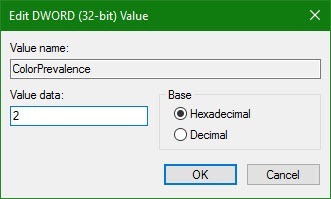
Una volta che hai finito, ecco come appare nel registro di Windows.
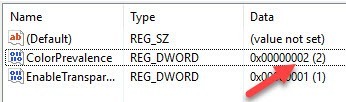
Dopo aver modificato il valore DWORD, riavvia il sistema o accedi nuovamente per rendere effettive le modifiche. Come puoi vedere dall'immagine qui sotto, il colore dell'accento è ora applicato solo alla barra delle applicazioni.

La cosa buona di questo approccio è che l'impostazione rimarrà intatta anche quando cambi il colore dell'accento. Tuttavia, se disattivi il colore dell'accento attivando il pulsante in "Mostra colore sulla barra delle applicazioni, menu di avvio e centro operativo", il valore DWORD verrà reimpostato.
Quindi, quando riattivi il colore dell'accento, verrà applicato a tutti e tre gli elementi.
Se non vuoi eseguire l'intero processo ogni volta che abiliti o disabiliti il colore dell'accento, il backup della chiave di registro può aiutarti a ripristinare rapidamente l'impostazione. Per eseguire il backup della chiave, apportare le modifiche come descritto sopra e selezionare l'opzione "Esporta" dal menu File.

Ora, seleziona la destinazione e il nome del file e fai clic sul pulsante "Salva" per salvare il backup. D'ora in poi, ogni volta che si desidera applicare il colore dell'accento solo alla barra delle applicazioni, è sufficiente fare doppio clic sul tasto reg esportato, fare clic sul pulsante "Sì" per confermare l'azione e il gioco è fatto.

Commenta di seguito condividendo i tuoi pensieri ed esperienze sull'utilizzo del metodo sopra per applicare il colore dell'accento solo alla barra delle applicazioni in Windows 10.
Divulgazione di affiliazione: Make Tech Easier può guadagnare commissioni sui prodotti acquistati tramite i nostri link, a supporto del lavoro che svolgiamo per i nostri lettori.


