È passato molto tempo dal lancio originale di Windows 10 e se hai perso l'occasione di farlo un aggiornamento gratuito su un PC esistente o vuoi installarlo completamente su un nuovo PC, potresti aver bisogno di un po' aiuto.
Siamo qui per questo. Ecco come puoi scaricare e installare Windows 10 sul tuo PC. Ti prepariamo.
Nota: se invece desideri aggiornare il PC Windows 7/8 che stai già utilizzando, fai clic qui per consultare la nostra Guida all'aggiornamento di Windows 10.
Prerequisiti per il download e l'installazione di Windows 10
Prima di tuffarci nella carne di questo, ecco alcune cose di cui avrai bisogno per seguire questa guida:
- Un PC Windows separato da quello su cui stai installando Windows 10 per creare il supporto di installazione.
- Un'unità flash USB di 8 GB o più per creare il supporto di installazione.
Una volta soddisfatti questi prerequisiti, è il momento di ottenere il programma di installazione.
Acquisizione dello strumento di creazione multimediale
Primo, clicca qui per andare alla pagina di download
, quindi fai clic su "Scarica strumento ora" e premi "Salva" nella finestra popup. Per impostazione predefinita, il file .exe appena scaricato dovrebbe andare nella cartella Download.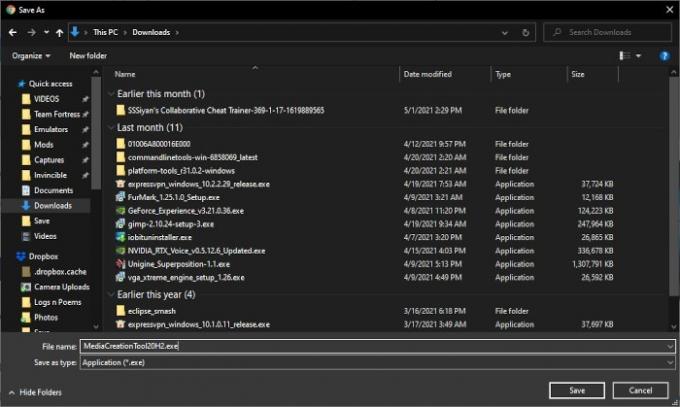
Dopo aver scaricato Media Creation Tool, fai clic sul file .exe nel browser o nella cartella in cui l'hai scaricato. Riceverai una richiesta di controllo dell'account utente. Fare clic su Sì per eseguire lo strumento di creazione.
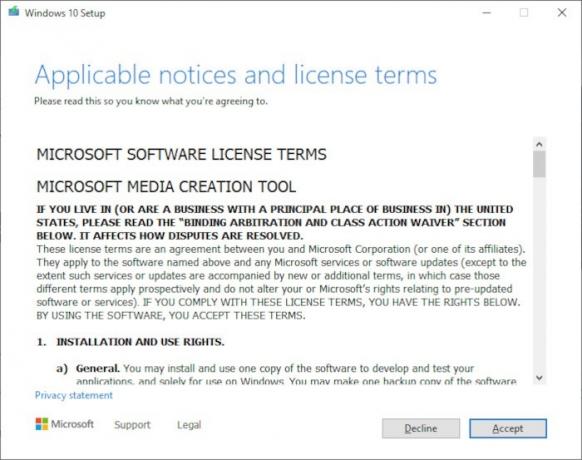
Successivamente, riceverai un EULA. Leggi a tua discrezione e fai clic su Accetta per procedere.
Nella schermata successiva, avrai un'opzione per "Aggiorna questo PC ora" o "Crea supporto di installazione per un altro PC". Fare clic su "Crea supporto di installazione" e passare alla sezione successiva.
Relazionato: Ultimi problemi di aggiornamento di Windows 10 e come risolverli
Scelta della versione di Windows 10 e creazione del supporto di installazione
Avrai diverse opzioni tra cui scegliere.

La lingua e l'edizione sono in qualche modo autoesplicative, ma l'architettura potrebbe non esserlo, a seconda dell'età del PC su cui installerai Windows 10. Se la tua CPU supporta Windows a 64 bit, generalmente ti consigliamo di installare la versione a 64 bit del sistema operativo, anche se non hai più di 4 GB di RAM, per motivi di compatibilità.
32 bit è consigliato solo per l'installazione di Windows 10 su macchine meno recenti che non supportano a Versione a 64 bit di Windows e scegliere entrambi è generalmente uno spreco di larghezza di banda e spazio sul tuo esterno guidare.
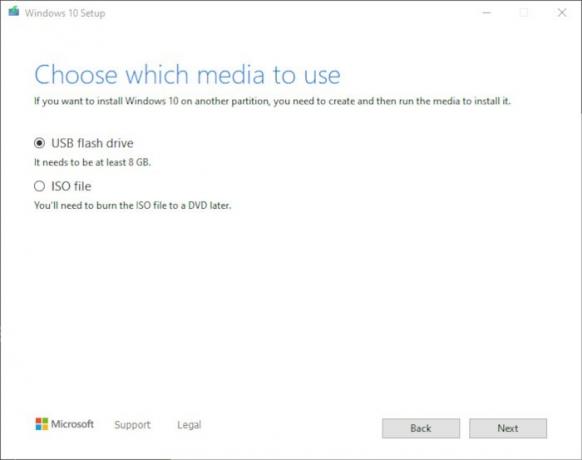
Dopo aver confermato la selezione, fai clic su "Avanti", quindi seleziona "Unità flash USB".
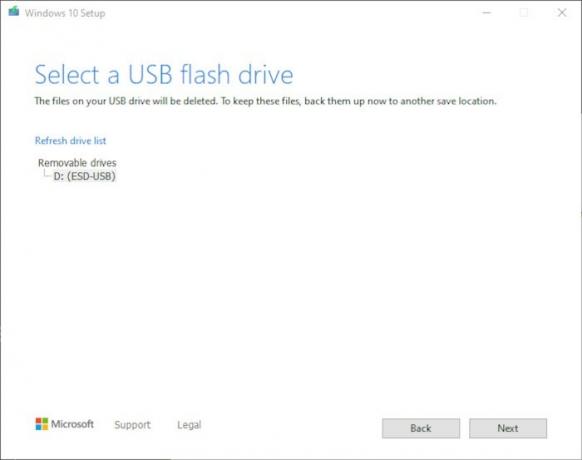
Nella schermata successiva, seleziona l'unità flash USB dal menu a discesa e fai nuovamente clic su "Avanti".
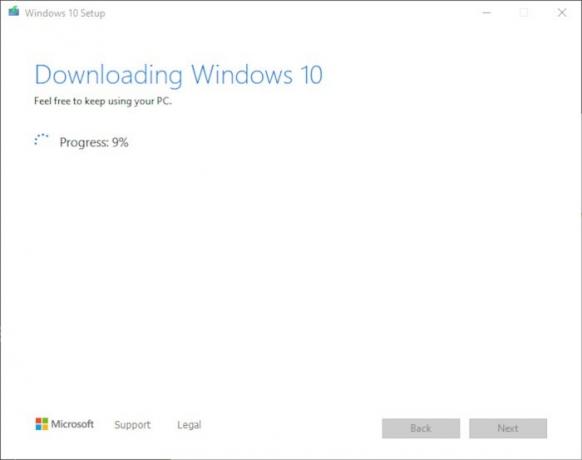
Dovrai attendere il download della versione selezionata di Windows 10. Se, per qualsiasi motivo, sei andato contro il nostro consiglio e hai scelto "Entrambi" invece di 32 bit o 64 bit, aspettati che il tempo di download sia più lungo. Come dice il programma di installazione, sentiti libero di continuare a utilizzare il tuo PC, ma non provare a chiudere la finestra o spegnere la macchina mentre è in esecuzione.
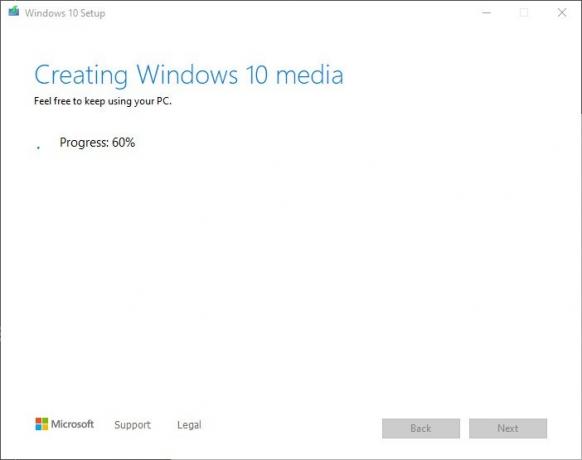
Una volta terminato il download, lo strumento di creazione utilizzerà automaticamente i file per creare il supporto di installazione. Quando hai finito, dovresti ottenere una schermata simile a quella qui sotto. Fai clic su "Fine" e sei a posto.
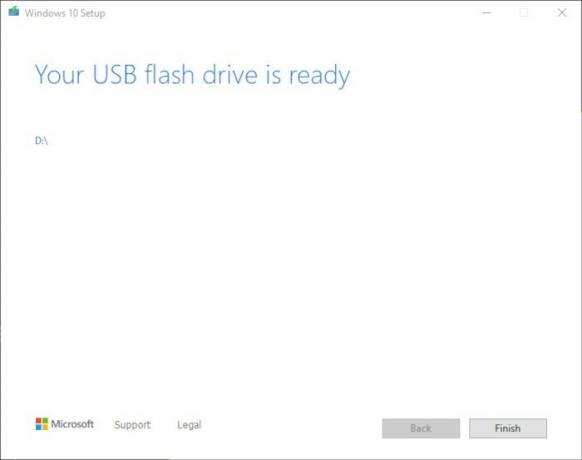
Eseguire il programma di installazione sul tuo nuovo PC
Ora che hai creato il supporto di installazione, dovrai collegare l'unità USB al tuo nuovo PC e accenderlo. La maggior parte dei PC dovrebbe registrare automaticamente l'unità USB e avviarti nel programma di installazione di Windows 10, che ti guiderà automaticamente attraverso il processo di installazione.
Se si collega l'unità USB e non succede nulla, tuttavia, potrebbe essere necessario impostarla manualmente come prima unità di avvio all'interno del BIOS del PC. Le istruzioni per farlo variano da PC a PC, ma generalmente, presa F8 o F12 ti avvierà nel tuo BIO all'avvio. In caso di problemi nell'impostazione dell'unità USB come prima unità di avvio o nell'accesso ai BIO della macchina, consultare il manuale di istruzioni o il sito Web del produttore per ulteriore assistenza.
Avvolgendo
Una volta terminato il programma di installazione sul tuo nuovo PC, congratulazioni! Hai installato Windows 10. A questo punto, la prima cosa che consigliamo alla maggior parte degli utenti è per vedere la nostra guida sulla configurazione di un nuovo PC Windows 10.
Relazionato:
- Come pianificare l'arresto e l'avvio di Windows 10
- Come risolvere il problema di copia e incolla che non funziona in Windows 10
- Come verificare se un'unità USB è avviabile o meno in Windows 10
Divulgazione di affiliazione: Make Tech Easier può guadagnare commissioni sui prodotti acquistati tramite i nostri link, il che supporta il lavoro che svolgiamo per i nostri lettori.


