In Windows 10/11, puoi accedere ai dispositivi sulla tua rete locale tramite Esplora file o Windows PowerShell. Collegando i computer sulla stessa rete, puoi condividere stampanti, file e applicazioni. Questo tutorial mostra come visualizzare facilmente i dispositivi sulla tua rete in Windows. Discute anche su come risolvere i problemi nel caso in cui le istruzioni non funzionino per te.
Contenuto
- Trova computer sulla stessa rete con Esplora file
- Trova computer sulla stessa rete con PowerShell
- Non riesci a visualizzare i dispositivi di rete? Abilita l'individuazione della rete di Windows
- Risolto il problema con Nessun computer visibile sulla rete
- Domande frequenti
Trova computer sulla stessa rete con Esplora file
Esplora file è il metodo più semplice dei due descritti in questo tutorial. Basta seguire i passaggi seguenti:
- Sul tuo PC, fai clic sul menu "Start" e seleziona "Esplora file". Se non riesci a trovarlo tramite il menu "Start", digitalo nella casella di ricerca e premi accedere.

- Nel menu a sinistra, seleziona "Rete".

- Attendi mentre il tuo computer raccoglie un elenco completo di tutti gli altri computer sulla rete. Successivamente, fai clic su ciascun computer per accedere alle cartelle e ai dispositivi condivisi.
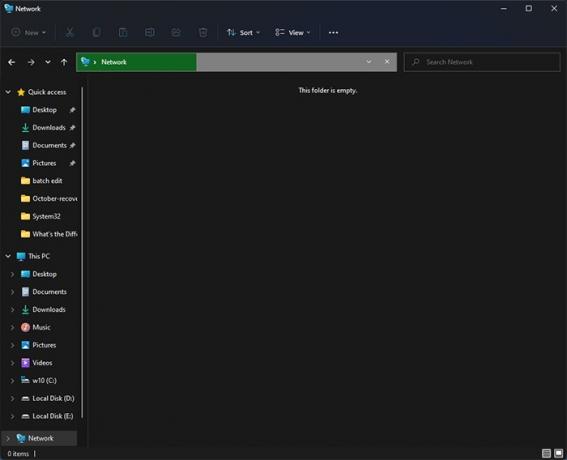
Mancia: non vuoi aggiornare il tuo PC in questo momento? Ecco come puoi nascondere gli aggiornamenti di Windows indesiderati utilizzando PowerShell.
Trova computer sulla stessa rete con PowerShell
Un altro metodo per visualizzare i dispositivi sulla rete prevede l'utilizzo del comando di Windows PowerShell.
- Fai clic con il pulsante destro del mouse sul menu "Start" e seleziona "Terminale Windows (Admin)".
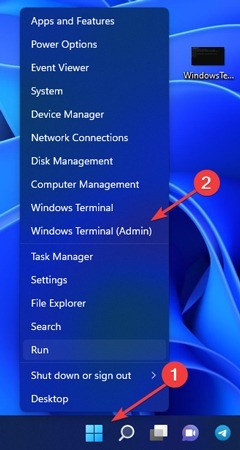
- Digita il seguente comando e premi accedere per vedere i dispositivi sulla rete:
vista netta
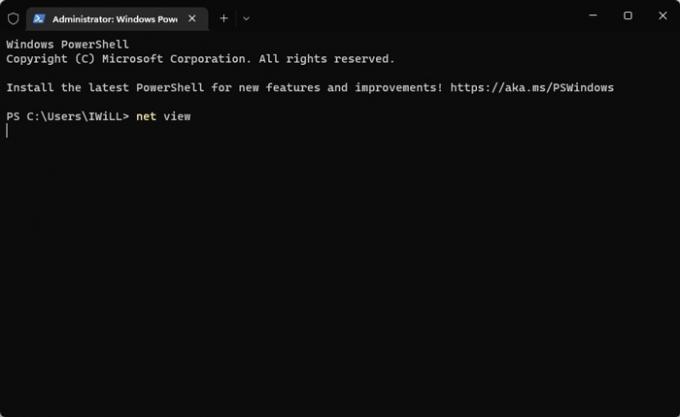
Non riesci a visualizzare i dispositivi di rete? Abilita l'individuazione della rete di Windows
Network Discovery è la funzionalità che consente di connettersi a più dispositivi sulla stessa rete. Se sei sicuro di essere connesso alla rete ma non riesci a visualizzare altri dispositivi sulla rete, la causa più probabile è che la funzione Network Discovery è disabilitata sul tuo computer Windows. Puoi abilitarlo in diversi modi come mostrato di seguito.
Utilizzo di Esplora file
- premi il finestre + IO tasti per aprire Impostazioni sul tuo computer.
- Seleziona "Rete e Internet" nel pannello di sinistra e vai su "Ethernet" o "Wi-Fi" nel pannello di destra.

- Seleziona la tua connessione di rete attiva.
- Seleziona l'opzione "Privato" sotto il tipo di profilo di rete.

- Apri Esplora file e vai su Rete a sinistra. Dovresti essere in grado di vedere i tuoi dispositivi.
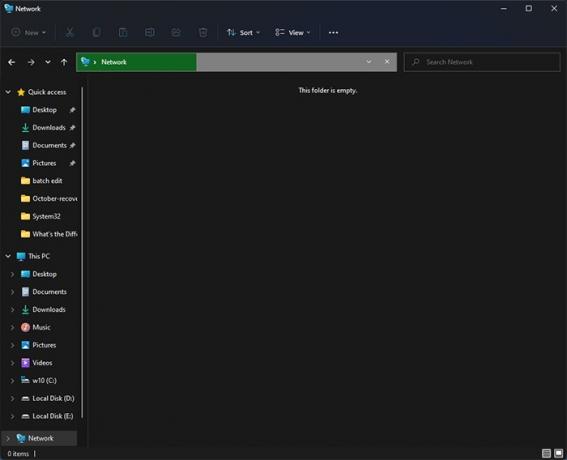
- Tuttavia, se ti viene richiesto il messaggio "L'individuazione della rete e la condivisione dei file sono disattivate", fai clic su di esso e seleziona l'opzione "No, crea la rete che sono connesso a una rete privata".

- Fare doppio clic su ciascun dispositivo disponibile per accedere alle risorse condivise.
Provando a accedere al Pannello di controllo il più velocemente possibile? Abbiamo alcune scorciatoie per te!
Tramite pannello di controllo
- Fare clic sul menu "Start", digitare "Pannello di controllo" e premere accedere.

- Se l'opzione "Visualizza per" nell'angolo in alto a destra è impostata su "Categoria", seleziona "Rete e Internet". In caso contrario, vai al passaggio successivo.

- Individua e fai clic su "Centro connessioni di rete e condivisione".

- Scegli "Modifica impostazioni di condivisione avanzate" dalla barra laterale.

- Espandi il profilo di rete "Privato", quindi fai clic sulla funzione "Attiva rilevamento rete" nella sezione "Rilevamento rete". Seleziona l'opzione "Attiva la configurazione automatica dei dispositivi connessi alla rete".

- Seleziona l'opzione "Attiva condivisione file e stampanti" nella sezione "Condivisione file e stampanti", quindi fai clic su "Salva modifiche".
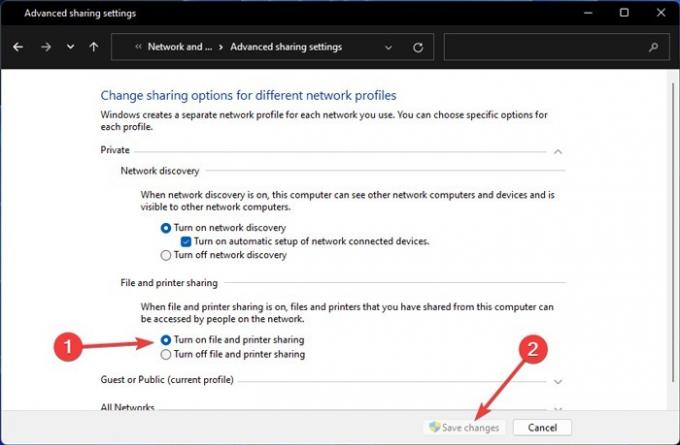
- Controlla File Explorer per vedere se i dispositivi connessi alla tua rete privata sono ora visibili.
Con PowerShell
Uno dei metodi per abilitare l'individuazione della rete su Windows è utilizzare il prompt dei comandi o PowerShell. Se hai provato le tecniche di cui sopra senza successo, questo vale la pena provare.
- Fai clic con il pulsante destro del mouse sul menu Start e seleziona "Terminale Windows (amministratore)".
- Premere accedere dopo aver digitato ogni riga di comando:
firewall netsh advfirewall impostato regola gruppo="Condivisione di file e stampanti" nuova abilitazione=SÌ. firewall netsh advfirewall impostato regola gruppo="Scoperta della rete" nuova abilitazione=SÌ
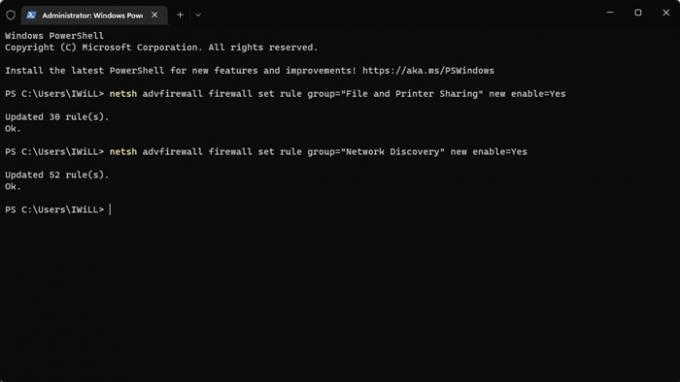
- Usa il seguente comando per vedere se ci sono dispositivi connessi alla tua rete.
vista netta
Dovresti vedere i dispositivi connessi alla tua rete privata tramite Esplora file. Se ricevi un messaggio "L'elenco dei server per questo gruppo di lavoro non è attualmente disponibile". invece, non ci sono dispositivi connessi alla rete o il rilevamento della rete non è stato eseguito correttamente abilitato.
Risolto il problema con Nessun computer visibile sulla rete
Se hai seguito le istruzioni precedenti e non riesci ancora a visualizzare i dispositivi connessi alla tua rete Windows, le seguenti correzioni potrebbero aiutarti a risolvere il problema.
Modifica le impostazioni del firewall di Windows Defender
Il firewall del tuo computer potrebbe essere il motivo per cui non vedi i dispositivi sulla tua rete. Per risolverlo, devi abilitare Network Discovery in Windows Defender Firewall.
- Fai clic sul menu Start, digita "Pannello di controllo" e premi accedere.
- Seleziona "Sistema e sicurezza".

- Fai clic su "Windows Defender Firewall".

- Fai clic su "Consenti un'app o una funzionalità tramite Windows Defender Firewall" nel pannello di sinistra.
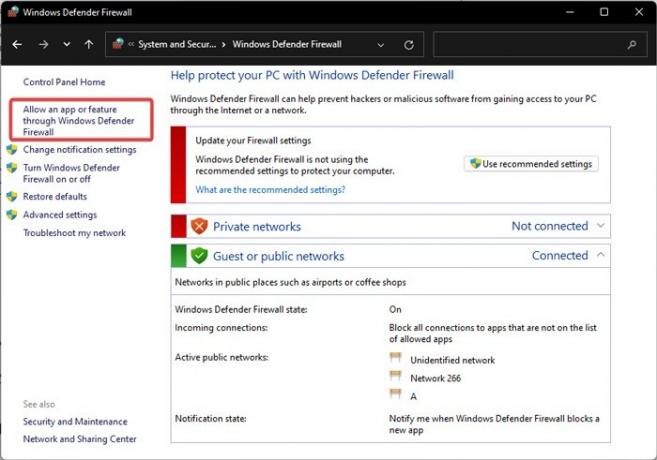
- Individua "Network Discovery" e assicurati che sia selezionato.

- In caso contrario, fare clic sul pulsante "Modifica impostazioni" e abilitare "Scoperta rete".
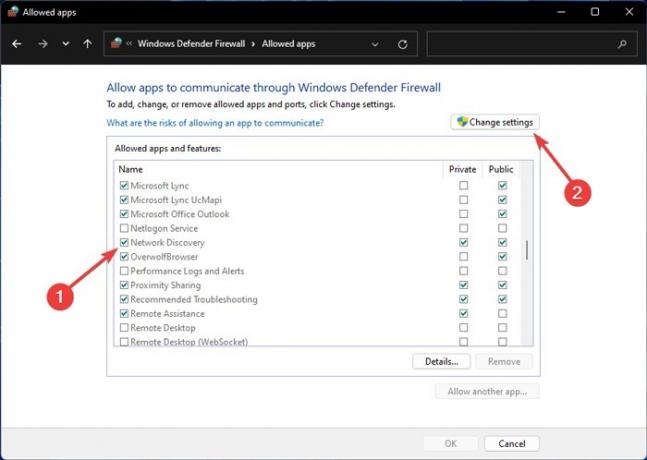
- Torna a Esplora file e controlla se il problema è stato risolto. In caso contrario, passare al metodo successivo.
Mancia: a volte non vuoi che i programmi vadano online. Ecco come impedire alle app di Windows di connettersi a Internet.
Aggiungere nuovamente i computer al gruppo di lavoro
A volte i dispositivi non vengono visualizzati in Rete a causa di impostazioni errate del gruppo di lavoro, quindi potrebbe essere necessario aggiungerli manualmente per renderli visibili sulla rete.
- Premere finestre + IO contemporaneamente per aprire il menu Impostazioni.
- Fare clic su "Sistema -> Informazioni".

- Fare clic sull'opzione "Impostazioni di sistema avanzate".
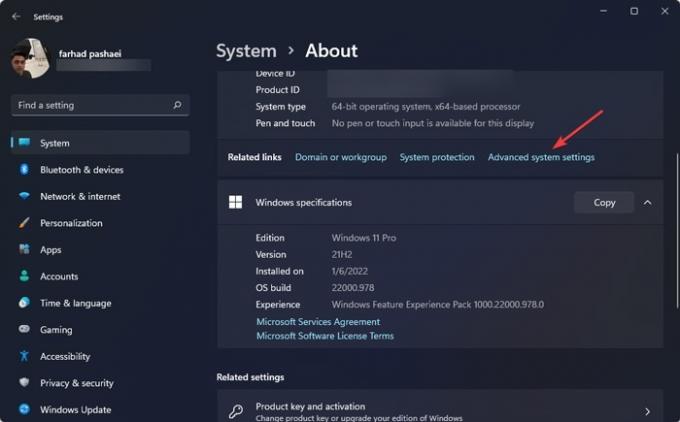
- Seleziona la scheda "Nome computer" nella nuova pagina, quindi fai clic su "ID di rete".

- Selezionare “Questo computer fa parte di una rete aziendale; Lo uso per connettermi ad altri computer al lavoro" nel nuovo pop-up e fai clic su "Avanti".

- Scegli "Il mio computer utilizza una rete senza un dominio".
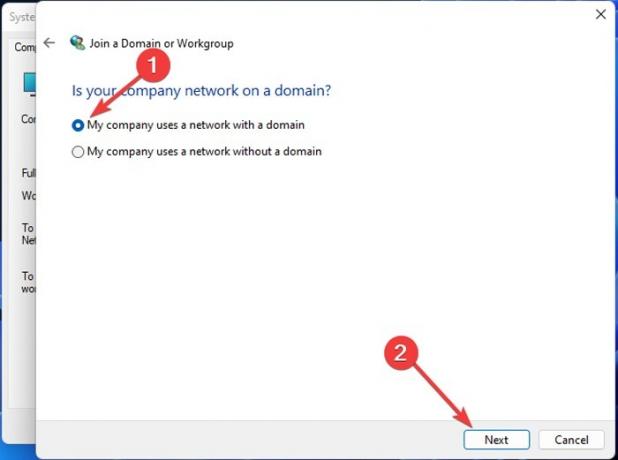
- Inserisci il nome del tuo gruppo di lavoro e completa il processo.
- Riavvia il dispositivo e verifica se tutto funziona come previsto.
Reimposta rete
In alcuni casi, un bug o impostazioni errate possono causare problemi di rete. Per risolverlo, potrebbe essere necessario eseguire un ripristino della rete utilizzando i passaggi seguenti.
- Apri Impostazioni sul tuo PC.
- Fai clic su "Rete e Internet -> Impostazioni di rete avanzate".
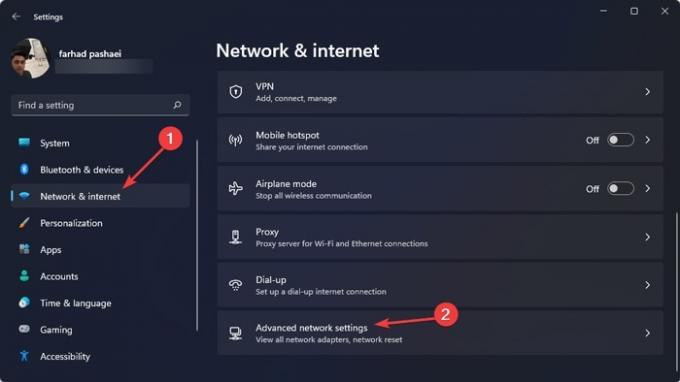
- Fai clic su "Ripristino della rete".

- Puoi anche utilizzare il prompt dei comandi o PowerShell per ripristinare le impostazioni di rete, rinnovare l'IP e svuotare il DNS. Apri il terminale di Windows (amministratore).
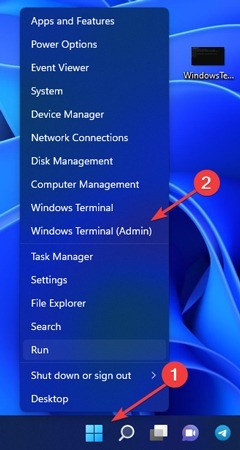
- Digita i comandi seguenti e premi accedere dopo ogni riga.
netsh int ip reset reset.txt. reset netsh winsock. ripristino netsh advfirewall. ipconfig /pubblicazione. ipconfig /rinnovare. ipconfig /flushdns
- Riavvia il dispositivo.
Aggiorna o reinstalla i driver di rete
Potrebbe essere necessario aggiornare o reinstallare i driver per trovare altri computer sulla rete in Windows. D'altra parte, se necessario sbarazzarsi di vecchi driver, abbiamo un tutorial dedicato che ti mostra come.
- Fai clic con il pulsante destro del mouse sul menu "Start" e seleziona "Gestione dispositivi".

- Espandere "Schede di rete", quindi selezionare ciascun elemento e fare clic su "Aggiorna driver" o "Disinstalla dispositivo".

- Se hai selezionato "Aggiorna driver", si aprirà una nuova finestra. Qui dovresti scegliere "Cerca automaticamente i driver".

- Se hai selezionato "Disinstalla dispositivo", devi riavviare il dispositivo per consentire a Windows di installare automaticamente i driver più recenti dopo l'avvio.
Controlla i servizi relativi alla rete
Questi servizi sono necessari per visualizzare i dispositivi di rete, quindi assicurati che siano attivi.
- Premere finestre + R per aprire la finestra di comando Esegui.
- Digita "services.msc" e premi accedere per aprire i servizi di Windows.

- Trova "Function Discovery Provider Host" e fai doppio clic su di esso.

- Nella nuova finestra, cambia il "Tipo di avvio" in "Automatico (avvio ritardato)", quindi premi "Applica -> Salva".

- Inoltre, assicurati che il tipo di avvio sia impostato su Automatico per ciascuno di questi servizi: "Pubblicazione risorsa rilevamento funzione", "Client DNS", "Rilevamento SSDP" e "Host dispositivo".
Interessato a gestire una rete domestica? Ecco i migliori provider DNS che puoi utilizzare gratuitamente.
Domande frequenti
Quanti sistemi informatici possiamo aggiungere a una LAN?
Tutto si riduce all'hardware di rete. La maggior parte dei router domestici opera su una rete di classe C, che utilizza un singolo set di 256 indirizzi. Tuttavia, se si considera una rete IPv4, completa di router e switch di livello aziendale, la risposta sarebbe milioni.
Posso accedere a un altro computer senza connettermi a una LAN?
La connessione desktop remoto di Windows è una tecnologia che consente di connettersi a un altro computer tramite Internet e usalo proprio come se fossi seduto di fronte ad esso, permettendoti di accedere a file o eseguire programmi su un computer remoto convenientemente. L'opzione non è attiva per impostazione predefinita, quindi dovrai abilitarla seguendo i passaggi seguenti.
- Cerca "Impostazioni desktop remoto" dal menu Start.
- Attiva l'opzione "Desktop remoto".
- Cerca "Connessione desktop remoto" dal menu Start.
- Aggiungi il nome o l'indirizzo IP del dispositivo remoto e premi "Connetti".
Come posso creare un collegamento a un computer di rete per l'accesso diretto?
Puoi evitare di accedere a Esplora file ogni volta che desideri accedere a un dispositivo sulla rete creando un collegamento. Vai su "Esplora file -> Rete" e fai clic con il pulsante destro del mouse sul dispositivo in questione, quindi seleziona "Crea collegamento". Un'altra opzione sarebbe quella di "Pin per iniziare.”
Credito immagine: Pexel. Tutti gli screenshot di Farhad Pashaei.
Iscriviti alla nostra Newsletter!
I nostri ultimi tutorial consegnati direttamente nella tua casella di posta


