I dispositivi di archiviazione esterni sono solitamente i luoghi in cui gli utenti archiviano i propri backup, ma cosa succede se si verifica un errore "Accesso al disco rigido esterno negato" su Windows quando si tenta di accedere al proprio? Diverse varianti di questo errore includono "La posizione non è accessibile, l'accesso è negato" o "La posizione o l'unità non è accessibile". Tutti indicano un problema con il tuo PC o disco rigido. Questa guida illustra le cause e le soluzioni.
Mancia: hai notato che il tuo PC basato su HDD è stato lento? Tentativo deframmentare il disco rigido di Windows.
Contenuto
- Quali sono le cause dell'accesso negato per errore del disco rigido in Windows?
- 1. Prova lo strumento di controllo degli errori
- 2. Concedi il permesso di accesso al disco rigido esterno
- 3. Modifica la lettera dell'unità
- 4. Controlla Utility Disco
- 5. Formatta il disco rigido esterno
- 6. Usa un altro computer e controlla il cavo
- Domande frequenti
Quali sono le cause dell'accesso negato per errore del disco rigido in Windows?
È difficile individuare l'errore esatto che causa questo problema a causa dell'ampia gamma di fattori che lo causano. Di seguito sono elencate alcune delle cause più frequenti di questo messaggio di errore:
- Cavo del disco rigido esterno danneggiato
- File system corrotto
- L'accesso al disco rigido esterno non è consentito
C'è una funzione di controllo degli errori in Windows che ti consente di individuare la causa dei problemi dell'unità esterna.
- Fare clic sul menu Start e selezionare l'app Esplora file.
- Fai clic su "Questo PC".
- Fai clic con il pulsante destro del mouse sul disco rigido esterno e seleziona "Proprietà".

- Vai alla scheda "Strumenti" e fai clic sul pulsante "Verifica" nella sezione "Controllo errori".
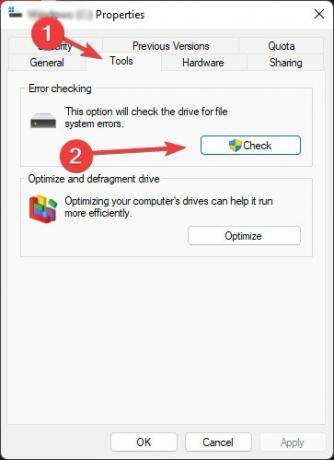
- Seleziona "Ripara unità".
Mancia: bisogno di creare un'unità flash avviabile? Puoi usare Rufus per farlo facilmente.
2. Concedi il permesso di accesso al disco rigido esterno
A volte le rigide politiche di protezione di Windows possono ostacolare l'accesso ai dischi rigidi esterni, ma puoi semplicemente risolvere questo problema modificando le impostazioni di autorizzazione, come mostrato di seguito.
- Apri Esplora file e fai clic su "Questo PC".
- Visualizza le proprietà del tuo disco rigido esterno.

- Vai alla scheda "Sicurezza" e fai clic su "Modifica".
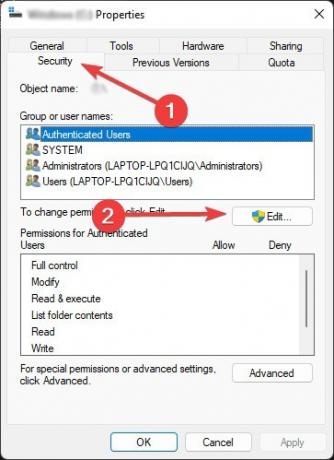
- Cerca il nome del tuo profilo in "Nomi gruppo o utente" e fai clic su di esso.

- Assicurati di aver selezionato tutte le caselle della colonna "Consenti", incluso "Controllo completo", quindi fai clic su "Applica".

- Fare clic su "OK" per ottenere l'accesso completo al disco rigido esterno.
3. Modifica la lettera dell'unità
Le lettere di unità vengono assegnate automaticamente ai dispositivi di archiviazione esterni. Quando il percorso di un dispositivo cambia, diventa non disponibile. La modifica della lettera di unità nella gestione del disco aiuta a riconfigurare la modifica.
- Digita "Gestione disco" nella ricerca di Windows e seleziona le opzioni "Crea e formatta le partizioni del disco rigido".

- Individua il disco rigido esterno inaccessibile e fai clic con il pulsante destro del mouse sulla partizione. Tra le opzioni, seleziona "Cambia lettera e percorso di unità".

- Premi il pulsante "Cambia" nella finestra seguente.
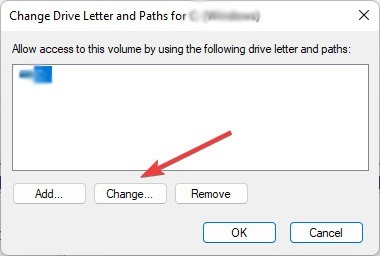
- Fare clic su "OK" dopo aver selezionato la nuova lettera di unità.
Se non sei sicuro che i problemi del file system stiano rendendo inaccessibile il tuo disco rigido esterno in Windows, esegui l'utilità di controllo del disco.
- Fai clic con il pulsante destro del mouse sul menu Start e seleziona "Windows Terminal (Admin)".

- Digita il seguente comando, quindi premi accedere. Assicurati di sostituire la "g" con la lettera del disco rigido esterno.
chkdsk g: /F
- Lo strumento eseguirà la scansione, risolverà i problemi e ti farà sapere se ha rilevato un problema più grande che non è in grado di gestire.
Mancia: ottimizza il tuo PC rimozione di driver vecchi e inutili in Windows.
5. Formatta il disco rigido esterno
La semplice formattazione del disco rigido esterno è uno dei modi migliori per risolvere l'errore di accesso negato. Questo rimuoverà tutti i tuoi dati. Tuttavia, puoi semplicemente recuperare i tuoi dati se formatti l'unità con Quick Format e la scansioni con un'applicazione di recupero dati.
- Apri "Gestione disco" come mostrato in precedenza.
- Fai clic con il pulsante destro del mouse sull'unità esterna e seleziona l'opzione "Formato". Alla richiesta di conferma, seleziona "Sì".
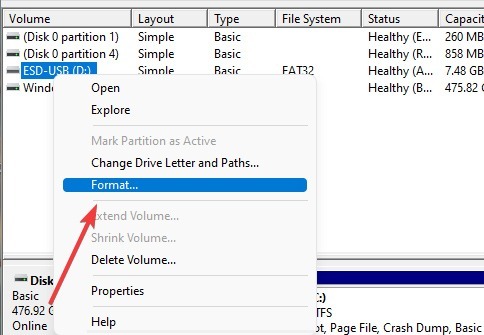
- Seleziona "Esegui una formattazione veloce" e fai clic su "OK -> Sì".
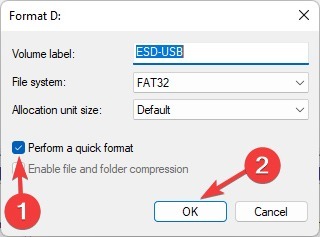
6. Usa un altro computer e controlla il cavo
Una porta USB rotta o cavi collegati male sono spesso la colpa quando non è possibile accedere al disco rigido esterno. Per determinare se questo è il caso e risolvere il problema, prova quanto segue:
- Collega l'HDD direttamente alle porte USB della scheda madre ed evita di utilizzare splitter o dock.
- Sostituire il cavo USB, quindi ricollegare l'unità.

- Collegare il disco rigido esterno a un altro computer e verificare se l'accesso al disco è ancora negato. Non dimenticare di farlo sempre prenditi cura dei tuoi cavi.
Domande frequenti
Come posso controllare le statistiche sulla salute del mio disco rigido?
Check Disk Utility è il modo migliore per controllare la salute del tuo disco rigido. Inoltre, risolverà qualsiasi problema nel tuo disco rigido, risolvendo infine i problemi di inaccessibilità. Per informazioni su come distribuire questa utility, controlla la soluzione n. 4. Ci sono anche altri modi per controllare l'integrità del disco rigido su Windows. Si noti che questi metodi prendono di mira i dischi rigidi interni.
Posso collegare il mio disco rigido esterno a un Mac?
Naturalmente, puoi collegare il tuo disco rigido esterno al tuo Mac utilizzando cavi Thunderbolt, USB o USB-C.
Devo acquistare un SSD per evitare il problema "Accesso negato al disco rigido esterno"?
Gli SSD sono comunemente usati come dispositivi di archiviazione interni, ma puoi anche utilizzare SSD portatili esternamente. Questi dispositivi di archiviazione causano meno problemi rispetto agli HDD, quindi potresti comunque riscontrare problemi con gli SSD, ma la probabilità è relativamente inferiore, poiché il meccanismo di lettura e scrittura dei dati è completamente diverso.
Credito immagine: Pexel. Tutti gli screenshot di Farhad Pashaei.
Iscriviti alla nostra Newsletter!
I nostri ultimi tutorial consegnati direttamente nella tua casella di posta


