OneNote è un'applicazione per appunti semplice ma potente di Microsoft. Mentre Evernote è il suo rivale, OneNote è più un taccuino digitale con un potente controllo su come organizzi i tuoi contenuti. Usando OneNote, puoi fare molte cose come prendere appunti veloci, elencare attività da fare, gestire le tue idee e ricerche, ecc. Per quanto utile, è una delle applicazioni Windows più sottovalutate. Ma se stai già utilizzando OneNote per gestire i tuoi requisiti per prendere appunti, ecco alcuni suggerimenti per ottenere il massimo da OneNote.
Crea rapidamente elenchi di cose da fare
Le liste di cose da fare possono sembrare semplici, ma sono molto importanti se vuoi essere gestito e informato sulle tue attività quotidiane. In effetti, la maggior parte di noi inizia la giornata elencando tutte le cose importanti che dovremmo fare quel giorno. OneNote non viene utilizzato solo per eseguire attività semplici e complicate per prendere appunti, ma può anche essere utilizzato per eseguire le cose più semplici come la creazione di elenchi di attività facili.
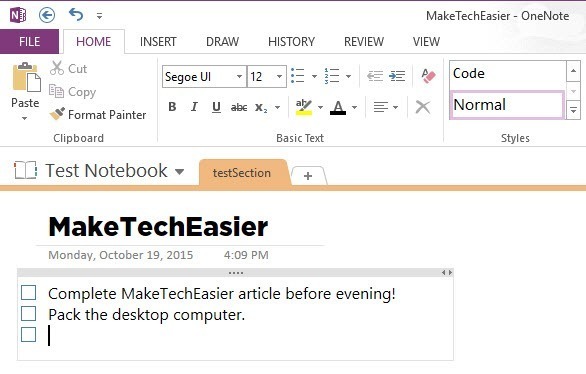
Per creare un elenco di cose da fare, inserisci l'attività che desideri elencare e premi la scorciatoia da tastiera "Ctrl + 1". Con questa azione, OneNote aggiunge automaticamente una casella di controllo alla riga. Successivamente, premi il pulsante Invio e sei pronto per scrivere un'altra attività da fare.
Ritaglia pagine web
Il ritaglio di pagine Web può sembrare banale all'inizio, ma lo troverai davvero utile una volta che inizi a usarlo. Ad esempio, utilizzo il web clipper di OneNote tutto il tempo quando sto cercando un argomento o anche per salvare rapidamente una transazione online per riferimento futuro. Utilizzando OneNote puoi facilmente ritagliare pagine Web con pochi clic. Installa il Estensione Chrome, e sei a posto. Il web clipper di OneNote non è avanzato come il web clipper di Evernote, ma dovrebbe essere abbastanza buono per l'utilizzo di base.
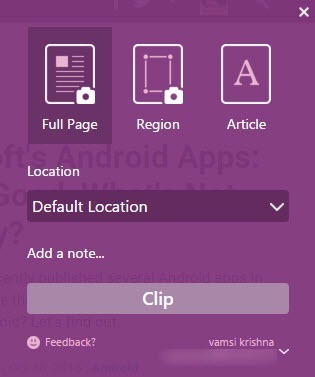
Oltre a ritagliare pagine Web, puoi anche acquisire schermate rapide utilizzando OneNote. Per farlo, fai clic con il pulsante destro del mouse sull'icona di OneNote nella barra delle applicazioni e seleziona l'opzione "Ritaglia schermo". In alternativa, puoi anche utilizzare la scorciatoia "Win + Shift + S".
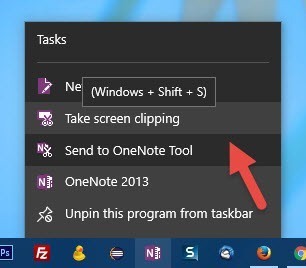
Aggiungi audio e video alle tue note
OneNote non viene utilizzato solo per aggiungere un sacco di testo, ma puoi incorporare qualsiasi cosa come foto, immagini, video, audio, equazioni matematiche, ecc. Tutto quello che devi fare è usare l'aiuto del menu Inserisci sulla barra multifunzione.

Inoltre, una delle cose meno conosciute di OneNote è che puoi effettivamente fare il tuo aggiunto file audio e video ricercabili in modo da poter cercare e trovare le parole che desideri nel video o nell'audio file. Tuttavia, questa funzione è disabilitata per impostazione predefinita.
Se vuoi abilitare questa funzione, apri il menu "File" e quindi seleziona "Opzioni". Nella finestra delle opzioni, seleziona l'opzione "Audio e video" dalla barra laterale sinistra. Ora, seleziona la casella di controllo "Abilita la ricerca di registrazioni audio e video per parole".

Cattura testo da immagini
Quindi hai un'immagine di un documento o hai appena fatto uno screenshot di una pagina web e ora vuoi catturare tutto il testo nell'immagine. Per questo tipo di attività, in realtà non è necessario alcun software OCR (riconoscimento ottico dei caratteri) aggiuntivo, poiché OneNote può farlo in un paio di clic. Per iniziare, aggiungi l'immagine alla tua sezione OneNote, fai clic con il pulsante destro del mouse sull'immagine e quindi seleziona l'opzione "Copia testo da immagine".
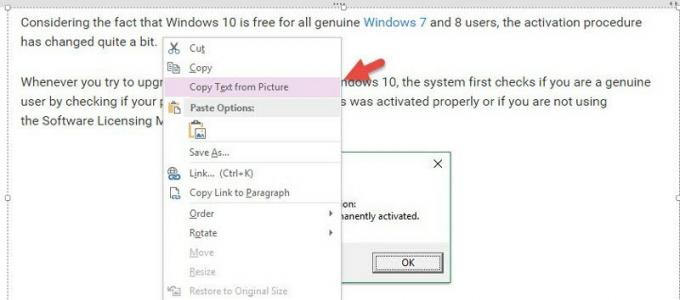
Questa azione copierà tutto il testo dall'immagine negli appunti. Poiché il testo viene copiato negli appunti, puoi incollarlo dove vuoi.
Proteggi con password le sezioni di OneNote
Questo potrebbe non essere adatto a tutti, ma se condividi il tuo notebook con un'altra persona, potresti voler proteggere con password alcune sezioni di un notebook. Per proteggere con password una sezione del tuo blocco note, fai clic con il pulsante destro del mouse sulla sezione, quindi seleziona l'opzione "Proteggi questa sezione con password".
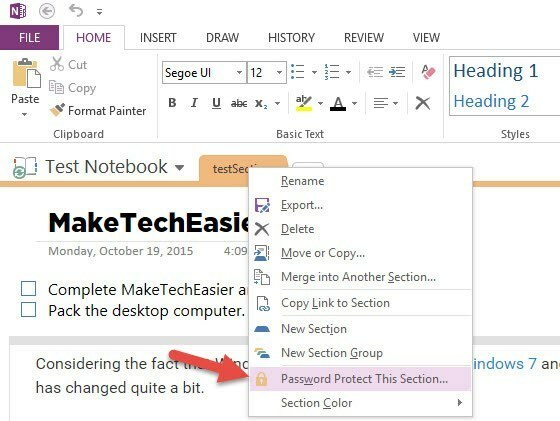
Commenta di seguito condividendo i tuoi pensieri ed esperienze sull'utilizzo di OneNote per gestire tutti i requisiti per prendere appunti.
Divulgazione di affiliazione: Make Tech Easier può guadagnare commissioni sui prodotti acquistati tramite i nostri link, a supporto del lavoro che svolgiamo per i nostri lettori.


