Spegnere un PC Windows è facile come fare clic su un paio di pulsanti. Ma se hai l'abitudine di lavorare fino a tarda notte, potresti avere la tendenza a dimenticare di spegnere il computer dopo l'uso. Per evitare ciò, puoi configurare rapidamente il tuo computer Windows in modo che si spenga automaticamente di notte quando non è in uso, ad esempio, se stai effettivamente utilizzando il PC, il sistema non si spegnerà. Ecco come puoi farlo.
Configura lo spegnimento automatico
Per spegnere automaticamente il tuo computer Windows di notte, utilizzeremo il normale "Task Programmatore.” Per aprire l'Utilità di pianificazione, premere il pulsante Start e cercare e fare clic sull'opzione "Attività Programmatore.”

Una volta aperto "Utilità di pianificazione", seleziona "Crea attività di base" dal pannello "Azioni" situato sul lato destro.
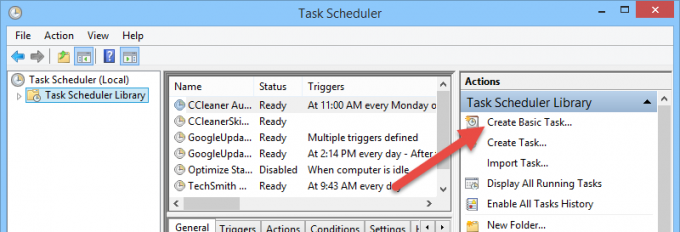
L'azione precedente aprirà la procedura guidata di creazione dell'attività. Qui inserisci un nome significativo e una descrizione dell'attività che stai per creare, quindi fai clic sul pulsante "Avanti". In questo modo, puoi trovare facilmente l'attività quando necessario.

Qui in questa schermata, seleziona il pulsante di opzione "Giornaliero" e fai clic sul pulsante "Avanti" per continuare.
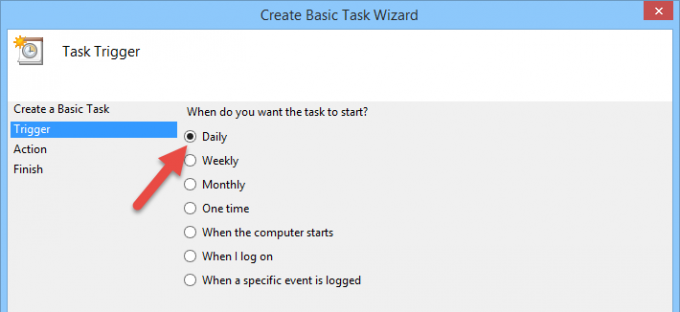
Ora inserisci la data e l'ora di inizio. Inoltre, assicurati di scegliere di ripetere l'attività ogni giorno.

Poiché stiamo per spegnere il sistema, seleziona il pulsante di opzione "Avvia un programma" e fai clic sul pulsante "Avanti" per continuare.

Ora inserisci "shutdown" nel campo del programma o dello script e come argomento, inserisci /S. Puoi anche entrare /F come secondo argomento che forza l'arresto del computer Windows. Questo è utile quando si hanno programmi che potrebbero entrare in conflitto con il processo di spegnimento. Assicurati di aggiungere uno spazio tra i due argomenti.
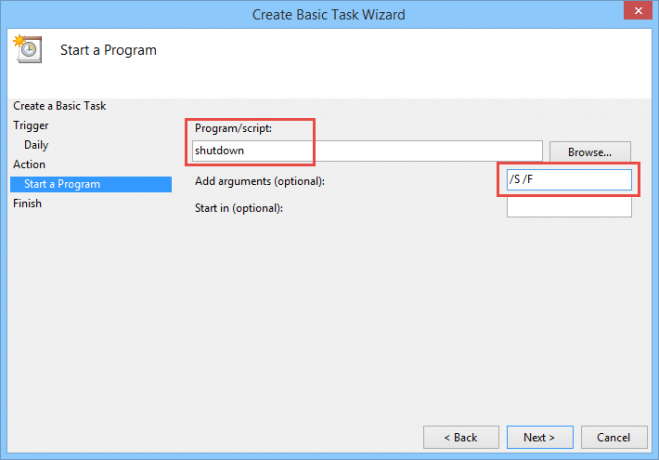
Una volta terminata la configurazione, basta scorrere il riepilogo e, se tutto è a posto, fare clic sul pulsante "Fine". Non hai ancora finito, però.
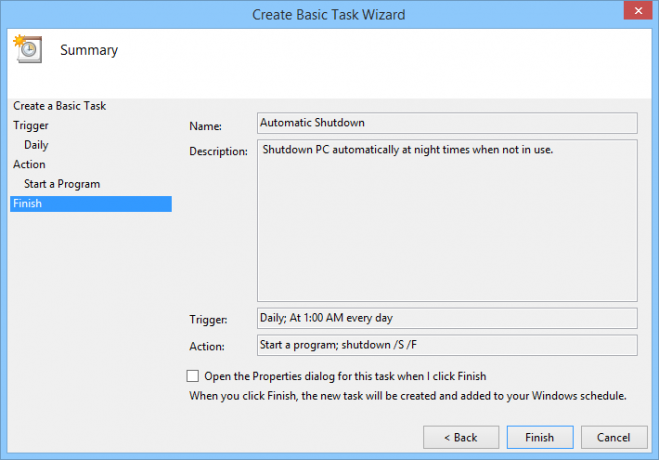
Torna alla finestra principale, trova l'attività appena creata, fai clic con il pulsante destro del mouse su di essa e seleziona l'opzione "Proprietà".

L'azione precedente aprirà la finestra delle proprietà dell'attività. Qui nella sezione "Generale", seleziona la casella di controllo "Esegui con i privilegi più alti".
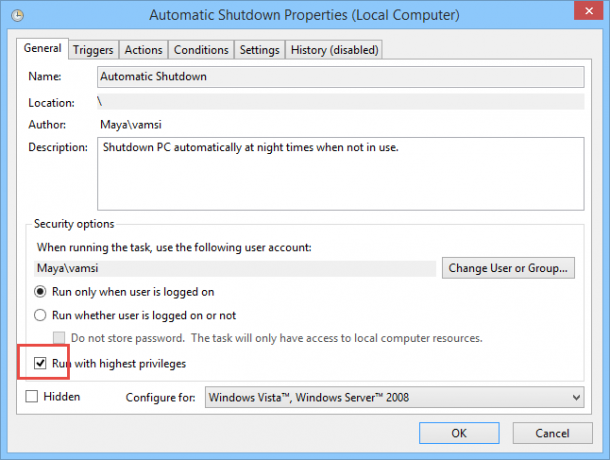
Passare alla scheda "Condizioni" e selezionare tutte e tre le caselle di controllo: "Avvia l'attività solo se il computer è inattivo per", "Interrompi se il computer cessa di essere inattivo" e "Riavvia se lo stato di inattività riprende". Inoltre, selezionare il tempo come "30 minuti" in entrambi i campi.

Al termine, vai alla scheda "Impostazioni". Qui seleziona le caselle di controllo "Esegui attività il prima possibile dopo che un avvio pianificato è mancato" e "Se l'attività non riesce, avvia ogni". Ora, inserire il tempo come "30 minuti" e il numero di tentativi come "3". Inoltre, cambia l'ora di "Interrompi l'attività se viene eseguita più a lungo di" in uno ora.

Una volta terminate le impostazioni, fare clic sul pulsante "Ok" per salvare le modifiche. Con questo, hai configurato con successo lo spegnimento automatico durante la notte.
Se necessario, puoi sempre modificare le impostazioni come richiesto dalla finestra principale dell'Utilità di pianificazione.
Questo è tutto quello che c'è da fare, ed è così semplice utilizzare l'utilità di pianificazione per configurare lo spegnimento automatico durante la notte quando non è in uso.
Spero che questo aiuti e commenta qui sotto per condividere i tuoi pensieri ed esperienze.
Divulgazione di affiliazione: Make Tech Easier può guadagnare commissioni sui prodotti acquistati tramite i nostri link, a supporto del lavoro che svolgiamo per i nostri lettori.


