Se stai facendo buon uso della funzionalità di ripristino del sistema in Windows, ti rendi conto che tutti i punti di ripristino occupano molto spazio di archiviazione nel tuo disco rigido. La cosa buona è che puoi facilmente eliminare i punti di ripristino del sistema secondo necessità per recuperare lo spazio perso.
Elimina tutti i vecchi punti di ripristino del sistema in una volta
Windows offre un'opzione per eliminare rapidamente tutti i punti di ripristino tranne quelli recenti. Tuttavia, questa opzione è sepolta in profondità e potresti non trovarla se non sai dove cercare.
Per eliminare tutti i vecchi punti di ripristino, cerca "Pulizia disco" nel menu Start e aprilo.
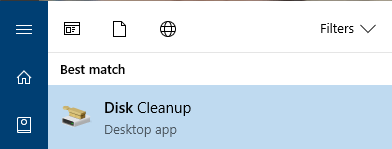
L'azione precedente aprirà l'utilità Pulitura disco. Selezionare "Primario (C:)" dal menu a discesa e fare clic sul pulsante "OK".

Fare clic sul pulsante "Pulisci file di sistema". Poiché i punti di ripristino sono file di sistema, non è possibile visualizzarli a meno che non si scelga di ripulire i file di sistema.

Questa azione riaprirà la procedura guidata di pulizia. Selezionare l'unità C e fare clic sul pulsante "OK".

Vedrai una nuova scheda "Altre opzioni" nella finestra. Passare alla nuova scheda e fare clic sul pulsante "Pulizia" nella sezione "Ripristino configurazione di sistema e copie shadow".

Nella finestra di conferma, fare clic sul pulsante "Elimina". Non appena lo fai, Windows eliminerà tutti i vecchi punti di ripristino mantenendo quelli recenti.
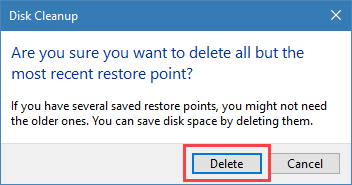
Elimina singolarmente i vecchi punti di ripristino del sistema
Se preferisci scegliere quali punti di ripristino eliminare, puoi farlo anche tu. Poiché Windows non ha un'opzione specifica per eliminare i singoli punti di ripristino, utilizzeremo uno strumento di terze parti gratuito e leggero chiamato Esplora Ripristino configurazione di sistema. Scaricalo e installalo come qualsiasi altro software.
Dopo l'installazione, avvialo cercandolo nel menu Start. Non appena lo avvii vedrai tutti i punti di ripristino. Per impostazione predefinita, il software nasconderà i punti di ripristino creati negli ultimi cinque giorni. Se vuoi vederli, deseleziona la casella di controllo "Nascondi punti di ripristino creati negli ultimi 5 giorni".
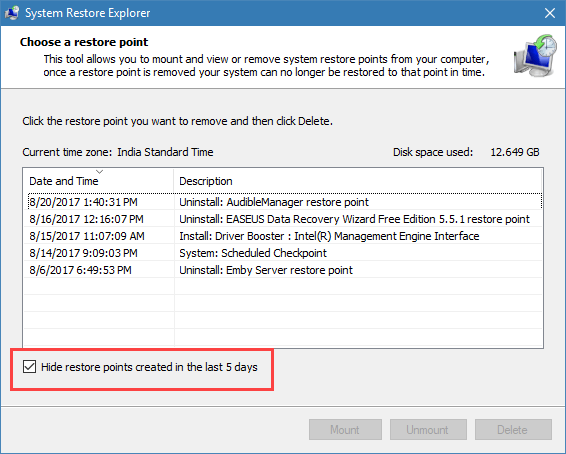
La cosa buona di questo software è che puoi montare i punti di ripristino e vedere cosa c'è dentro. È molto utile se vuoi recuperare file o cartelle. Per montare un punto di ripristino, selezionalo dall'elenco e fai clic sul pulsante "Monta".

L'azione precedente monterà il punto di ripristino e lo aprirà in Esplora file. Puoi esplorarlo come qualsiasi altra unità o cartella.

Una volta terminato, fare clic sul pulsante "Smonta" per smontare il punto di ripristino montato.

Per eliminare un punto di ripristino, è sufficiente selezionarlo dall'elenco e fare clic sul pulsante "Elimina".
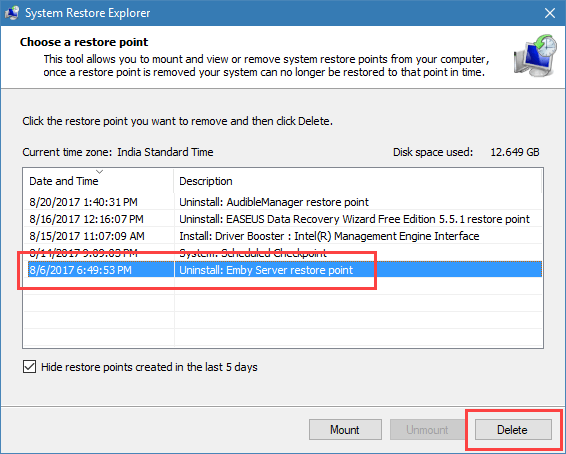
Fare clic sul pulsante "Sì" nella finestra di conferma e il gioco è fatto.
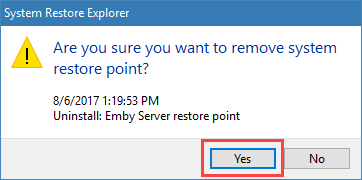
Come puoi vedere dall'immagine qui sotto, l'eliminazione di un punto di ripristino ha liberato circa 5 Gb di spazio.

In alternativa, se stai utilizzando CCleaner, non devi installare nessun altro software. Apri CCleaner con i diritti di amministratore e vai su "Strumenti -> Ripristino configurazione di sistema". Qui puoi selezionare ed eliminare i singoli punti di ripristino secondo necessità. Tuttavia, ti mancherà la funzione "Monta" fornita da System Restore Explorer.
Commenta di seguito condividendo i tuoi pensieri ed esperienze sull'utilizzo dei metodi sopra indicati per eliminare i vecchi punti di ripristino in Windows.
Divulgazione di affiliazione: Make Tech Easier può guadagnare commissioni sui prodotti acquistati tramite i nostri link, a supporto del lavoro che svolgiamo per i nostri lettori.


