Il Controllo file di sistema (SFC) è un'utile utility da riga di comando per eseguire la scansione e riparare i file di sistema protetti in Windows. È la tecnica più semplice e veloce per valutare l'integrità del computer, rilevare problemi con installazioni e aggiornamenti e trovare sostituti per file mancanti o danneggiati, ove possibile.
Qui copriamo tutto ciò che devi sapere su questa versatile utility per assicurarti di rimanere al passo con qualsiasi problema del PC.
Esecuzione di una scansione SFC di base
Per eseguire il Controllo file di sistema (SFC), è necessario eseguire la riga di comando in modalità amministratore, che può essere selezionata dal menu Start. È un comando molto facile da ricordare che devi inserire per iniziare la scansione di base del sistema.
sfc/scansionaIl comando SFC funziona ugualmente bene su Windows 10, Windows 8.1, 8 e persino 7. Indipendentemente dal sistema operativo Windows di cui disponi, dovresti tenerlo aggiornato per ottenere i migliori risultati.

Il processo di scansione del sistema richiederà del tempo per essere completato, che può richiedere diversi minuti, quindi devi essere paziente. È possibile utilizzare il computer per altre attività nel frattempo, poiché la scansione del sistema non grava in modo significativo sulla CPU e su altre risorse.
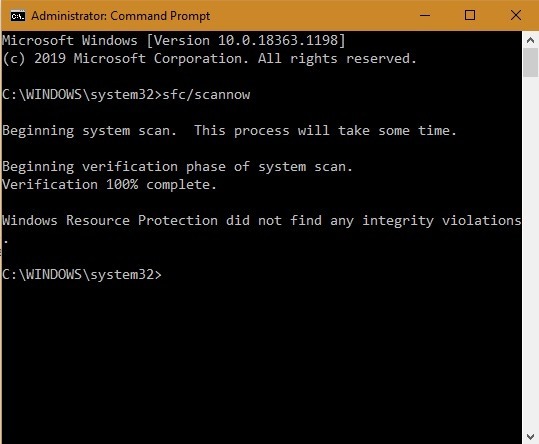
Una volta completata la fase di verifica di una scansione del sistema, riceverai uno dei seguenti messaggi di stato:
- Windows Resource Protection non ha rilevato alcuna violazione dell'integrità: non sono presenti file di sistema mancanti o danneggiati e non sono necessarie ulteriori azioni.
-
Windows Resource Protection non ha potuto eseguire l'operazione richiesta: questo problema può essere risolto eseguendo la scansione SFC in modalità provvisoria (vedi ultimo passaggio). Inoltre, controlla che le cartelle "PendingDeletes" e "PendingRenames" esistano quando digiti
%WinDir%\WinSxS\Tempnel comando Esegui. Gli utenti di Windows 10 possono anche aprire il menu Esegui utilizzando Vincita + R.
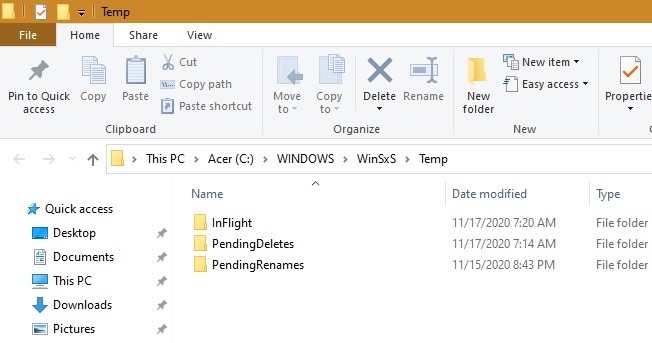
- Windows Resource Protection ha trovato file corrotti e li ha riparati con successo: i dettagli per tali file riparati sono inclusi in CBS.Log, che è stato trattato di seguito.
- Protezione risorse di Windows ha trovato file corrotti ma non è stato in grado di risolverne alcuni: secondo Microsoft, tali file devono essere riparati manualmente.
Esecuzione di SFC/Scannow su altre unità
SFC/Scannow può essere utilizzato anche per controllare e riparare file non di sistema in altre unità, come D: o un disco rigido esterno, unità USB, scheda SD o altri supporti di memorizzazione. Per eseguire la scansione su tali unità, è necessario modificare leggermente il comando come mostrato di seguito. Il resto della procedura è la stessa di sopra.
sfc/scansiona/offbootdir=Nome unità: /offwindir=Nome unità:\windows

Come vedere e analizzare i file di registro della scansione SFC
Ogni volta che si esegue una scansione SFC, il processo genererà un file di registro denominato "CBS", che può essere visualizzato nella cartella Windows dell'unità C: nella sottocartella Log.

Il modo migliore per aprire il file di registro è utilizzare Blocco note o qualsiasi altro editor di testo. Wordpad e Word sono le migliori applicazioni per questo scopo, in quanto consentono di cercare facilmente il testo pertinente e sono più facili da scorrere verso il basso.

Se devi solo sapere cosa i file SFC non possono riparare, usa la funzione Trova nell'applicazione di testo come "non può riparare". Puoi anche usare "ripara" e "riparato" per visualizzare tutti i file che sono stati riparato.
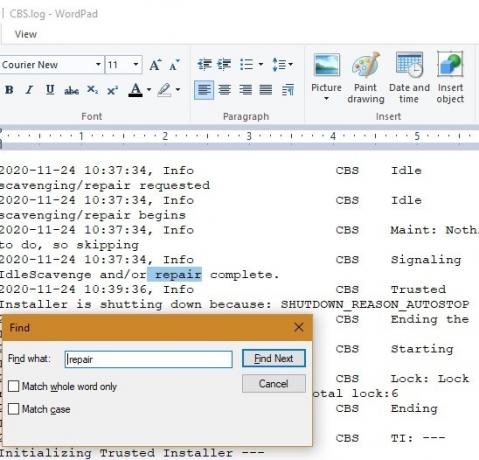
Usa "corrotto" per rilevare la corruzione in varie applicazioni. Se il file non può essere riparato facilmente, è necessario sostituirlo e rimuoverlo. Questo è mostrato nell'ultimo messaggio di stato: "Protezione risorse di Windows ha trovato file corrotti ma non è stato in grado di risolverne alcuni". L'intera procedura dettagliata ha stato coperto qui.

Esecuzione della scansione SFC in modalità provvisoria
Se viene visualizzato il secondo messaggio di stato in una scansione del sistema: "Protezione risorse di Windows non ha potuto eseguire l'operazione richiesta", la scansione SFC deve essere eseguita in modalità provvisoria. Per accedervi, seleziona "modifica opzioni di avvio avanzate" dal menu Start.

Seleziona "Riavvia ora" per avviare Windows 10 in modalità provvisoria.
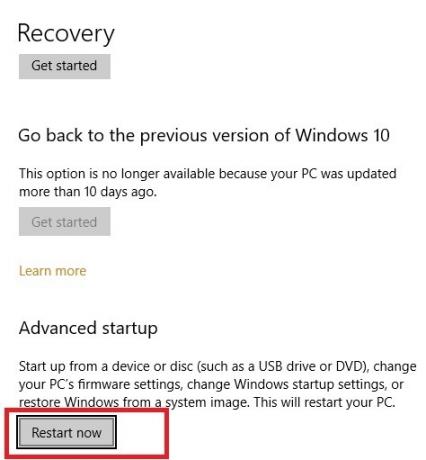
Apparirà una schermata blu. Utilizzando i tasti freccia della tastiera, seleziona "Risoluzione dei problemi" seguito da "Opzioni avanzate", che porterà alla schermata successiva di seguito.

Seleziona "Prompt dei comandi" tra le opzioni disponibili.
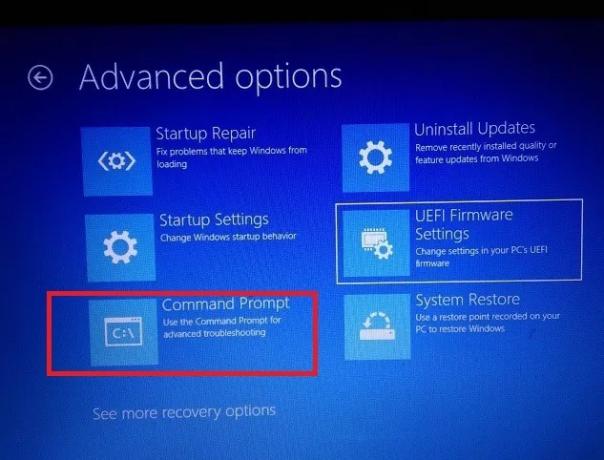
Accedi utilizzando l'ID utente e la password di Windows. È meglio usare il tasto Invio per navigare rapidamente in queste schermate.

Ora la schermata del prompt dei comandi è visibile su uno sfondo blu in modalità provvisoria. Puoi eseguire una scansione del sistema molto più veloce qui e la verifica e gli avvisi di stato non richiedono molto tempo.

Abbiamo esplorato diversi modi per accedere alle impostazioni dei file SFC in Windows 10. L'esecuzione di una scansione SFC ti avvisa della presenza di applicazioni danneggiate, come file DLL mancanti nel menu di avvio, sebbene ci siano modi migliori per gestire tali file.
Con quale frequenza usi SFC/Scannow nell'uso regolare? Quali sono le principali applicazioni che funzionano coerentemente con questo scanner di sistema? Per favore fateci sapere nei commenti.
Relazionato:
- Come accedere alla cartella WindowsApps in Windows 10
- L'app Impostazioni non funziona in Windows 10? Ecco le soluzioni
- Cosa dovresti fare se Windows 10 non si avvia
Divulgazione di affiliazione: Make Tech Easier può guadagnare commissioni sui prodotti acquistati tramite i nostri link, a supporto del lavoro che svolgiamo per i nostri lettori.


