Configurare dispositivi audio su Windows può essere un affare complicato. I driver possono scontrarsi tra loro, Windows potrebbe interpretare erroneamente un tipo di output audio come un altro e potrebbe essere necessario immergersi nelle impostazioni audio per capire esattamente cosa sta succedendo. Quando le tue cuffie non funzionano in Windows 10, è il momento di risolvere alcuni problemi.
Ovviamente, se tutto va bene, dovresti essere in grado di collegare un dispositivo audio e farlo funzionare, ma se ciò non accade, questa guida è qui per irrompere e salvarti.
Relazionato: Come risolvere il problema del microfono non funzionante in Windows 10
Innanzitutto, isola il problema
Prima di passare a tutte le correzioni basate su software che abbiamo elencato di seguito, è importante verificare che il problema non sia correlato all'hardware. In tal caso, le correzioni di seguito probabilmente non ti aiuteranno.

I due componenti hardware notevoli che potrebbero essere difettosi quando le cuffie non funzionano sono le cuffie stesse e la porta a cui le colleghi. Innanzitutto, collega le cuffie a un dispositivo diverso per vedere se funzionano lì. Probabilmente è un buon segno che hai bisogno di nuove cuffie se ancora non funzionano.
Relazionato: Che cos'è il driver delle cuffie e in che modo influisce sulla qualità dell'audio?
Se funzionano su un dispositivo diverso, prova a collegare le cuffie a una porta audio diversa sul PC su cui non funzionano. Se improvvisamente iniziano a funzionare, significa che il problema riguarda la porta originale. Puoi semplicemente continuare a utilizzare le cuffie dalla nuova porta o continuare a leggere per il nostro elenco di correzioni.
Assicurati che le cuffie siano impostate come abilitate e impostate come dispositivo predefinito
L'altro punto cruciale in cui potrebbe essere necessario verificare quando le cuffie non funzionano in Windows 10 è la finestra Audio. Il modo migliore per arrivare qui è fare clic con il pulsante destro del mouse sull'icona dell'altoparlante nell'area di notifica nell'angolo di Windows, quindi fare clic su "Apri impostazioni audio".
Nella finestra Impostazioni audio, fai clic su "Gestisci dispositivi audio" e verifica se le tue "cuffie" o "cuffie" sono nell'elenco "Disabilitato". Se lo sono, fai clic su di essi e fai clic su "Abilita".
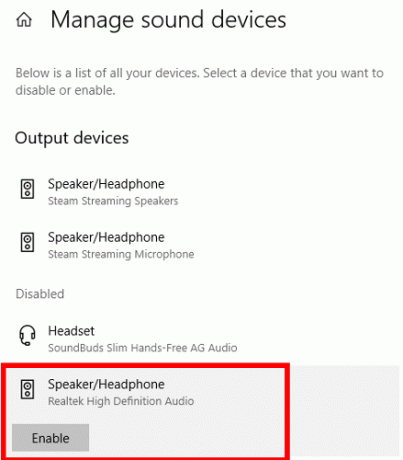
Per impostare le cuffie come dispositivo audio predefinito, impostandole per connettersi automaticamente non appena vengono collegate, torna al menu Impostazioni audio.
Qui, fai clic sul menu a discesa "Scegli il tuo dispositivo di output" e seleziona le tue cuffie dall'elenco.
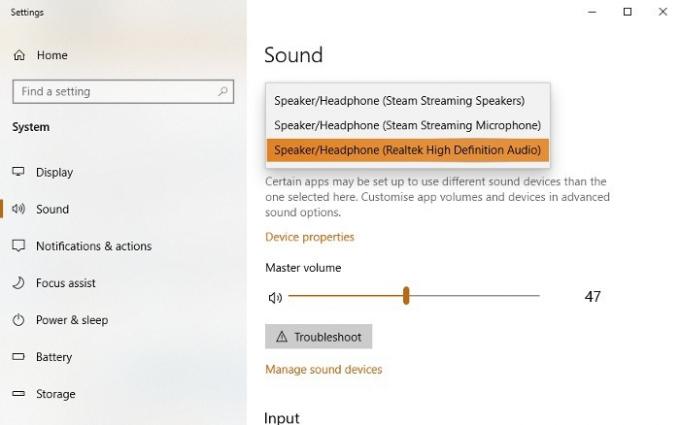
In futuro, sarai anche in grado di cambiare il tuo dispositivo audio predefinito semplicemente facendo clic sull'icona dell'altoparlante nell'area di notifica della barra delle applicazioni e selezionando il tuo dispositivo audio preferito da lì.
Aggiorna, reinstalla o sostituisci i driver audio
Se colleghi le cuffie al tuo PC Windows 10 e ottieni quel rassicurante suono "Ding", la buona notizia è che vengono rilevate a livello hardware. Se le tue cuffie non funzionano in Windows 10 anche con il ding, la cattiva notizia è che qualcosa sta andando storto alla fine del software nel fornire l'audio dal PC alle cuffie.
Per risolvere questo problema, vai su "Gestione dispositivi -> Controller audio, video e giochi", quindi seleziona il tuo driver audio. (Nel nostro caso, è "Realtek High Definition Audio".)
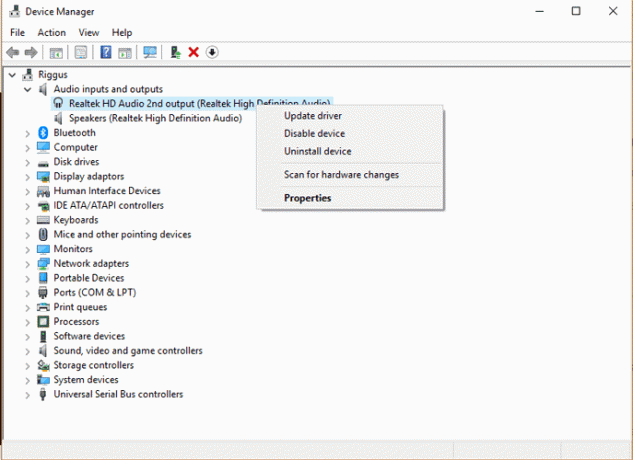
Inizia facendo clic con il pulsante destro del mouse sul driver, selezionando "Aggiorna driver", quindi "Cerca automaticamente il software del driver aggiornato".
In caso contrario, fare clic con il pulsante destro del mouse sul driver, quindi su "Disabilita dispositivo" prima di riattivarlo. Infine, puoi anche provare a ripristinare il driver selezionando "Proprietà" dal menu di scelta rapida del driver, quindi facendo clic sulla scheda "Driver" e "Ripristina driver".
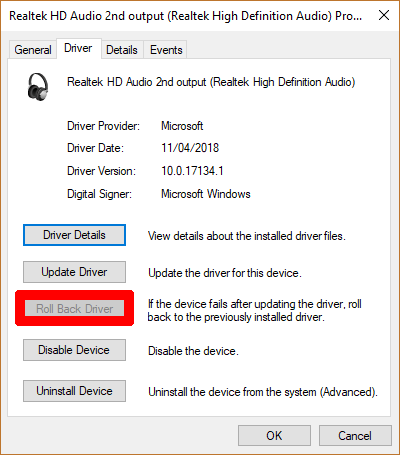
Alcuni utenti hanno anche segnalato quanto segue come soluzione. Nella finestra "Aggiorna driver", fai clic su "Cerca il software del driver nel mio computer", quindi su "Fammi scegliere da un list” e selezionare “Dispositivo audio ad alta definizione”. Potresti ricevere un messaggio di avviso che il conducente potrebbe essere incompatibile. Ignora il messaggio, quindi vai avanti e installa il driver.
Se questo non funziona, puoi anche controllare il sito Web del produttore delle cuffie per il driver più recente.
Cambia il "formato predefinito" delle tue cuffie
Torna alla finestra Suono e fai clic sulla scheda Riproduzione. Fare clic con il pulsante destro del mouse sulle cuffie (possono apparire come "Altoparlanti" se collegati o come "2a uscita audio" o simili), quindi fare clic su "Proprietà" e sulla scheda Avanzate.
Prova a giocare con il "Formato predefinito" delle cuffie, facendo clic su "Test" ogni volta che lo cambi per vedere se inizi a sentire l'audio.
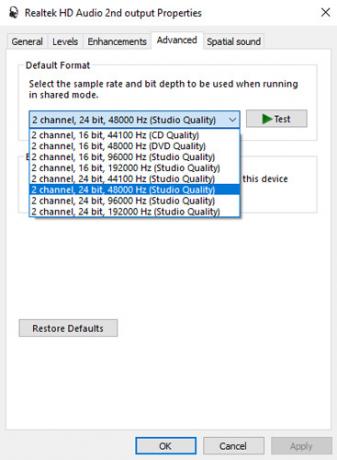
Scegli audio HD su AC97
AC97 e HD Audio sono due standard audio che generalmente si collegano alla porta jack anteriore da 3,5 mm su molti computer desktop. Il fatto che il tuo PC utilizzi l'uno o l'altro dipenderà in ultima analisi dall'intestazione che collega la scheda madre alle porte audio anteriori.
Supponendo che tutto sia collegato correttamente all'interno (ad esempio utilizzando l'intestazione HD Audio più recente, che rileva dispositivi automaticamente), dovresti accedere allo strumento del driver audio e assicurarti che le "Impostazioni del connettore" siano corretto.
Il nostro strumento per il driver audio è Realtek HD Audio Manager (disponibile nel Pannello di controllo). Aprilo, fai clic sull'ingranaggio Impostazioni nell'angolo in alto a destra e assicurati in "Impostazioni connettore" che "Pannello anteriore audio HD" sia selezionato.
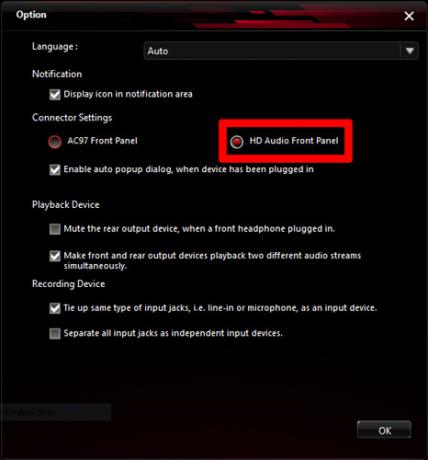
Mentre sei qui, puoi anche utilizzare le cuffie come secondo dispositivo audio invece di sostituire gli altoparlanti spuntando la casella che abbiamo evidenziato in rosso di seguito.
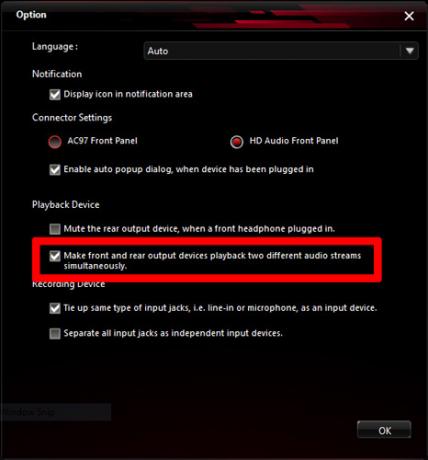
Assicurati che il Bluetooth funzioni correttamente
Un altro problema con le cuffie che non funzionano in Windows 10 potrebbe essere correlato al Bluetooth. Ovviamente, questo vale solo per le cuffie Bluetooth. Ci sono due cose principali da cercare.
Innanzitutto, assicurati che le tue cuffie siano compatibili con Windows 10. Se il tuo PC supporta solo Bluetooth 4.0 ma le tue cuffie sono 5.0, potrebbero non funzionare correttamente.
Fare clic con il pulsante destro del mouse su Start e scegliere "Gestione dispositivi". Espandi "Bluetooth" per vedere la tua versione Bluetooth attuale.
Il secondo problema potrebbe essere che il Bluetooth è disattivato in Windows 10. Fare clic su Start e digitare "Bluetooth". Seleziona "Bluetooth e altre impostazioni del dispositivo". Attiva il Bluetooth su "On".
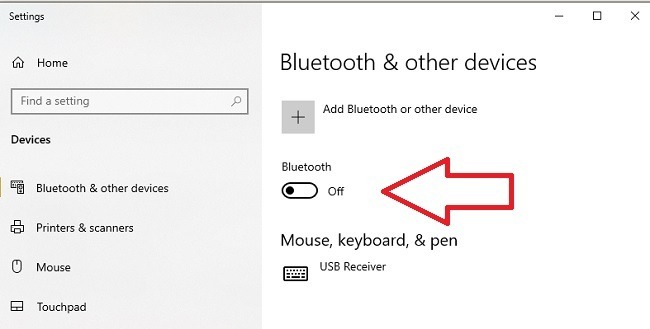
È anche possibile che l'adattatore Bluetooth integrato non sia riuscito. Prova a connettere altri dispositivi Bluetooth per vedere se sono solo le tue cuffie. Se non funziona, potrebbe essere necessario acquistare un adattatore o un dongle Bluetooth USB.
Relazionato: Fotocamera o webcam non funzionano in Windows 10? Prova queste correzioni
Questo lo avvolge. Cerchi altri suggerimenti con Windows 10? Che ne dici della nostra guida su come confrontare la grafica sul tuo PC Windows 10 o la nostra analisi se il software di sicurezza predefinito di Windows, Windows Defender, è sufficiente per proteggere la tua sicurezza online.
Relazionato:
- Come aumentare il volume massimo in Windows 10
- Come risolvere il problema del microfono non funzionante in Windows 10
- Fotocamera o webcam non funzionano in Windows 10? Prova queste correzioni
Divulgazione di affiliazione: Make Tech Easier può guadagnare commissioni sui prodotti acquistati tramite i nostri link, il che supporta il lavoro che svolgiamo per i nostri lettori.


