Qualsiasi dispositivo hardware collegato al tuo sistema Windows richiede l'installazione di driver hardware per funzionare correttamente. I driver hardware hanno accesso di basso livello al tuo sistema Windows in modo che possano funzionare come dovrebbero. Poiché i driver ottengono l'accesso al kernel, Windows richiede che tali driver siano firmati ufficialmente. Ciò significa che Microsoft tenta di bloccare qualsiasi tentativo di installare driver non firmati in Windows 10.
Tuttavia, ci saranno momenti in cui dovrai installare driver non ufficiali, driver non firmati o anche vecchi driver senza firma digitale. È possibile, ma non così facile come installare driver firmati.
Nota: Il controllo delle firme dei driver è una funzione di sicurezza e la disattivazione non è consigliata. Installa solo driver non firmati da fonti attendibili. Eseguire sempre il backup completo del computer prima di procedere e assicurarsi di aver ha creato un'unità di ripristino. Un driver non affidabile potrebbe rendere inutilizzabile il tuo PC senza un formato completo.
Relazionato: 12 siti Web sicuri per il download di software Windows
Esistono tre modi diversi per installare driver non firmati in Windows 10. Ognuno funziona, quindi scegli quello che ti senti più a tuo agio nell'uso o quello che funziona meglio per te.
1. Installa driver non firmati dal menu di avvio avanzato
Il modo più semplice per installare driver non firmati è utilizzare il menu di avvio avanzato di Windows 10. Per farlo, premi Vincita + X, vai a "Spegni", quindi Spostare + clic sinistro sull'opzione "Riavvia".
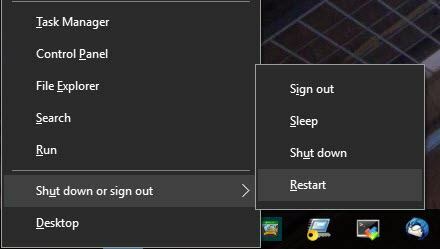
L'azione precedente riavvierà il sistema e ti porterà al menu di avvio avanzato. Qui, seleziona l'opzione "Risoluzione dei problemi".
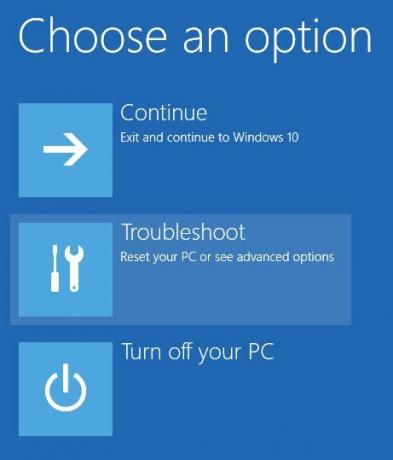
Nella sezione Risoluzione dei problemi, seleziona "Opzioni avanzate".
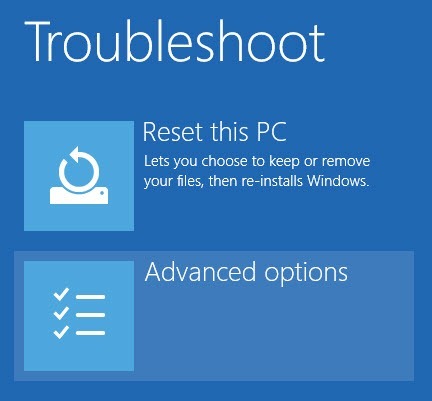
Seleziona "Impostazioni di avvio".
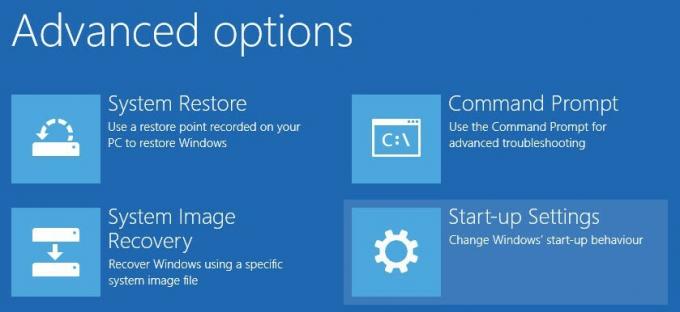
L'opzione Impostazioni di avvio ti consentirà di avviare il tuo sistema Windows in diverse modalità. Basta fare clic sul pulsante "Riavvia" per continuare.
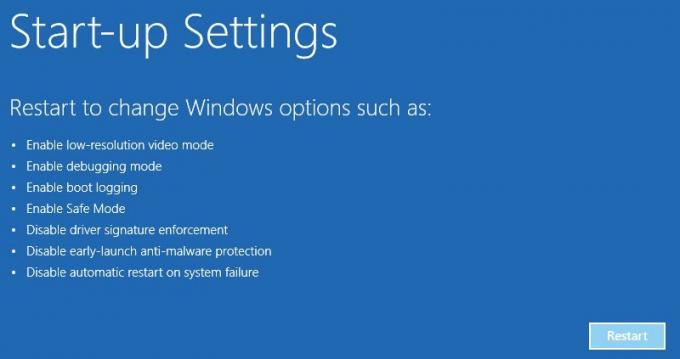
Poiché è necessario installare driver non firmati, premere F7 sulla tastiera per selezionare la settima opzione: "Disabilita l'applicazione della firma del driver".
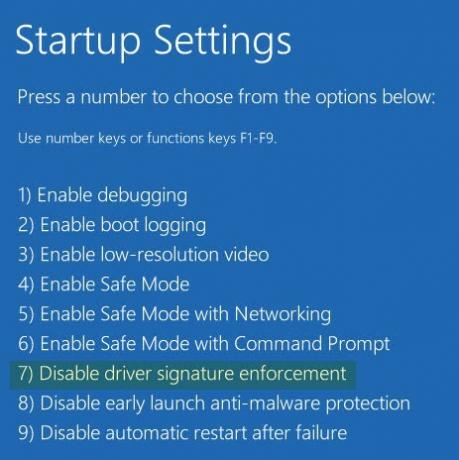
Non appena lo selezioni, il tuo sistema si avvierà in Windows. È quindi possibile installare driver non firmati in Windows senza problemi. Dopo l'installazione, riavvia il sistema e l'applicazione della firma del driver verrà abilitata automaticamente dal prossimo riavvio.
Se vuoi installare un altro driver non firmato, devi ripetere la procedura sopra. Questo metodo è ideale se hai solo bisogno di installare un driver non firmato una volta o raramente.
2. Installa driver non firmati abilitando la modalità di prova
Un altro modo per installare driver non firmati è abilitare la modalità di prova in Windows 10. La cosa buona di questo metodo è che rimarrà abilitato fino a quando non lo disattivi manualmente, un modo piuttosto utile se stai testando driver diversi.
Per iniziare, apri il menu Start e digita "prompt dei comandi". Seleziona "Esegui come amministratore" sotto il prompt dei comandi.
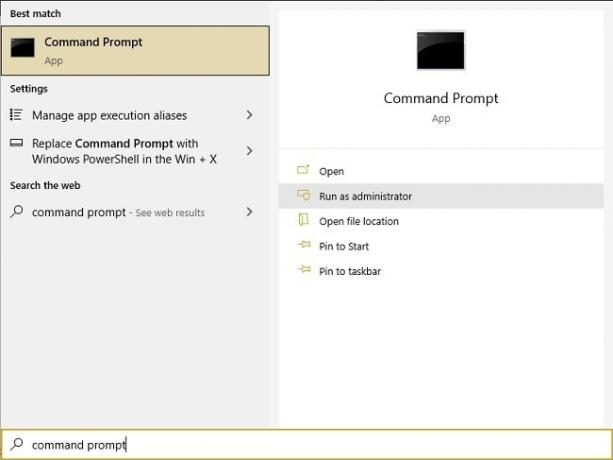
L'azione precedente aprirà il prompt dei comandi con i diritti di amministratore, necessari per abilitare la modalità di test. Al prompt, copia ed esegui il comando seguente:
bcdedit /impostato prova in corso
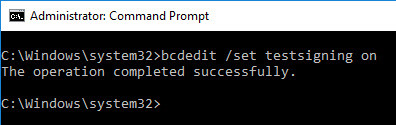
Vedrai che il comando è stato eseguito con successo. Riavvia semplicemente il tuo sistema e verrai avviato in modalità test. Quando sei in modalità test, puoi installare i driver non firmati. Inoltre, vedrai anche una filigrana, qualcosa come quella nello screenshot qui sotto, per farti sapere che il tuo sistema Windows è in modalità test.
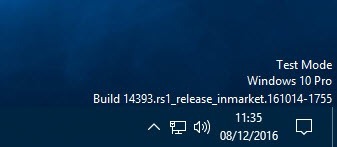
Una volta completata l'installazione del driver, è importante disattivare la modalità test. Per farlo, usa il comando seguente come amministratore e riavvia il sistema:
bcdedit /impostato prova in corso

3. Installa driver non firmati disabilitando i controlli di integrità
Puoi anche disabilitare i controlli di integrità per installare driver non firmati in Windows. Disabilita i controlli di integrità aprendo il prompt dei comandi come amministratore (Start, cerca Prompt dei comandi, seleziona "Esegui come amministratore") ed esegui il comando seguente:
bcdedit /impostato nontegritychecks off
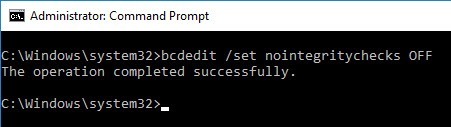
Dopo aver eseguito il comando, riavvia il sistema e puoi installare il driver non firmato sul tuo computer Windows 10.
Proprio come con la modalità test, è importante abilitare i controlli di integrità. Per riattivare il controllo di integrità, esegui il comando seguente come amministratore nel prompt dei comandi:
bcdedit /impostato nontegritychecks su
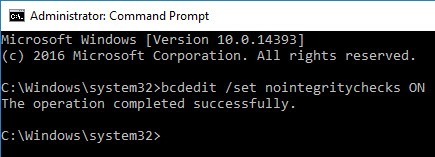
Ora riavvia il sistema e sei a posto.
Relazionato: Le 8 migliori applicazioni sandbox per Windows 10 per tenerti al sicuro
Commenta di seguito per condividere i tuoi pensieri ed esperienze sull'utilizzo dei metodi sopra indicati per installare driver non firmati in Windows 10.
Se hai a che fare con un mucchio di driver vecchi e obsoleti che rimangono in Windows 10, impara come rimuovere il disordine per risparmiare spazio e ottimizzare le prestazioni. Se hai a che fare con il problema opposto, impara come ripristinare un driver.
Relazionato:
- Come verificare se Windows 10 è attivato
- Come risolvere le applicazioni Windows che non rispondono
- Come visualizzare i driver di Windows aggiornati di recente
Divulgazione di affiliazione: Make Tech Easier può guadagnare commissioni sui prodotti acquistati tramite i nostri link, il che supporta il lavoro che svolgiamo per i nostri lettori.


