Windows Defender è la soluzione antivirus integrata per il tuo sistema Windows di Microsoft. Sebbene Windows Defender non sia la migliore soluzione antivirus che puoi ottenere gratuitamente, è sicuramente una buona scelta per gli utenti domestici che sanno cosa stanno facendo e perché. Per quanto buono e utile, Windows Defender non è stato configurato per cercare e proteggere il tuo sistema da applicazioni potenzialmente indesiderate.
Tuttavia, questa funzione è abilitata per gli utenti Enterprise. Anche in questo caso gli utenti Enterprise devono scegliere manualmente di utilizzare questa funzione.
Se utilizzi Windows Defender come soluzione antivirus attiva e desideri che protegga il tuo sistema da qualsiasi applicazione potenzialmente indesiderata come adware in bundle, spyware, ecc., quindi procedi come segue passi.
Abilita Windows Defender per la scansione di PUA
Per consentire a Windows Defender di scansionare e proteggere il tuo sistema da applicazioni potenzialmente indesiderate, devi aggiungere una voce di registro. Per farlo, premi "Win + R", digita
regedit e premere il pulsante Invio.

L'azione precedente aprirà il registro di Windows. Qui, vai alla seguente chiave nel riquadro di sinistra.
HKEY_LOCAL_MACHINE\Software\Policies\Microsoft\Windows Defender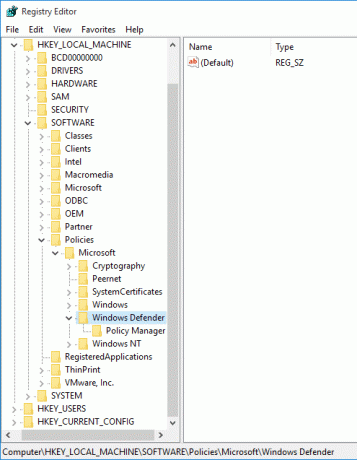
Una volta che sei qui, dobbiamo creare una nuova chiave. Per farlo, fai clic con il pulsante destro del mouse sul tasto "Windows Defender" e seleziona l'opzione "Nuovo" e quindi "Chiave".
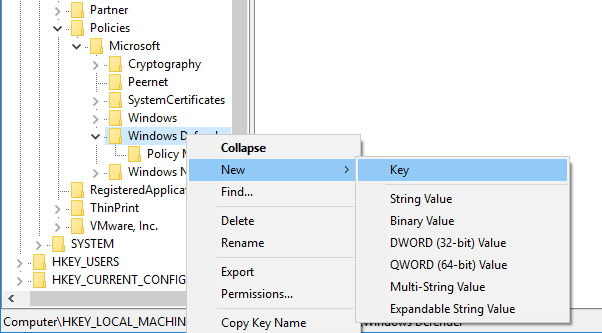
Una volta creata la nuova chiave, rinominala "MpEngine" e premi il pulsante Invio.
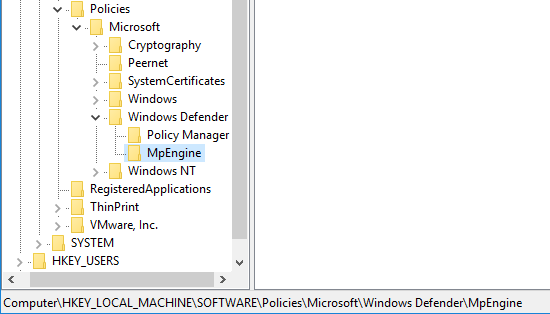
Ora dobbiamo creare un nuovo valore nella nuova chiave. Per farlo, fai clic con il pulsante destro del mouse sul pannello di destra e seleziona l'opzione "Nuovo" e quindi "Valore DWORD (32 bit)".
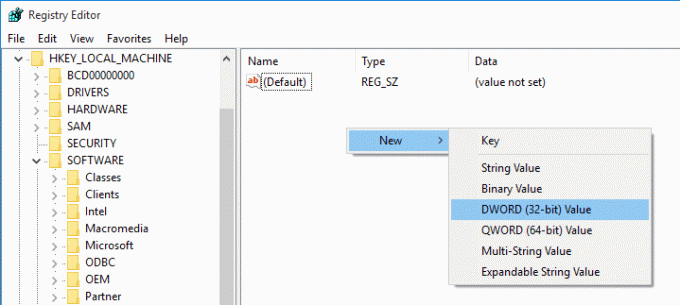
Assegna un nome al nuovo valore DWORD come MpEnablePus.
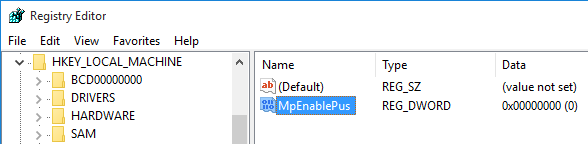
Dopo averlo rinominato, fai doppio clic su di esso per aprire la finestra Modifica valore. Qui, inserisci i nuovi dati del valore come "1" e fai clic sul pulsante Ok per salvare le modifiche.
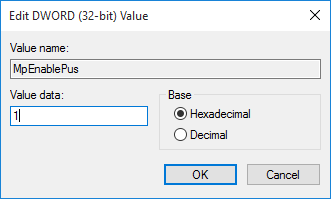
Riavvia il sistema e sei a posto. Da questo momento in poi, Windows Defender ti proteggerà da eventuali programmi potenzialmente indesiderati.
Se desideri escludere file e cartelle specifici dalla scansione di Windows Defender e dalla classificazione come PUA, devi escluderli manualmente. Per iniziare, apri il pannello delle impostazioni premendo la scorciatoia "Win + I". Seleziona l'opzione "Aggiorna e sicurezza".
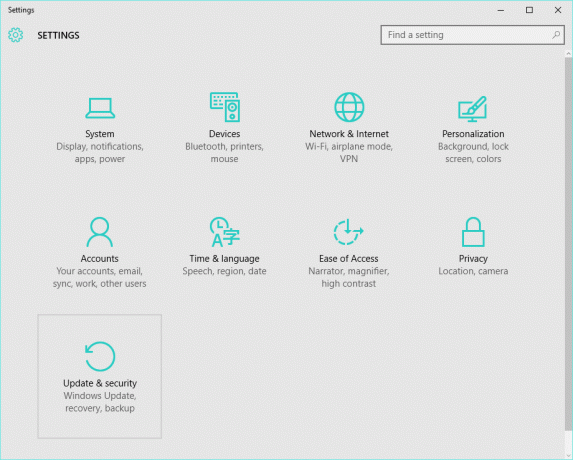
Passare a Windows Defender nel riquadro di sinistra, quindi fare clic sul collegamento "Aggiungi un'esclusione" nella categoria Esclusioni.
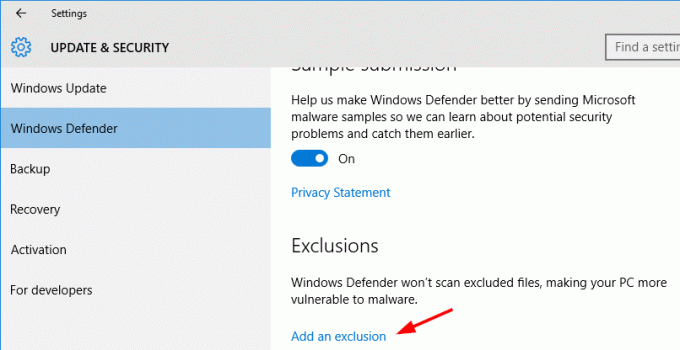
L'azione precedente aprirà la finestra "Aggiungi un'esclusione". Qui, a seconda delle tue esigenze, fai clic sulle opzioni "Escludi un file" o "Escludi una cartella" per aggiungere l'esclusione.
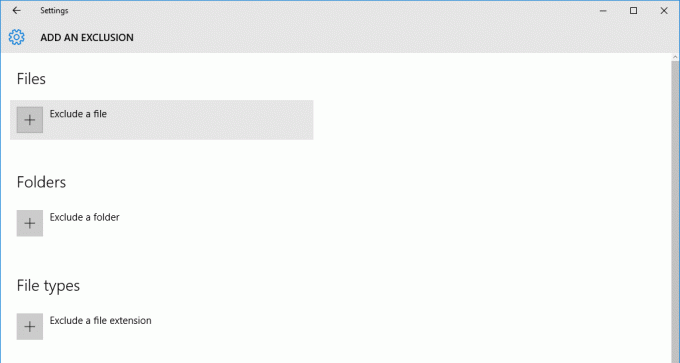
Commenta di seguito condividendo i tuoi pensieri ed esperienze sull'utilizzo di Windows Defender per proteggere il tuo computer da programmi potenzialmente indesiderati.
Divulgazione di affiliazione: Make Tech Easier può guadagnare commissioni sui prodotti acquistati tramite i nostri link, a supporto del lavoro che svolgiamo per i nostri lettori.


