La funzione Ripristino configurazione di sistema in Windows consente di creare punti di ripristino durante l'esecuzione di modifiche importanti come installazione o disinstallazione di software e driver, modifica delle impostazioni di sistema, modifica del registro, modifica dei criteri impostazioni, ecc. Questi punti di ripristino del sistema ti consentono di tornare indietro e ripristinare il sistema a com'era prima di apportare le modifiche. Per impostazione predefinita, Windows ha uno strumento integrato per creare punti di ripristino del sistema.
Per creare manualmente un punto di ripristino, cerca "Impostazioni di sistema avanzate", vai a "Protezione del sistema", seleziona l'unità del sistema operativo dall'elenco e fai clic sul pulsante "Crea". Come puoi vedere, creare un punto di ripristino non è complicato ma non è nemmeno facile in quanto è sepolto in profondità nelle impostazioni avanzate. Inoltre, a causa della mancanza di opzioni aggiuntive, non è possibile gestire i punti di ripristino utilizzando lo strumento integrato. Quindi, se stai cercando strumenti migliori per creare e gestire rapidamente i punti di ripristino del sistema, ecco alcuni dei migliori che puoi provare.
1. Creatore punto di ripristino

Creatore punto di ripristino è uno dei migliori strumenti e fornisce molte opzioni avanzate per creare e gestire correttamente i punti di ripristino in Windows. Oltre a semplificare la creazione di punti di ripristino, è possibile visualizzare punti di ripristino precedenti, eliminare singoli punti di ripristino, creare punti di ripristino con nomi personalizzati, pianificazione della creazione del punto di ripristino, gestione dello spazio utilizzato dai punti di ripristino, eliminazione automatica del vecchio ripristino punti, ecc. Soprattutto, puoi montare la copia shadow del punto di ripristino per sfogliarlo e puoi anche correggere eventuali punti di ripristino danneggiati con pochi clic. A causa di tutte le opzioni e le impostazioni avanzate, l'interfaccia utente potrebbe sembrare un po' intimidatoria. Ma se stai cercando un gestore di ripristino del sistema completo, Restore Point Creator è il modo migliore per andare.
2. Creatore di ripristino rapido
Se non hai bisogno di tutte le opzioni avanzate e desideri semplicemente creare un punto di ripristino con un solo clic, allora Creatore di ripristino rapido è per te. L'aspetto positivo di questo software è che è gratuito, portatile e non ha opzioni avanzate o confuse. Basta scaricare il software, estrarre ed eseguire il file .exe per aprirlo. Una volta aperto, fare clic sul pulsante "Crea punto di ripristino".
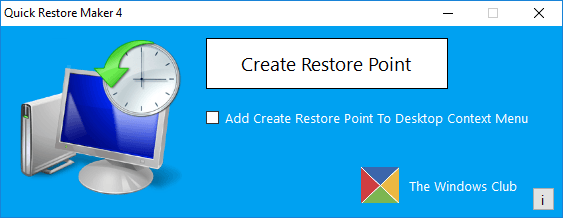
Per rendere le cose un po' più semplici, puoi aggiungere l'opzione "Crea punto di ripristino" al menu contestuale del desktop. Per farlo, seleziona semplicemente la casella di controllo "Aggiungi crea punto di ripristino al menu contestuale del desktop" e l'opzione verrà aggiunta immediatamente.

3. Esplora Ripristino configurazione di sistema
Se hai dimestichezza con la creazione di punti di ripristino utilizzando lo strumento Windows integrato ma desideri gestire quei punti di ripristino, allora Esplora Ripristino configurazione di sistema è per te. Questo semplice strumento ti consente di montare le copie shadow direttamente in Esplora file e puoi eliminare i singoli punti di ripristino secondo necessità. Le parti migliori di System Restore Explorer sono che è gratuito, leggero e mostra anche quanto spazio viene utilizzato da tutti i punti di ripristino del sistema. Se stai semplicemente cercando di gestire i punti di ripristino nel tuo sistema, prova questo software.

Commenta di seguito condividendo i tuoi pensieri ed esperienze sull'utilizzo del software di cui sopra per creare, gestire ed eliminare punti di ripristino del sistema in Windows.
Divulgazione di affiliazione: Make Tech Easier può guadagnare commissioni sui prodotti acquistati tramite i nostri link, il che supporta il lavoro che svolgiamo per i nostri lettori.


