Il modo più comune per cercare in Esplora file di Windows è inserire una parola nella barra di ricerca e Esplora file sputerà i risultati. La barra di ricerca di Esplora file è molto più potente di quanto pensi. Sebbene non ci sia nulla di sbagliato nell'approccio generale, puoi migliorare ulteriormente i risultati della ricerca utilizzando la sintassi di query avanzata di Windows o ciò che è semplicemente noto come filtri di ricerca. Ecco alcuni dei filtri di ricerca di Esplora file più utili che ogni utente di Windows dovrebbe conoscere.
Trova file con un'estensione specifica
Quando vuoi trovare file con un'estensione di file specifica, tutto ciò che devi fare è usare il *.estensione del file filtro di ricerca. Il simbolo * davanti all'estensione del file è chiamato carattere jolly e aiuta a ignorare il nome del file. Ad esempio, se vuoi trovare tutti i documenti MS Word sul tuo disco rigido, tutto ciò che devi fare è digitare *.docx nella barra di ricerca di Esplora file e premere il pulsante Invio.
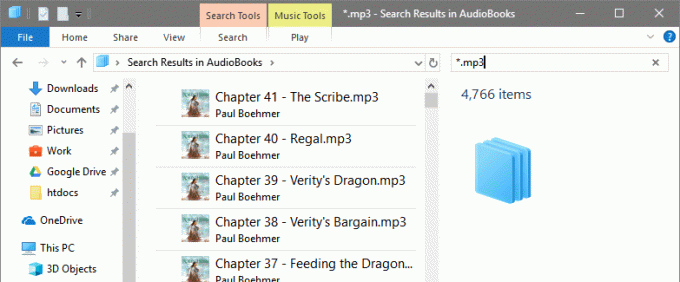
Poiché stiamo già utilizzando il carattere jolly, se conosci parte del nome del file, puoi aggiungerlo prima o dopo il simbolo *. Ad esempio, una ricerca come ra*.mp3 mostra tutti i file mp3 con le lettere che iniziano con "ra".
Trova file in base alla dimensione del file
Quando il tuo disco rigido si sta riempiendo, è il momento di trovare tutti quei file di grandi dimensioni ed eliminarli o spostarli in altre posizioni. Per aiutarti, File Explorer ha un filtro specifico per trovare i file in base alla loro dimensione.
Per trovare i file in base alla dimensione del file, inserisci dimensione: dimensione file nella barra di ricerca. Sostituisci "fileSize" con la dimensione effettiva del file, ad esempio 100 MB. È inoltre possibile utilizzare i segni maggiore di (>) e minore di (dimensione: >1GB.
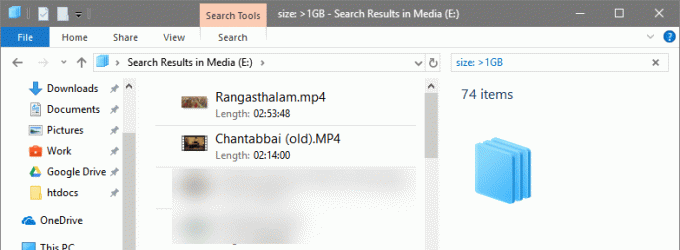
Sebbene tu possa inserire manualmente la dimensione del file secondo necessità, File Explorer ha alcune proprietà predefinite integrate facili da ricordare per rendere le cose un po' più semplici. Sono i seguenti.
- Vuoto: File vuoti o 0KB
- Minuscolo: File tra 0 e 10 KB
- Piccolo: File tra 10KB e 100KB
- Medio: File tra 100 KB e 1 MB
- Grande: File tra 1 MB e 16 MB
- Enorme: File tra 16 MB e 128 MB
- Gigantesco: File più grandi di 128 MB
Per utilizzare le proprietà di cui sopra, digitare taglia: media e premi Invio. Naturalmente, puoi sostituire "medium" con qualsiasi opzione tu voglia.
Trova file in base alla data
Oltre alla dimensione del file, puoi anche utilizzare la barra di ricerca di Esplora file per trovare i file creati il, dopo o prima di una certa data. Proprio come con il filtro della dimensione del file, devi usare la parola chiave Data: per cercare i file in base alla data. Per essere utile, non appena digiti "data:" nella barra di ricerca, Esplora file mostrerà un semplice calendario in modo che tu possa scegliere rapidamente la data che ti serve.
Utilizzare i segni > e < per trovare i file creati dopo o prima della data specificata. Se necessario, è possibile utilizzare ">=" e "<=" per trovare i file creati in o dopo una determinata data e entro o prima di una determinata data.
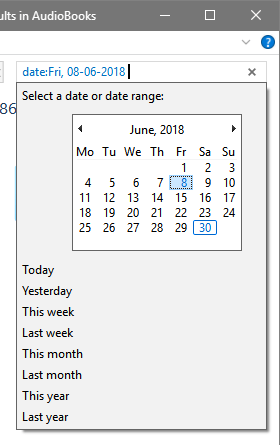
Trova un tipo specifico di file
Mentre il filtro estensione file ti aiuta a trovare tutti i file con quella specifica estensione, il filtro "tipo" ti aiuta a trovare tutti i file di un tipo specifico, indipendentemente dalla loro estensione. Ad esempio, se vuoi vedere tutte le immagini sul tuo disco rigido indipendentemente dalla loro estensione di file, come JPG, PNG, PSD, ICO, ecc., allora tutto ciò che devi fare è digitare tipo:=immagine.
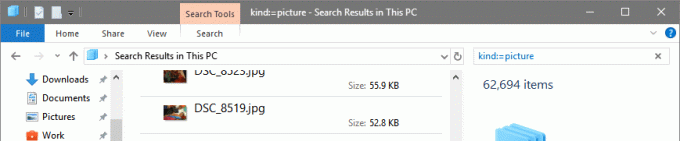
C'è un intero carico di proprietà "gentili". Includono ma non sono limitati a calendario, comunicazione, film, musica, note, video, attività, programma, e-mail e feed. La cosa buona è che non devi ricordare tutte queste proprietà. Basta posizionare il cursore del mouse nella barra di ricerca, fare clic sulla scheda "Cerca" e quindi selezionare l'opzione "Tipo" per vedere tutte le proprietà disponibili.
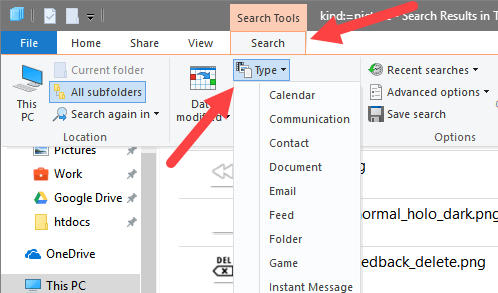
Trova file con il tag specifico
l'ho mostrato di recente come taggare i file in Windows. Una volta taggati, puoi trovare quei file usando il etichetta: proprietà. Ad esempio, se vuoi trovare tutte le foto contrassegnate come "vacanze", digita semplicemente tag: vacanza nel campo di ricerca.

Operatori di ricerca aggiuntivi
Oltre ai filtri di ricerca di cui sopra, File Explorer offre anche operatori di ricerca aggiuntivi come "AND", "OR", "NOT" e "[termine di ricerca]" per perfezionare ulteriormente l'esperienza di ricerca. Se hai conoscenze di programmazione di base, potresti aver già indovinato cosa possono fare questi operatori di ricerca. Oltre a "[termine di ricerca]", questi operatori di ricerca vengono utilizzati per combinare due filtri di ricerca.
E: quando utilizzato, mostrerà risultati che soddisfano entrambi i filtri di ricerca. Per esempio, *.mp3 E dimensione: >100MB mostrerà tutti i file MP3 che superano i 100 MB.
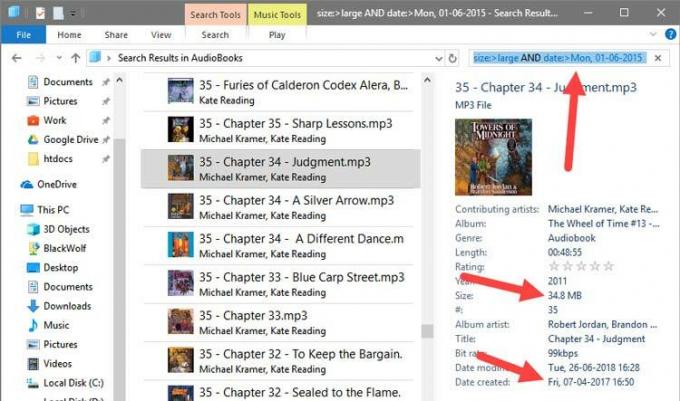
O: mentre l'operatore AND mostra solo i risultati che soddisfano entrambi i parametri, l'operatore OR mostra i risultati che soddisfano almeno un parametro. Ad esempio, usando finanziario O bancario nella barra di ricerca vengono visualizzati file il cui nome contiene la parola finanziario o bancario.

NON: l'operatore NOT è utile quando si desidera escludere un elemento o un filtro di ricerca. Ad esempio, una ricerca come finanziario NON bancario mostrerà tutti i file che contengono la parola "finanziario" ma non "bancario" nel loro nome.
"[termine di ricerca]": Quando conosci la frase esatta, puoi utilizzare il filtro "[termine di ricerca]" e sostituire [termine di ricerca] con il termine di ricerca effettivo. Una ricerca come "vacanze di famiglia" risulterà in file che hanno la frase esatta "vacanza in famiglia" nei nomi.
Conclusione
La barra di ricerca di Esplora file è uno strumento molto potente. I filtri di ricerca e gli operatori di cui sopra sono abbastanza buoni per l'uso quotidiano. Tuttavia, ci sono molte più cose che puoi fare con la barra di ricerca di Esplora file. Per fortuna, Microsoft ha una documentazione dettagliata relativa al suo Sintassi di query avanzata e come usarlo. Quindi, trascorri del tempo con esso e affina le tue capacità di ricerca.
Commenta di seguito condividendo i tuoi pensieri ed esperienze sull'utilizzo dei filtri di ricerca sopra per cercare in Esplora file.
Divulgazione di affiliazione: Make Tech Easier può guadagnare commissioni sui prodotti acquistati tramite i nostri link, a supporto del lavoro che svolgiamo per i nostri lettori.


