La possibilità di controllare il computer di casa da un altro sistema ti aiuta ad accedere alle risorse di sistema, ai file e molto altro. Il protocollo RDP (Remote Desktop Protocol) di Microsoft viene utilizzato per queste connessioni ed è il modo più sicuro per connettersi a un PC Windows remoto.
Qui esaminiamo i modi migliori per utilizzare il tuo desktop remoto di Windows.
1. Connetti PC Windows remoti
L'uso più grande e più comune di Microsoft Remote Desktop è accedere al tuo PC o laptop Windows remoto da un altro sistema Windows. Dovresti avere almeno Windows 7 SP1, 8.1, 10 o Windows Server e la versione a 64 bit di Windows installata su entrambe le estremità. Per accedere al sistema sono necessarie le edizioni Windows 10 Professional o Enterprise.
Esistono due modi per iniziare: puoi stabilire la connessione tramite un'app Desktop remoto per Windows 10 o eseguire l'applicazione da Microsoft Store. Per il primo, puoi aprire il programma dal menu Start in modalità amministratore.
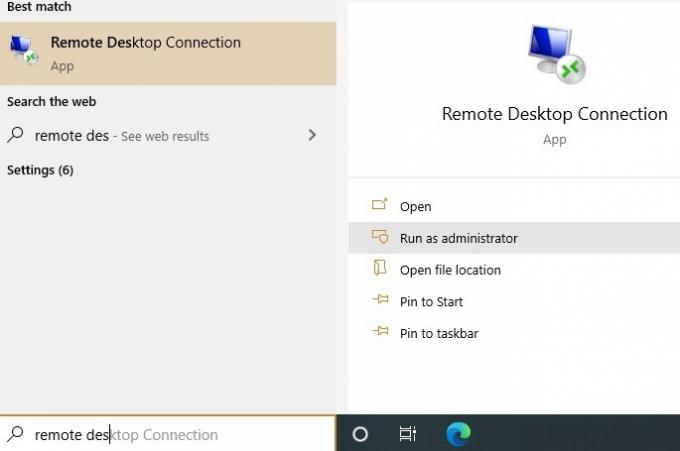
Vai alle impostazioni "Sistema" del computer di destinazione e verifica il nome e il nome utente che utilizzi per l'accesso. È meglio salvare le credenziali.

Non appena premi "Connetti", verrà avviata una connessione remota e i due computer si uniranno l'uno all'altro. È necessario consentire "connessioni remote a questo computer" dal menu Start.
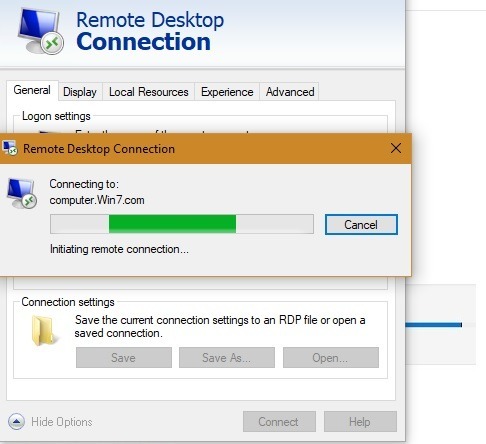
Per gli utenti di Windows 10 Professional ed Enterprise, puoi anche connetterti da Microsoft Store, che offre un'interfaccia utente più accattivante. Vai all'app pertinente e installalo sul tuo PC Windows 10.
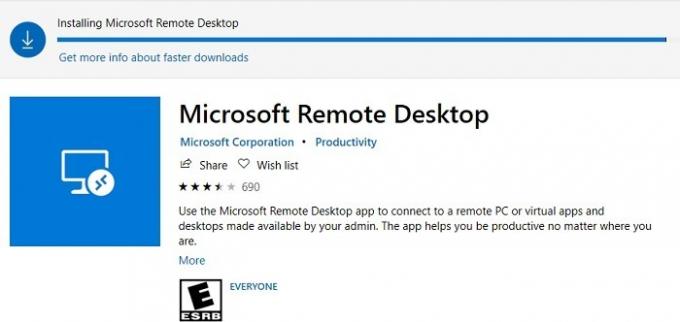
Vai a "+" per aggiungere un nuovo computer per l'accesso remoto. Ottieni il nome del tuo PC di destinazione e i dettagli del nome utente e salvalo nell'app.
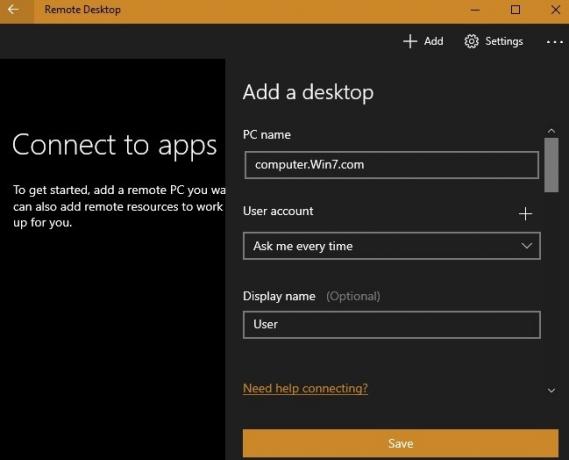
È necessario abilitare opzioni aggiuntive tra cui se è necessario connettersi a una sessione di amministrazione (senza la quale la connessione remota non si verificherà), la risoluzione dello schermo, e altre impostazioni di sessione come "avvio della connessione a schermo intero". Puoi anche avviare ogni connessione in una nuova finestra se c'è più di un PC remoto coinvolto.
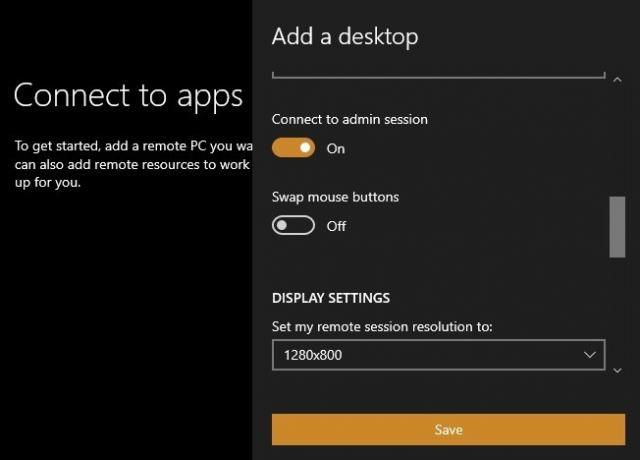
Le credenziali utente salvate per il PC remoto sono state salvate. Ora devi solo fare clic sull'utente per accedere al PC remoto.
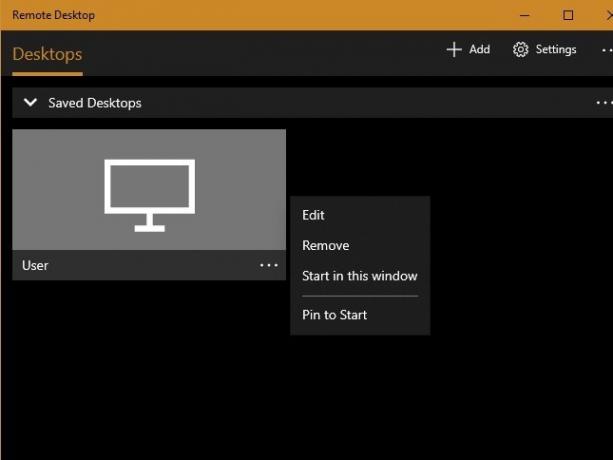
È possibile abilitare opzioni aggiuntive per impedire il timeout, mostrare le anteprime del desktop e inviare dati anonimi a Microsoft.
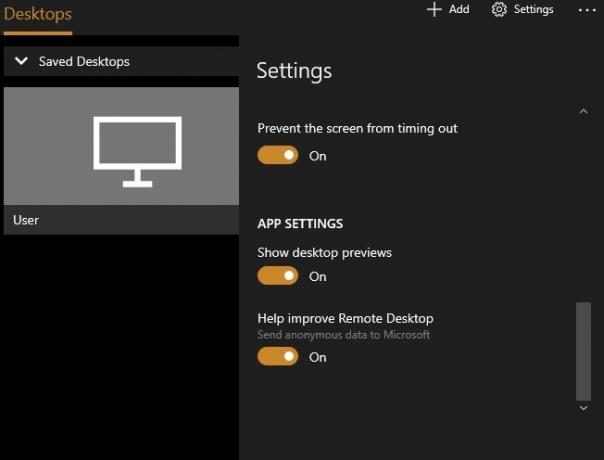
Una volta stabilite le connessioni remote, è possibile ottenere una panoramica di tutti i PC remoti tramite le anteprime desktop.

2. Connettiti da Android/iOS
Oltre ad accedere al PC Windows remoto su un altro dispositivo Windows, puoi anche accedervi utilizzando iOS e Android app.
Prima di scaricare le app sul telefono, assicurati di aver abilitato le "connessioni remote al computer di destinazione" dal suo menu Start. Puoi farlo anche da "Impostazioni desktop remoto".
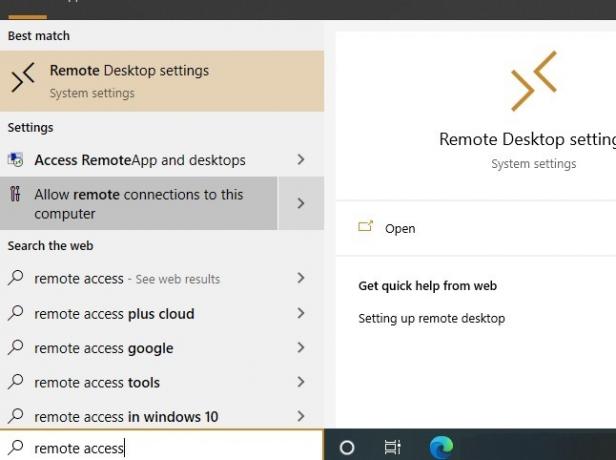
Mantieni il cursore "Abilita desktop remoto" attivato per l'accesso da altri computer o telefoni.
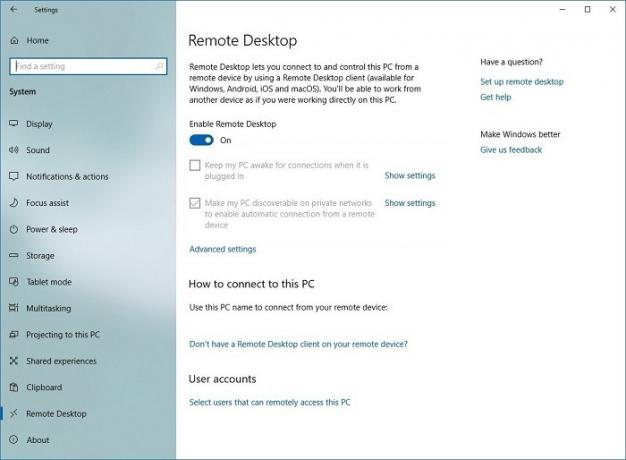
Torna all'app installata sul telefono e fai clic su "+" per aggiungere un nuovo computer remoto.
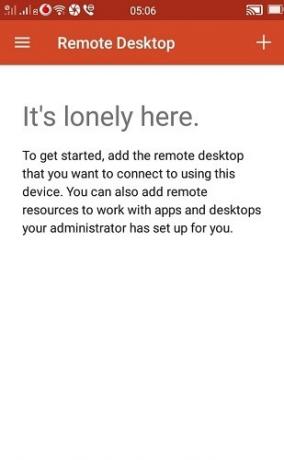
Assegna un nome al PC remoto in base alle impostazioni di sistema, assegnagli un nome descrittivo e assicurati di poterti connettere alla sessione di amministrazione sul telefono.
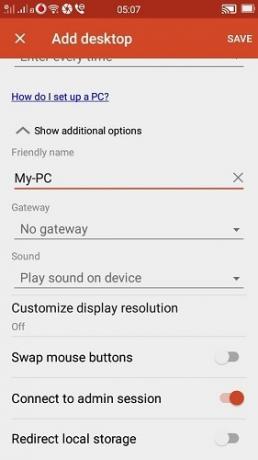
Il desktop remoto è stato aggiunto al telefono. Ora devi solo fare clic per stabilire l'accesso.
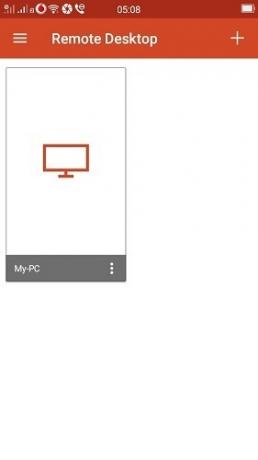
Viene stabilita la connessione per il PC remoto con il telefono come mostrato di seguito.
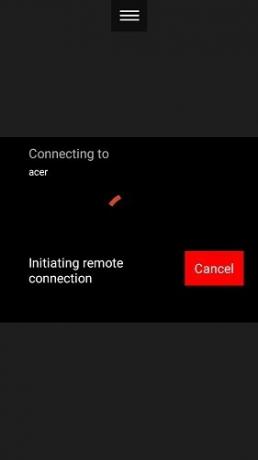
3. Configurazione del gateway desktop remoto (RD)
Il servizio Desktop remoto di Windows può essere utilizzato per configurare il gateway Desktop remoto (RD). Consente alle persone di accedere in modo sicuro ai computer Windows della propria azienda da qualsiasi dispositivo abilitato a Internet che esegue un'app client Desktop remoto.
Per configurare tale gateway desktop remoto sul computer client, vai alle impostazioni del server Gateway Desktop remoto.
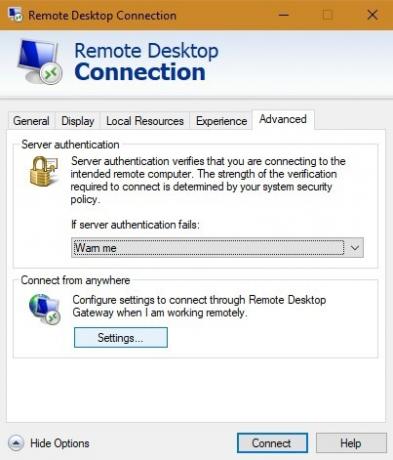
Scegli le impostazioni automatiche per stabilire una connessione. Altrimenti, se il tuo amministratore di rete ti ha fornito un nome server o altre credenziali di accesso, inserisci questi dettagli. In tal caso, seleziona "usa le credenziali del mio gateway Desktop remoto per il computer remoto".
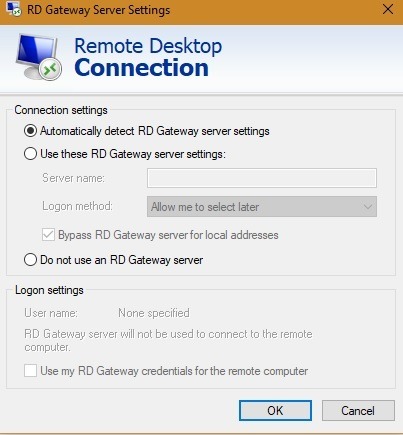
Se hai installato Remote Desktop sul tuo dispositivo mobile come mostrato sopra, puoi accedere a "Gateway" in un pannello laterale.
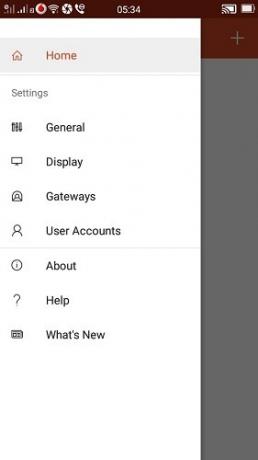
Aggiungi l'indirizzo IP del gateway richiesto e altri dettagli per stabilire una connessione.
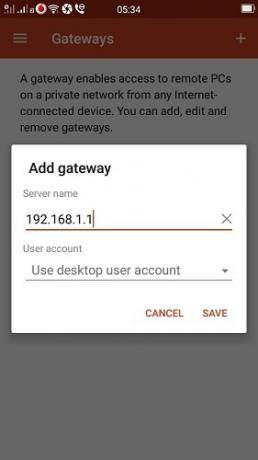
4. Connetti dispositivi e risorse locali
Potresti voler accedere a risorse locali specifiche su un computer remoto. Questa operazione può essere eseguita dalla scheda "Dispositivi e risorse locali" dell'app Microsoft Remote Desktop (anche da Microsoft Store).
Le scelte che hai includono hardware specifico, stampanti, smart card, webcam, unità e altro.
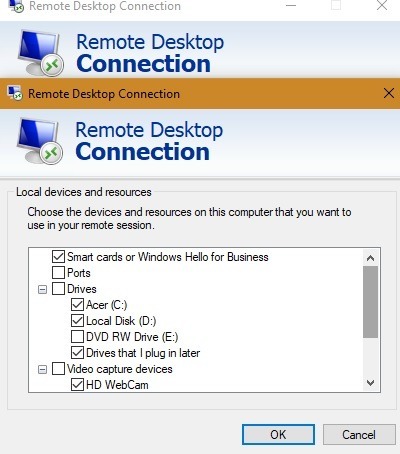
Non sei soddisfatto di Microsoft Remote Desktop? Puoi usare altre app di accesso remoto come TeamViewer, Chrome Remote Desktop o AnyDesk. In quali altri modi hai utilizzato Microsoft Remote Desktop? Per favore fateci sapere nei commenti.
Relazionato:
- Come accedere in remoto al tuo Mac da un computer esterno
- Come configurare l'accesso remoto a un computer con un indirizzo IP dinamico
- 5 delle migliori app desktop remoto Linux per accedere in remoto a un computer
Divulgazione di affiliazione: Make Tech Easier può guadagnare commissioni sui prodotti acquistati tramite i nostri link, il che supporta il lavoro che svolgiamo per i nostri lettori.


