Con molti datori di lavoro che utilizzano app di videoconferenza per condurre conferenze voice-over-IP, è indispensabile disporre di una webcam e di un microfono decenti. Sfortunatamente, molte persone stanno scoprendo che il loro PC personale non è all'altezza.
Uno dei problemi più comuni deriva dal microfono del proprio PC. Tutti i microfoni, indipendentemente dal fatto che tu stia utilizzando uno interno o uno esterno, hanno volumi di base diversi quando trasmetti la tua voce ad altre parti. Se scopri che le persone si lamentano spesso di non essere in grado di ascoltarti durante le riunioni, il colpevole più probabile è il volume in uscita del microfono del tuo PC. Fortunatamente, è facile aumentare il volume del microfono in Windows 10.

Regolazione del volume del microfono
La prima cosa che vorrai fare è controllare il volume di uscita del tuo microfono. Come accennato in precedenza, non tutti i microfoni sono configurati per l'uscita al 100% immediatamente fuori dalla scatola. Se altre persone si lamentano che la tua voce è troppo bassa, la prima cosa da fare è controllare il volume del microfono.
Per iniziare, fai clic sull'icona "Suono" che si trova nella barra delle applicazioni in basso a destra dello schermo. L'icona del suono ha l'aspetto di un singolo altoparlante con linee che emanano, indicando i livelli di volume. Facendo clic con il pulsante destro del mouse sull'icona dell'altoparlante verrà visualizzato un menu. Qui, ti consigliamo di fare clic su "Apri impostazioni audio".
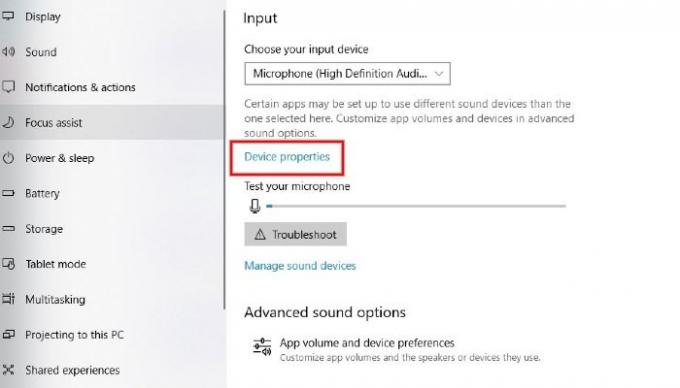
Dopo averlo fatto, apparirà una nuova finestra con le impostazioni audio del tuo computer. Scorri verso il basso fino a "Input". Qui vedrai una casella a discesa che ti permetterà di selezionare il tuo dispositivo di input. Se stai utilizzando un microfono esterno, assicurati che sia selezionato. In alternativa, se stai utilizzando il microfono integrato del tuo PC, dovrebbe essere già selezionato come predefinito.
Una volta selezionato il microfono corretto, fai clic su "Proprietà dispositivo". Qui potrai aumentare il volume di il microfono regolando il dispositivo di scorrimento denominato "Volume". Sposta il cursore in modo che il volume del microfono sia a 100 per cento. Infine, prova il microfono per determinare se i livelli audio sono stati corretti. Se il volume del microfono era già impostato al 100% o se la regolazione del volume non ha risolto il problema, puoi provare ad aumentare i livelli del microfono.

Aumenta i livelli del microfono
Se il volume del microfono è ancora troppo basso, puoi provare ad aumentarne i livelli. Segui le istruzioni sopra descritte. Quando arrivi alla finestra che ti consente di regolare il cursore del volume del tuo microfono, fai clic su "Ulteriori" proprietà del dispositivo." In questo modo si aprirà una finestra denominata "Proprietà microfono". Quindi, fai clic su "Livelli" scheda. Qui dovresti vedere due cursori, uno per il volume del microfono e uno chiamato Microphone Boost.

Se hai seguito, il volume del microfono dovrebbe già essere al 100%. Se per qualche motivo non lo è, vai avanti e sposta il cursore fino al 100%. Il cursore Microphone Boost si trova direttamente sotto il cursore del volume. L'opzione Microphone Boost può essere utilizzata per aumentare il volume di uscita del microfono di altri 30 decibel. Ti consigliamo di aumentare il boost in modo incrementale (ad es. +10 dB) e quindi testare i livelli del microfono prima di aumentarlo ulteriormente.

Metodo alternativo: pannello di controllo
In alternativa, puoi regolare il volume del microfono e aumentarne l'uscita tramite il Pannello di controllo. Digita semplicemente "pannello di controllo" nel campo di ricerca della barra delle applicazioni di Windows e fai clic su "Pannello di controllo". Da lì, seleziona "Suono".
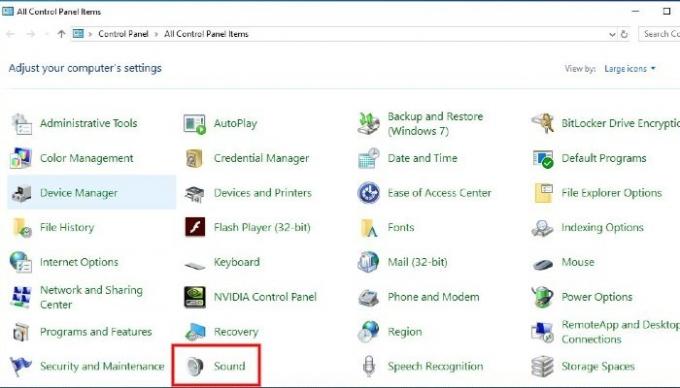
Ciò richiederà l'apertura di una nuova finestra denominata "Suono". Nelle schede nella parte superiore della finestra, fare clic su quello che dice "Registrazione". Qui vedrai i microfoni che sono collegati al tuo PC. Evidenzia quello che stai utilizzando e fai clic su "Proprietà".

Si aprirà una nuova finestra denominata "Proprietà microfono". Qui, seleziona la scheda "Livelli". Dovresti essere presentato con due cursori: uno per il volume del tuo microfono e uno che ti permetterà di aumentare la sua uscita.

Esegui lo strumento di risoluzione dei problemi
Alcuni utenti di Windows 10 hanno segnalato che l'opzione di potenziamento del microfono non è disponibile sui loro computer. Questo di solito è dovuto a una combinazione di fattori. Fortunatamente, ci sono alcuni semplici passaggi che puoi eseguire per provare a ripristinare l'accesso alle opzioni di potenziamento del microfono in Windows 10. Innanzitutto, prova a eseguire lo strumento di risoluzione dei problemi audio di Windows 10. Questa è una funzione automatizzata integrata in Windows 10 che può verificare e risolvere vari problemi. Per eseguire lo strumento di risoluzione dei problemi, apri il Pannello di controllo.
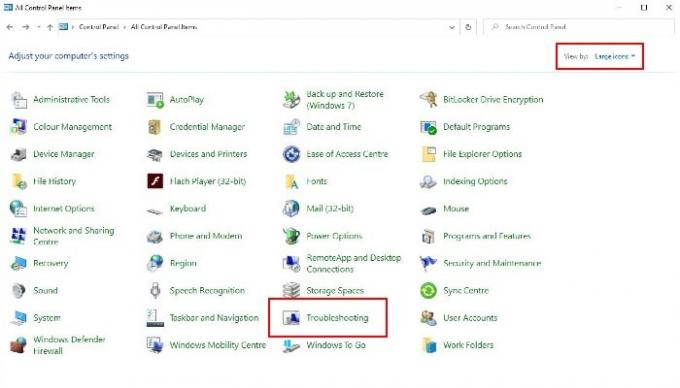
Con il Pannello di controllo aperto, fai clic sull'opzione "Visualizza per" in alto a destra nella finestra. Si aprirà un menu a discesa. Qui, ti consigliamo di selezionare "Icone grandi". Quindi, trova l'icona "Risoluzione dei problemi" e fai clic su di essa. Sotto il sottotitolo "Hardware e suoni", fai clic su "Risoluzione dei problemi di registrazione audio" e lascia che lo strumento di risoluzione dei problemi faccia il suo dovere. Al termine, segui i passaggi precedenti per vedere se hai ripristinato l'accesso all'opzione di potenziamento del microfono.
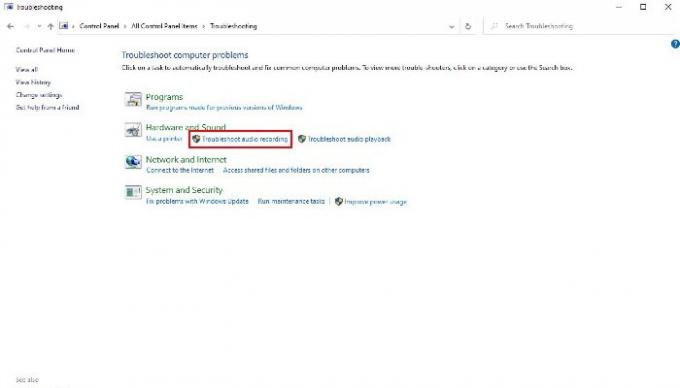
Aggiorna driver audio
Se l'esecuzione dello strumento di risoluzione dei problemi di Windows 10 non ha risolto il problema, potresti essere in grado di risolverlo aggiornando i driver del microfono. Fare clic con il pulsante destro del mouse sul pulsante Start e fare clic su "Gestione dispositivi" dal menu. In alternativa, puoi premere Vincita + X e seleziona "Gestione dispositivi". Quando si apre la finestra Gestione dispositivi, trova "Ingressi e uscite audio" ed espandi questa opzione facendo clic sulla freccia accanto ad essa. Quindi, fai clic con il pulsante destro del mouse sul microfono del tuo PC e seleziona "Aggiorna driver".
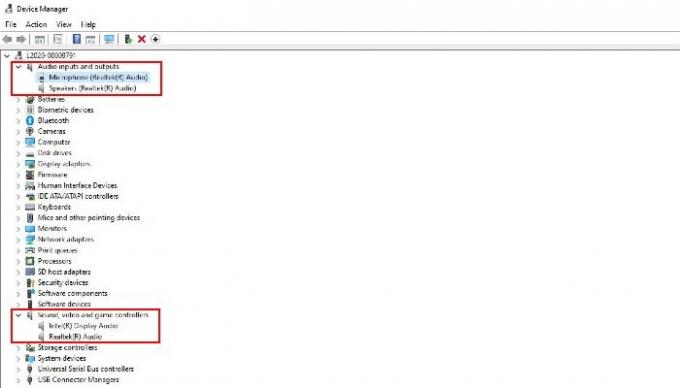
In alcuni casi, dovrai aggiornare il driver della tua scheda audio. In Gestione dispositivi, individua "Controller audio, video e giochi" ed espandi questa opzione facendo clic sulla freccia accanto ad essa. Fare clic con il tasto destro sulla scheda audio e selezionare "Aggiorna il software del driver.” Dopo aver aggiornato i driver per l'hardware, riavvia il computer e controlla i livelli del microfono.
Se il tuo microfono non funziona in primo luogo, ecco una soluzione che dovrebbe funzionare.
Ora che hai aumentato il volume del microfono in Windows 10, assicurati di eseguire i passaggi necessari per proteggi le tue riunioni Zoom prima di partecipare alla prossima teleconferenza. D'altra parte, puoi anche disattiva il microfono se la riunione video lo richiede.
Relazionato:
- Come configurare un microfono esterno in Windows
- Come usare il tuo iPhone come webcam
- Come usare il tuo dispositivo Android come microfono per il tuo computer
Divulgazione di affiliazione: Make Tech Easier può guadagnare commissioni sui prodotti acquistati tramite i nostri link, il che supporta il lavoro che svolgiamo per i nostri lettori.


