Quando utilizzi il menu Start di Windows 10, potresti aver visto la sezione delle app più utilizzate in cui Windows elenca tutte le app che usi di frequente. Questa è una funzione utile in quanto ti consente di avviare rapidamente le tue app preferite e più utilizzate. Tuttavia, affinché funzioni, Windows deve tenere traccia di tutte le attività di avvio delle app in background in modo da scoprire quali app vengono utilizzate più frequentemente.
Se ritieni di non aver bisogno della funzionalità delle app più utilizzate, puoi impedire a Windows di monitorare gli avvii dell'app. Questo articolo ti mostrerà come.
Relazionato: Come cancellare le attività della sequenza temporale in Windows 10
Disabilita il monitoraggio dell'avvio dell'app dall'app Impostazioni
Il modo più semplice per disabilitare il monitoraggio dell'avvio dell'app consiste nell'utilizzare le opzioni fornite nell'app Impostazioni. Ciò consente di abilitare o disabilitare rapidamente la funzione come e quando necessario.
1. Per iniziare, cerca "Impostazioni" nel menu di avvio e aprilo. In alternativa, puoi anche premere la scorciatoia da tastiera
Vincita + io per aprire l'app Impostazioni.
2. Nell'app Impostazioni vai su "Privacy".

3. Seleziona la scheda "Generale". Nel pannello di destra, attiva o disattiva il pulsante in "Consenti a Windows di tenere traccia di Avvio applicazioni per migliorare i risultati di avvio e di ricerca".

Questo è tutto. Le modifiche verranno salvate automaticamente. D'ora in poi Windows non terrà traccia delle attività di avvio dell'app. Se vuoi tornare indietro, sposta il pulsante su On.
Disabilita il monitoraggio dell'avvio dell'app utilizzando Regedit
Se il metodo sopra non ha funzionato per qualche motivo, puoi fare la stessa cosa tramite l'editor del registro di Windows. Tutto quello che devi fare è creare e modificare un nuovo valore all'interno dell'editor del registro di Windows. Dovresti stare attento durante la modifica del registro, quindi eseguire il backup del registro prima di procedere alla modifica, per ogni evenienza.
1. Per aprire l'editor del registro di Windows, cerca "regedit" nel menu Start e fai clic su di esso. Puoi anche usare il comando Esegui regedit.
2. Nell'Editor del registro copia e incolla il percorso del file sottostante nella barra degli indirizzi e premi Invio.
HKEY_CURRENT_USER\SOFTWARE\Microsoft\Windows\CurrentVersion\Explorer\Advanced
3. Qui troverai il valore di registro "Start_TrackProgs" nel pannello di destra. In caso contrario, fare clic con il pulsante destro del mouse sul pannello di destra, selezionare "Nuovo -> Valore DWORD (32 bit)" e denominarlo "Start_TrackProgs".
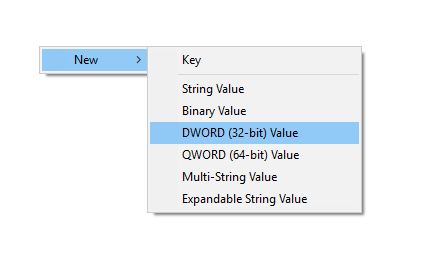
4. Per disabilitare il monitoraggio dell'avvio dell'app, fai doppio clic sul valore "Start_TrackProgs" e imposta i dati del valore su "0". Fare clic sul pulsante "OK" per salvare le modifiche. Se hai appena creato il valore, i dati del valore sono già impostati su "0".

I cambiamenti sono istantanei. Tuttavia, solo per sicurezza, riavvia il sistema per rendere effettive le modifiche.
Se desideri abilitare il monitoraggio dell'avvio dell'app, modifica i dati del valore da "0" a "1".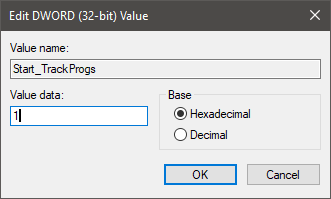
Commenta di seguito condividendo i tuoi pensieri ed esperienze sull'utilizzo del metodo sopra per disabilitare il monitoraggio dell'avvio dell'app in Windows 10.
Credito immagine: John Swindells
Divulgazione di affiliazione: Make Tech Easier può guadagnare commissioni sui prodotti acquistati tramite i nostri link, il che supporta il lavoro che svolgiamo per i nostri lettori.


