È frustrante quando un programma smette di rispondere su Windows. Non puoi fare clic su nulla o digitare nulla. Se riavvii il computer, potresti perdere tutto ciò su cui stavi lavorando. E se succede spesso sul tuo computer, perdi tempo prezioso e produttività.
Esistono una serie di problemi che potrebbero impedire a Windows di rispondere ai tuoi comandi, che si tratti di Esplora file, Spotify o altre app.
Poiché ci sono una varietà di cause, ci sono una varietà di soluzioni. Ecco alcuni suggerimenti per la risoluzione dei problemi che possono ridurre o eliminare le istanze di "L'applicazione Microsoft Windows non risponde".
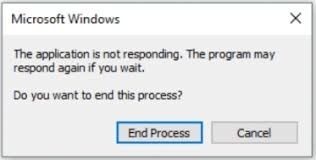
Relazionato: Utilizzo della CPU al 100% in Windows 10? Ecco come risolverlo
1. Imposta Task Manager per Fast Force-Quit
Il primo punto di riferimento per interrompere o riavviare rapidamente le app di Windows che si comportano male è tramite il Task Manager di Windows che ti consente, tra le altre cose, di "terminare rapidamente i processi".
Ma prima, dovresti configurare Task Manager per farlo correttamente.
Apri Task Manager tramite la scorciatoia da tastiera Ctrl + Spostare + Esc. Se l'opzione appare nell'angolo in basso a sinistra di Task Manager, fai clic su "Ulteriori dettagli" per aprire la vista Task Manager più completa.

Dopo averlo fatto, fai clic su Opzioni e assicurati che "Sempre in primo piano" sia selezionato.
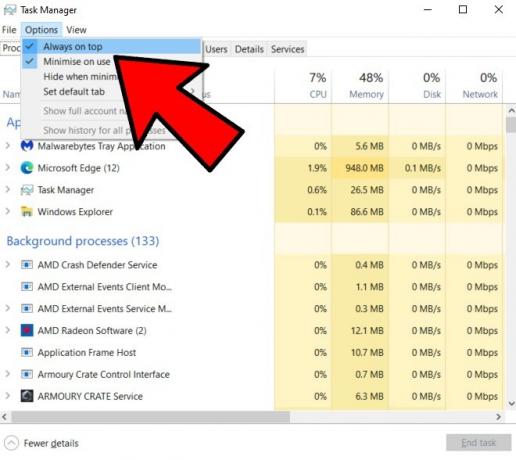
Ciò assicurerà che ogni volta che apri Task Manager, si apra sopra tutto ciò che non risponde, permettendoti di chiuderlo facilmente.
Per chiudere l'app che si comporta in modo anomalo, fai clic con il pulsante destro del mouse in Task Manager e fai clic su "Termina attività".
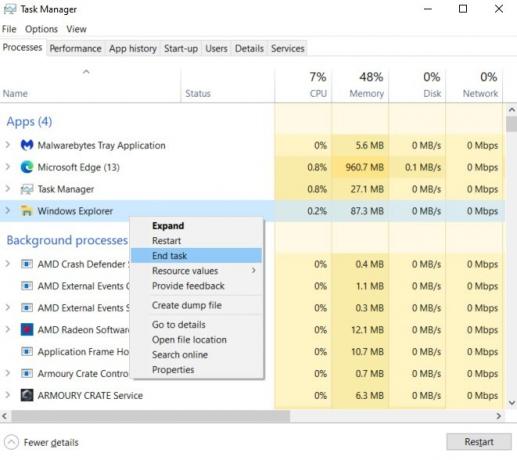
2. Esegui una scansione per i virus
Se il tuo computer ha problemi, è sempre una buona idea eseguire prima una scansione antivirus. Se Windows Defender non ha rilevato nulla, prendi in considerazione l'utilizzo di un altro software antivirus come Kaspersky, Norton o Avast per ricontrollare. Esegui prima questo per assicurarti che non sia il malware a causare il problema.
3. Aggiorna il sistema operativo
A volte Windows stesso avrà bisogno di un aggiornamento. Per vedere se la tua macchina ha bisogno di quell'aggiornamento, premi Vincita + io per accedere alle impostazioni, quindi fare clic su "Aggiorna e sicurezza". Eventuali aggiornamenti o correzioni di bug richiesti dal computer verranno elencati qui.
Dopo aver installato questi aggiornamenti, riavvia e riprova il computer per vedere se Windows continua a bloccarsi.
4. Cancella i file temporanei
Avere una grande quantità di file temporanei o di cache può occupare memoria preziosa. Questi file possono causare problemi con il funzionamento di Windows.
Per eliminare questi file:
1. stampa Vincita + R per aprire la finestra di dialogo Esegui.
2. Digita "temp" nella casella e premi Invio.
3. Nell'elenco dei file temporanei, seleziona tutto premendo Ctrl + UN ed eliminarli.
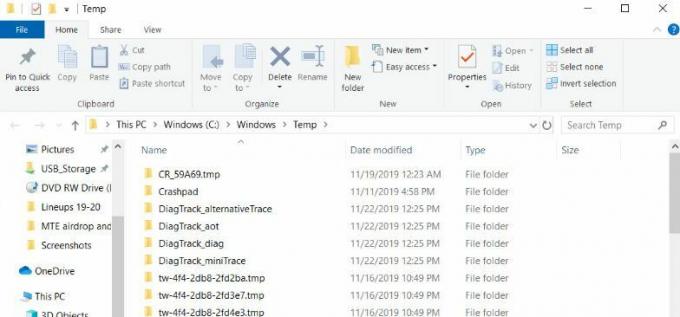
5. Aggiorna driver
Un driver vecchio e obsoleto potrebbe essere il colpevole che sta causando il blocco di Windows. Prova ad aggiornare i driver per vedere se risolve il problema.
1. Digita "Gestione dispositivi" nella casella di ricerca nella parte inferiore dello schermo.
2. Fare clic sull'app che appare per avviarla.
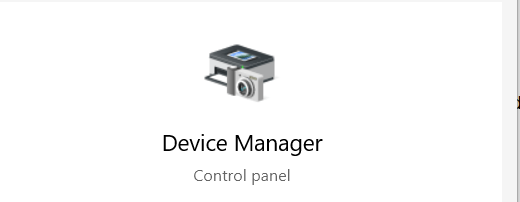
3. Apri ciascuna opzione hardware una alla volta.
4. Fare clic con il pulsante destro del mouse sull'hardware e selezionare "Aggiorna driver".

6. Usa lo strumento di risoluzione dei problemi integrato
1. Apri Impostazioni premendo Vincita + io.
2. Nella casella di ricerca, digita "Manutenzione del sistema".
3. Appariranno due opzioni. Fare clic su "Esegui automaticamente le attività di manutenzione consigliate".
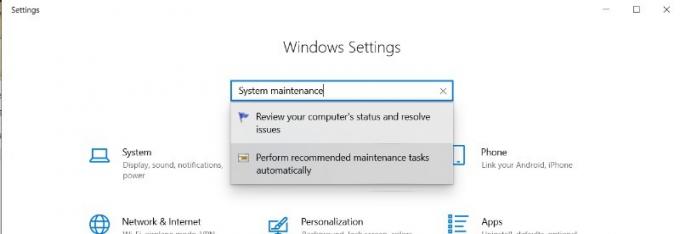
4. Fare clic su Avanti e seguire le istruzioni.
5. Al termine della scansione, riavviare la macchina e verificare se il problema è stato risolto.
7. Eseguire una scansione del controllo file di sistema
Una scansione del controllo file di sistema (SFC) esegue la scansione del computer verificando l'integrità di un file e determinando se funziona correttamente. Se trova un file che non funziona correttamente, lo riparerà automaticamente.
1. Tipo cmd nella casella di ricerca nella parte inferiore dello schermo.
2. Fare clic su "Esegui come amministratore".
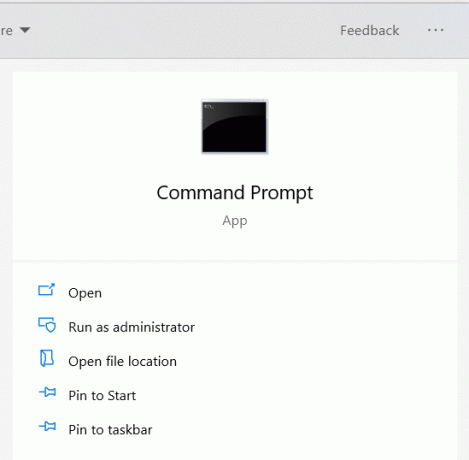
3. Quando si apre il prompt dei comandi, digitare: sfc /scannow nella casella e premere Invio.

Questo processo richiede un po' di tempo, quindi preparati ad aspettare. Tuttavia, funziona in background, quindi puoi continuare a lavorare.
8. Usa un avvio pulito
L'avvio pulito ti darà la migliore possibilità di capire se un'applicazione o un servizio sta causando il problema con il tuo computer.
Per eseguire l'avvio pulito della macchina,
1. stampa Vincita + R per aprire la finestra di dialogo Esegui.
2. Nella casella, digita MSCONFIG e fare clic su OK.

3. Apri la scheda Avvio e deseleziona l'opzione "Avvio sicuro".
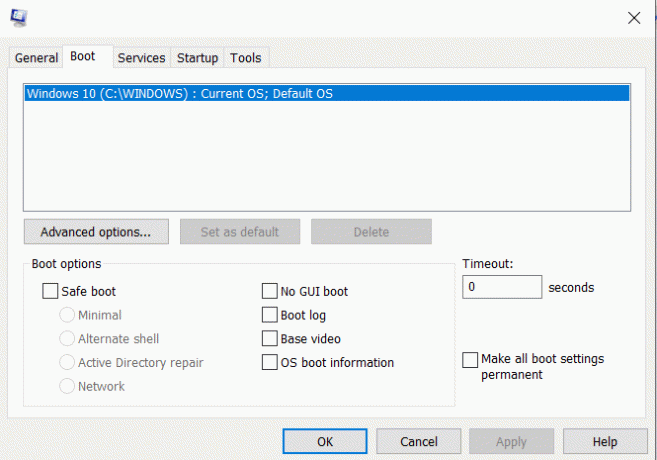
4. Fare clic sulla scheda Generale.
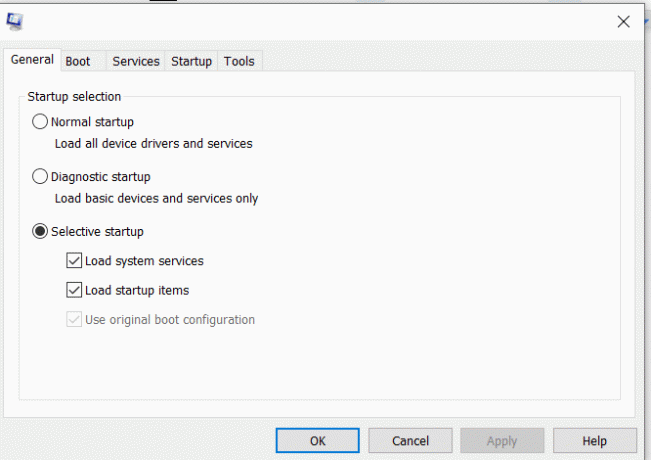
5. Scegli "Avvio selettivo" e deseleziona la casella accanto all'opzione Carica elementi di avvio.
6. Fare clic sulla scheda Servizi.
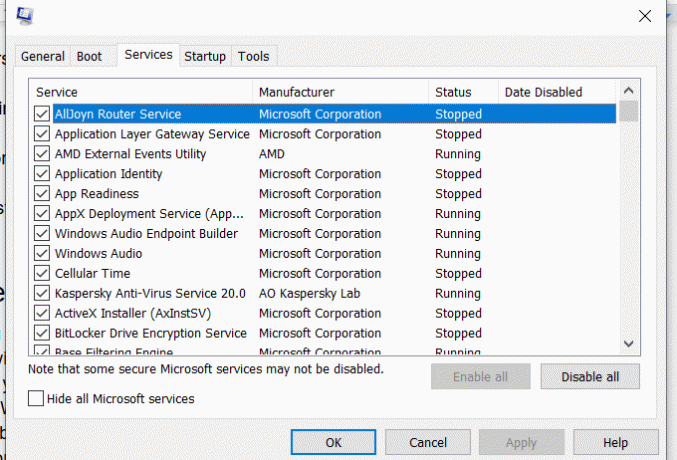
7. Seleziona la casella in basso accanto a Nascondi tutti i servizi Microsoft e fai clic su Disabilita tutto.
8. Apri la scheda Avvio.
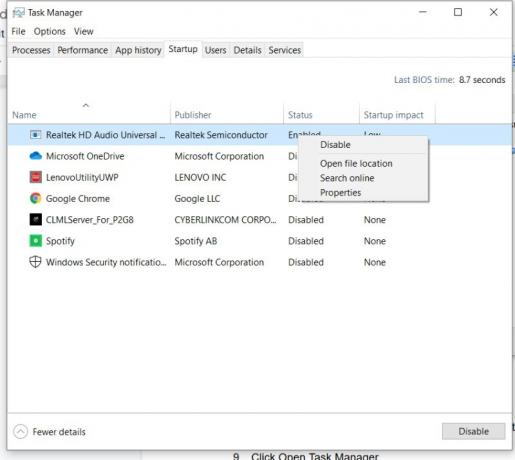
9. Fare clic su Apri Task Manager.
10. In Task Manager, fai clic con il pulsante destro del mouse su ciascun elemento di avvio per disabilitarli tutti.
Una volta impostato, hai il compito molto noioso di abilitare ogni elemento di avvio uno per uno. Quando il problema si ripresenta, prendi nota dell'applicazione che hai appena attivato, quindi reinstalla l'app o riparala. Se un servizio sta causando il problema, puoi disabilitarlo.
9. Controllo della memoria
In caso di perdite di memoria o errori della scheda di memoria nel sistema, è possibile utilizzare il comando Controllo memoria per determinarne la presenza.
1. stampa Vincita + R per aprire la finestra di dialogo Esegui.
2. Digita "mdsched.exe" e fai clic su OK.
3. Scegli se eseguire la scansione ora o attendere fino al prossimo riavvio del computer.
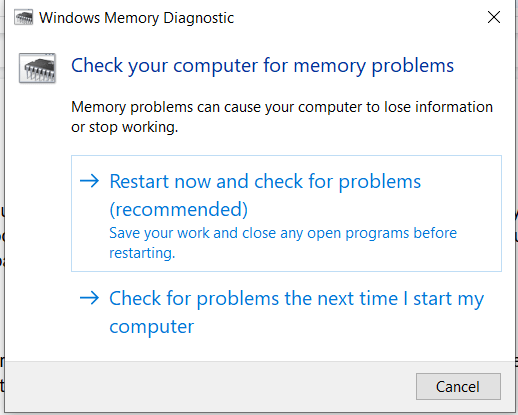
Quando esegui questo controllo, lo schermo diventa tutto blu per un po', ma non farti prendere dal panico. Non è un errore. Se c'è un errore, vedrai un codice e alcune soluzioni per risolverlo.
Relazionato: Cosa dovresti fare se Windows 10 non si avvia
Si spera che una di queste opzioni impedisca a Windows di bloccarsi sul tuo computer. Per ulteriori suggerimenti su Windows, vedere come accedere alla cartella Windowsapps e come? controlla quali porte TCP e UDP sono in uso sul tuo sistema.
Relazionato:
- Come verificare le porte in uso in Windows 10
- Come aumentare il volume massimo in Windows 10
- Come risolvere il problema del microfono non funzionante in Windows 10
Divulgazione di affiliazione: Make Tech Easier può guadagnare commissioni sui prodotti acquistati tramite i nostri link, a supporto del lavoro che svolgiamo per i nostri lettori.


