Normalmente, non noterai nemmeno il processo TiWorker.exe in esecuzione poiché dovrebbe funzionare silenziosamente in background. Tuttavia, se riscontri problemi di prestazioni del PC, puoi controllare Task Manager solo per scoprire TiWorker.exe che causa problemi di utilizzo elevato della CPU o del disco. Dal momento che il nome del processo non descrive realmente ciò che fa, è facile pensare che sia un virus, ma è in realtà un processo Windows legittimo e ci sono diversi modi per risolvere e risolvere questo problema.
Contenuto
- Che cos'è TiWorker.exe?
- 1. Riavvia il tuo PC
- 2. Termina il processo di lavoro WMI
- 3. Controlla gli aggiornamenti
- 4. Usa lo strumento di risoluzione dei problemi di Windows Update
- 5. Cerca file danneggiati
- 6. Escludi TiWorker.exe dal software antivirus
- 7. Cancella la cartella di distribuzione del software
- 8. Modifica la priorità di TiWorker.exe
- Domande frequenti
Leggi anche: 11 processi Windows legittimi che possono sembrare malware
11 processi Windows legittimi che possono sembrare malware
Che cos'è TiWorker.exe?
Quando vedi questo processo consumare le tue risorse, il tuo primo pensiero è probabilmente "cos'è TiWorker.exe?" e il prossimo è il massimo probabilmente "è sicuro?" Questo processo fa parte di Windows Update ed è anche chiamato WMI Worker o Windows Modules Installer Worker. In parole povere, è coinvolto nel controllo e nell'esecuzione degli aggiornamenti di Windows.
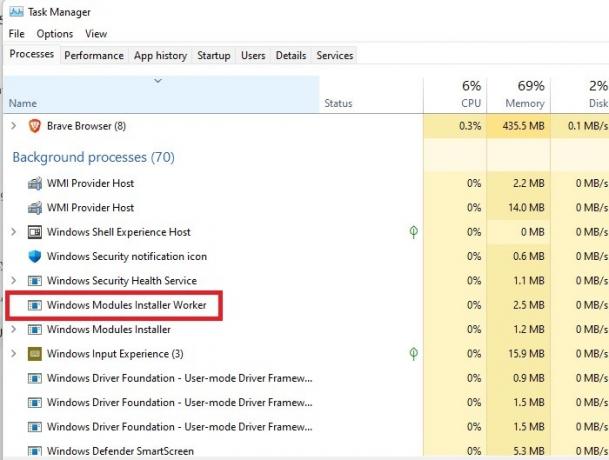
Di solito, dovresti vedere questo processo utilizzare le risorse solo quando un aggiornamento è effettivamente in esecuzione. Ciò include sia l'installazione che la rimozione degli aggiornamenti. Non dovrebbe comunque massimizzare l'utilizzo della CPU o del disco da solo e, una volta completato il processo di aggiornamento, dovrebbe scomparire. Durante l'esecuzione degli aggiornamenti sul mio PC, l'utilizzo della CPU per TiWorker.exe o WMI Worker ha raggiunto il massimo di circa il 10% e l'utilizzo del disco è rimasto inferiore a 10 MB/s.
Se noti che questo processo è in sospeso dopo che gli aggiornamenti sono stati completati e consuma avidamente risorse, è ora di iniziare la risoluzione dei problemi.
Leggi anche: Come risolvere l'utilizzo elevato della CPU e della memoria di Wmpnetwk.exe in Windows
Come risolvere l'utilizzo elevato della CPU e della memoria di Wmpnetwk.exe in Windows
Come risolvere i problemi di utilizzo elevato della CPU e del disco con TiWorker.exe
Non esiste un solo modo per risolvere i problemi con il processo TiWorker. Invece, esamina ogni opzione di risoluzione dei problemi una per una per trovare la causa del tuo problema.
1. Riavvia il tuo PC
Per quanto possa sembrare semplice, a volte i processi si bloccano semplicemente e il modo più semplice per risolvere problemi di utilizzo elevato della CPU e del disco è riavviare il PC. Prova sempre questo prima di passare ad altri passaggi per la risoluzione dei problemi.
2. Termina il processo di lavoro WMI
Se Windows Update sta tentando di essere eseguito, ma si blocca, prova a terminare il processo di Windows Module Installer Worker.
- Premere Vincita + X e seleziona "Gestione attività".
- Fare clic con il pulsante destro del mouse su Windows Installer Module Worker e selezionare "Termina operazione".
A volte, il processo non si concluderà affatto o semplicemente si riavvierà immediatamente e avrà ancora problemi di utilizzo elevato.

3. Controlla gli aggiornamenti
Una delle soluzioni più semplici consiste nell'eseguire manualmente un controllo degli aggiornamenti di Windows. TiWorker.exe potrebbe riattaccare durante il controllo degli aggiornamenti.
- Vai su "Start -> Impostazioni -> Windows Update". Puoi anche cercare semplicemente "Windows Update" dal menu Start.
- Fare clic sul pulsante "Verifica aggiornamenti" nel riquadro di destra. Se hai aggiornamenti in corso o devi riavviare il PC, questa opzione non verrà visualizzata.
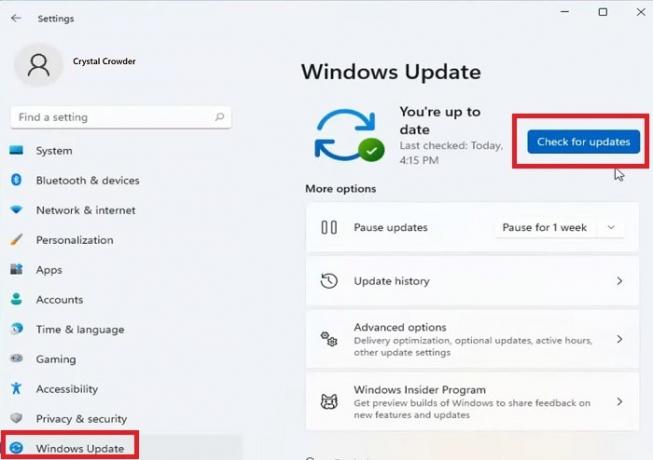
- Dopo aver verificato e installato gli aggiornamenti disponibili, riavvia il PC, se non ti viene richiesto.
Quindi, controlla di nuovo Task Manager per vedere se TiWorker.exe presenta ancora problemi di utilizzo elevato della CPU e del disco. In tal caso, procedere al passaggio successivo.
Leggi anche: Come raffreddare una temperatura elevata della CPU
Come raffreddare una temperatura elevata della CPU
4. Usa lo strumento di risoluzione dei problemi di Windows Update
Come per molte funzionalità di Windows, esiste uno strumento di risoluzione dei problemi ufficiale e Windows Update non fa eccezione.
- Apri il menu Start e digita "pannello di controllo". Seleziona "Pannello di controllo" dall'elenco.
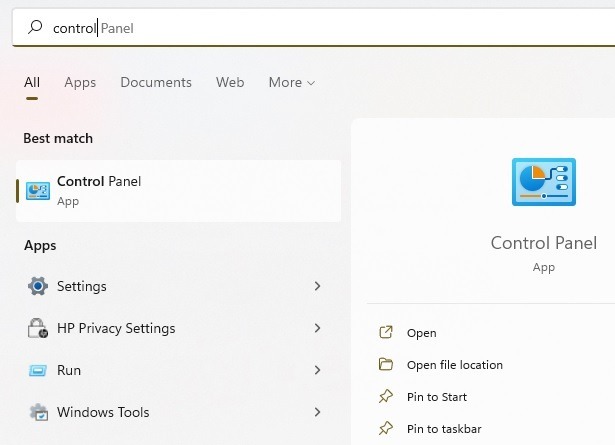
- Digita "manutenzione del sistema" nella barra di ricerca del Pannello di controllo e seleziona "Risoluzione dei problemi" per aprire lo strumento di manutenzione del sistema.

- Fare clic su Avanti per procedere. Questo esegue automaticamente la scansione del tuo sistema per eventuali errori, non solo con Windows Update. Se viene trovato qualcosa, Windows proverà a risolvere il problema.
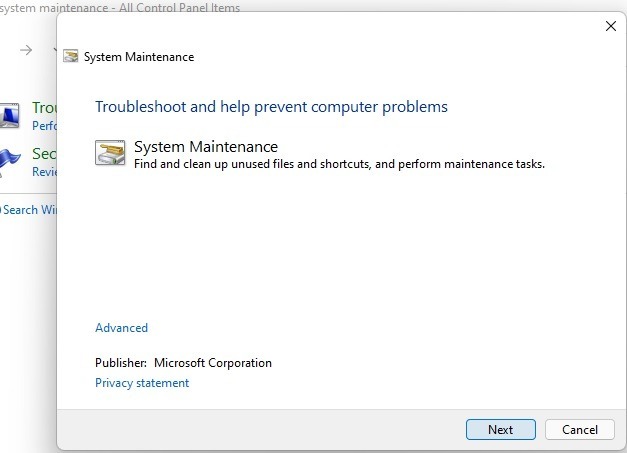
In Windows 11, puoi anche eseguire separatamente lo strumento di risoluzione dei problemi di Windows Update.
- Vai su Start e digita "risoluzione dei problemi". Seleziona "Impostazioni di risoluzione dei problemi" dall'elenco.

- Seleziona "Altri strumenti per la risoluzione dei problemi", quindi fai clic su Esegui accanto a "Windows Update".

Funziona in modo simile allo strumento di manutenzione del sistema, ma si rivolge solo a Windows Update, quindi potrebbe terminare più velocemente.
Leggi anche: Come risolvere l'utilizzo elevato della memoria in Windows
Come risolvere l'utilizzo elevato della memoria in Windows
5. Cerca file danneggiati
A volte, il problema non ha nulla a che fare con Windows Update e tutto ha a che fare con un file corrotto casuale.
I file corrotti possono influenzare ogni aspetto del tuo sistema e possono persino creare il tuo barra delle applicazioni non risponde. Windows ha una soluzione per aiutare a scansionare tali file e risolverli automaticamente. Ciò richiede l'utilizzo degli strumenti SFC (System File Checker) e DISM (Deployment Image Servicing and Management) dal prompt dei comandi.
- Premere Vincita + R e digita
cmd. Premere OK per aprire il prompt dei comandi. Dovrai utilizzare un account amministratore per questo. Se non stai utilizzando un account amministratore, vai su Start e digitaprompt dei comandi. Seleziona "Esegui come amministratore" nel prompt dei comandi.

- Tipo
sfc /scannowal prompt e premi Invio. L'esecuzione della scansione può richiedere del tempo. Al termine, dovrai riavviare il PC. Se SFC non riesce a riparare alcun file danneggiato, dovrai anche eseguire DISM.

- Torna al prompt dei comandi e digita:
DISM.exe /in linea /Pulire-Immagine /Ripristina salute
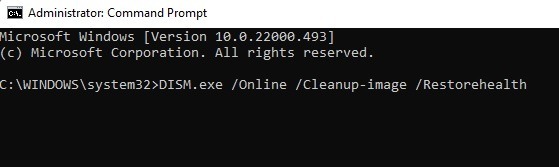
- Riavvia al termine del processo per vedere se questo risolve l'errore.
6. Escludi TiWorker.exe dal software antivirus
Uno dei modi meno ovvi per risolvere i problemi relativi alla CPU elevata di TiWorker.exe è escludere il processo dal software antivirus. Anche se è un processo Windows legittimo, a volte anche Windows Defender reagisce negativamente.
Per inserire nella whitelist TiWorker.exe nel tuo antivirus, avrai bisogno del percorso completo della cartella. Apri Task Manager, fai clic con il pulsante destro del mouse su TiWorker.exe nella scheda Dettagli, seleziona "Apri posizione file" e copia il percorso completo mostrato in alto.
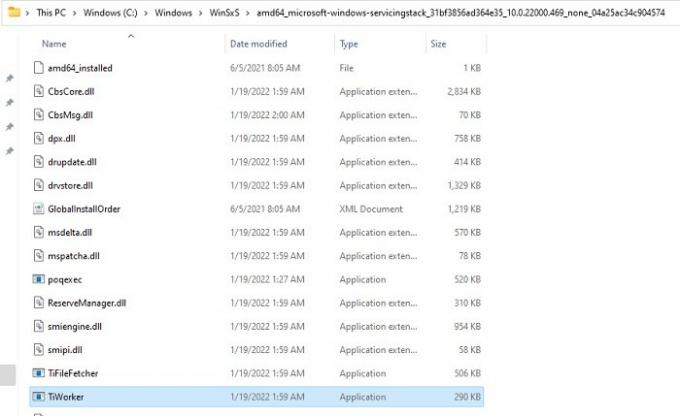
Aggiungi questo percorso di file all'elenco di esclusione del tuo antivirus. I passaggi esatti per eseguire questa operazione variano in base all'antivirus utilizzato.
Leggi anche: Come utilizzare Windows Defender dal prompt dei comandi
Come utilizzare Windows Defender dal prompt dei comandi
7. Cancella la cartella di distribuzione del software
Questo è uno dei modi più dispendiosi in termini di tempo per risolvere i problemi di utilizzo elevato della CPU e del disco legati a TiWorker.exe. Tuttavia, quando nient'altro funziona, è anche molto efficace.
Gli aggiornamenti vengono archiviati sul PC nella cartella Software Distribution. Ogni volta che un file viene danneggiato, Windows Update potrebbe non rispondere correttamente, portando a un maggiore consumo di risorse di sistema. In questo caso, devi forzare Windows Update a scaricare nuovamente gli aggiornamenti archiviati nella cartella. È una buona idea eseguire il backup dei file prima di farlo, nel caso in cui un aggiornamento non venga reinstallato correttamente. In effetti, esegui sempre il backup dei file prima di qualsiasi aggiornamento importante di Windows.
- Premere Vincita + R e digita
servizi.msc.
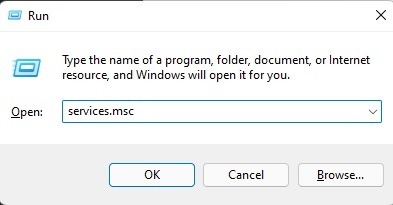
- Fare clic con il pulsante destro del mouse su "Windows Update" e selezionare Arresta dall'elenco per interrompere il servizio di aggiornamento.

- Quindi, utilizza Esplora file per accedere all'unità su cui è installato Windows. Per la maggior parte degli utenti, questo è C:.
- Vai su "Windows -> Distribuzione software". Se sei preoccupato che qualcosa vada storto, esegui il backup di questa cartella su un'unità USB prima di procedere. Una volta terminato, elimina completamente il contenuto della cartella.
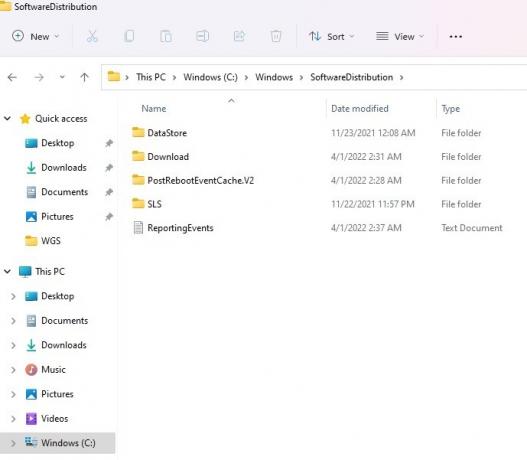
- Riavvia il PC e verifica se TiWorker.exe inizia a funzionare normalmente.
Poiché Windows verifica la presenza di aggiornamenti all'avvio del PC, è probabile che sia attivo immediatamente, ma non dovrebbe utilizzare risorse esorbitanti per l'utilizzo della CPU o del disco. Ovviamente, preparati per almeno alcuni round di aggiornamenti di sistema, a seconda di quanto è archiviato nella cartella.
Leggi anche: Utili comandi di esecuzione che ogni utente di Windows dovrebbe conoscere
Utili comandi di esecuzione che ogni utente di Windows dovrebbe conoscere
8. Modifica la priorità di TiWorker.exe
Modificare la priorità di TiWorker.exe per impedirgli di utilizzare le risorse di sistema al di sopra di altri processi ad alta priorità. Questo non funziona sempre, ma vale la pena provare.
- Tipo Vincita + X e seleziona "Gestione attività". Fare clic sulla scheda Dettagli. Scorri verso il basso fino a visualizzare TiWorker.exe.
- Fai clic con il pulsante destro del mouse sul processo e scegli "Imposta priorità" e imposta la priorità su Bassa.

Leggi anche: 10 modi per aprire Task Manager in Windows
10 modi per aprire Task Manager in Windows
Domande frequenti
1. Posso eliminare TiWorker.exe?
No. Questo è un processo importante di Windows ed è necessario per l'esecuzione dell'aggiornamento di Windows. L'unica volta in cui dovresti rimuovere questo processo è se stai utilizzando una versione obsoleta di Windows e non ricevi più aggiornamenti di Windows. In caso contrario, riceverai errori ogni volta che proverai a verificare o installare aggiornamenti sul tuo PC.
Mentre puoi tecnicamente ancora usa le versioni precedenti di Windows in modo sicuro senza aggiornamenti, si consiglia di eseguire l'aggiornamento e rimanere aggiornati su tutti gli aggiornamenti di sicurezza.
2. Se disabilito Windows Update, TiWorker.exe scompare?
Se disattivi completamente Windows Update (disabilitando tutti i servizi correlati utilizzando services.msc dal comando Esegui), TiWorker.exe dovrebbe interrompersi dopo aver riavviato il PC. Tuttavia, quando riabiliti Windows Update, il processo tornerà.
Se si tratta solo di un problema di blocco temporaneo di Windows Update, questo può effettivamente correggere l'errore. Tuttavia, se c'è un problema di fondo con TiWorker.exe o Windows Update, questo non risolverà il problema.
3. I vecchi PC hanno più problemi con TiWorker.exe?
Questo a volte è vero. I vecchi PC con meno risorse sono colpiti più duramente da qualsiasi processo di sistema in esecuzione. Durante gli aggiornamenti, una macchina più vecchia potrebbe non essere in grado di fare nient'altro per evitare di esaurire completamente le risorse.
Se noti che TiWorker.exe mostra un utilizzo elevato della CPU e del disco solo durante gli aggiornamenti, questo potrebbe essere il problema generale. Se il processo termina normalmente al termine degli aggiornamenti, potresti semplicemente dover pianificare gli aggiornamenti nei momenti in cui non stai utilizzando attivamente il PC.
Leggi anche: Dovresti disabilitare il processo "Eseguibile del servizio antimalware" in Windows?
Dovresti disabilitare il processo "Eseguibile del servizio antimalware" in Windows?
4. Un virus può presentarsi come TiWorker.exe?
Gli hacker sono intelligenti e spesso creano virus per imitare i processi di Windows o addirittura per attaccarvisi. Quindi, sì, è possibile. È una buona idea eseguire una scansione antivirus se TiWorker.exe è in esecuzione quando Windows Update non controlla attivamente gli aggiornamenti o li installa. Le app antivirus più affidabili sono in grado di identificare le firme dei virus e avvisarti che qualcosa non va. Puoi anche utilizzare Windows Security o Windows Defender.
Molto spesso, gli hacker prendono di mira i processi che vengono eseguiti continuamente per evitare meglio il rilevamento.
Credito immagine: Spruzza
Iscriviti alla nostra Newsletter!
I nostri ultimi tutorial sono stati consegnati direttamente nella tua casella di posta


