Il tuo PC o laptop Windows non riesce a connettersi a Internet anche se altri dispositivi si connettono alla stessa rete? Questo di solito è preceduto da un messaggio di errore come "Un cavo di rete è scollegato", "Ethernet non funziona" o "Ethernet non collegato." Invece dell'icona di Internet che mostra la connettività, vedi solo il simbolo "X" offline che non scompare possedere.
Possono esserci molte possibili cause per l'errore di scollegamento del cavo di rete, a seconda del software e dell'hardware. Ti forniamo una guida sistematica per risolvere il problema e tornare rapidamente online.
Contenuto
- Cosa significa quando il mio PC dice che il cavo di rete è scollegato?
- Disabilita e abilita adattatore di rete
- Ripeti lo stack di rete
- Esegui uno strumento di risoluzione dei problemi di connessione a Internet
- Configura le impostazioni del BIOS per consentire Internet
- Spegni e riavvia
- Ripristina le impostazioni di autenticazione Ethernet
- Rimuovere la polvere dal pannello di copertura e ricollegare/sostituire l'adattatore di rete
- Aggiungi un altro adattatore wireless USB
- Domande frequenti
Leggi anche: 11 Soluzioni per l'errore "Il Wi-Fi non ha una configurazione IP valida".
11 Soluzioni per l'errore "Il Wi-Fi non ha una configurazione IP valida".
Cosa significa quando il mio PC dice che il cavo di rete è scollegato?
A meno che non ci sia qualcosa di sbagliato nel tuo modem o router, non dovresti avere problemi di connessione a un dispositivo Windows. Il modo più semplice per testare lo stato di salute del router è collegarlo ad altri gadget Wi-Fi a casa tua. Se un altro computer, smartphone, tablet o smart TV può collegarsi online sulla stessa rete, dovrebbe essere abbastanza buono per il laptop o PC Windows in questione.
Pertanto, quando viene visualizzato un messaggio di cavo di rete scollegato, significa che qualcosa nel tuo computer Windows 11/10 gli impedisce di accedere a Internet. Sia i problemi software che quelli hardware possono causare questo problema. Come suggerisce il nome, c'è un vero cavo di rete fisico all'interno del pannello del laptop o dell'armadio del PC che potrebbe essersi imbattuto in un intoppo. Seguendo ciascuno di questi passaggi nell'ordine, sarai in grado di risolvere l'errore.
Leggi anche: Come risolvere un router
Come risolvere un router
Problemi di software
Per la risoluzione dei problemi del software, operiamo partendo dal presupposto che non ci siano adattatori di rete o cavi Ethernet rotti, ma alcuni dettagli di rete non configurati correttamente. La correzione della causa principale esatta visualizzerà immediatamente di nuovo l'icona di Internet.
Disabilita e abilita adattatore di rete
Ci sono principalmente due modi per ottenere il nostro segnale Internet da una rete wireless/cablata. La maggior parte dei laptop utilizza una scheda di rete wireless come Qualcomm Atheros AR956x. I PC desktop autonomi (ma anche i laptop) potrebbero preferire un adattatore Ethernet come Realtek PCIe GbE Family Controller.
Alcuni problemi di scollegamento del cavo di rete possono essere temporanei e se sembra che non ci siano guasti gravi, la disabilitazione e la riattivazione di questi adattatori risolverà il problema.
- Su Windows, apri "Pannello di controllo" dal menu di ricerca.

- Seleziona l'opzione "Rete e Internet" nella pagina "Regola le impostazioni del tuo computer".

- Una volta che sei nel "Centro connessioni di rete e condivisione", fai clic su "Visualizza stato e attività della rete" sotto.

- Seleziona "Modifica impostazioni adattatore" in "Centro connessioni di rete e condivisione". Questo ti porterà a tutte le schede di rete disponibili sul tuo PC o laptop.

- Ora dovresti essere in grado di visualizzare i vari adattatori di rete per Wi-Fi, Bluetooth ed Ethernet. Se utilizzi un laptop, seleziona l'adattatore Wi-Fi. Se ottieni Internet da un cavo Ethernet, seleziona l'opzione corrispondente. Fare clic con il pulsante destro del mouse sulla scheda di rete corretta per te e disabilitarla.

- Attendi qualche minuto e abilita l'adattatore disconnesso facendo nuovamente clic con il pulsante destro del mouse sull'opzione e selezionando Abilita. Verrà visualizzato un messaggio "Abilitazione Wi-Fi" in seguito al quale l'icona Internet verrà nuovamente eseguita.
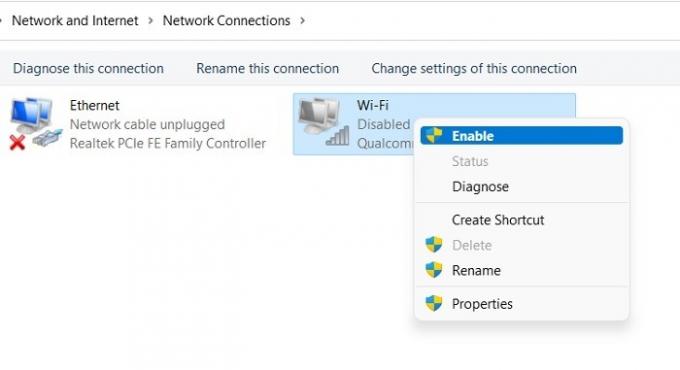
Leggi anche: Come eseguire il downgrade da Windows 11 a Windows 10
Come eseguire il downgrade da Windows 11 a Windows 10
Ripeti lo stack di rete
Ogni rete di computer ha uno stack di rete che fornisce una connessione tra il dispositivo e la rete. Ci sono possibilità che lo stack stia riscontrando errori durante il tentativo di connessione. Rifare l'intera architettura dello stack è un modo efficace per modificare Internet del tuo dispositivo.
- Lo stack di rete verrà ripristinato utilizzando alcuni comandi sull'app del prompt dei comandi che può essere aperta tramite la ricerca. Assicurati di eseguirlo come amministratore.
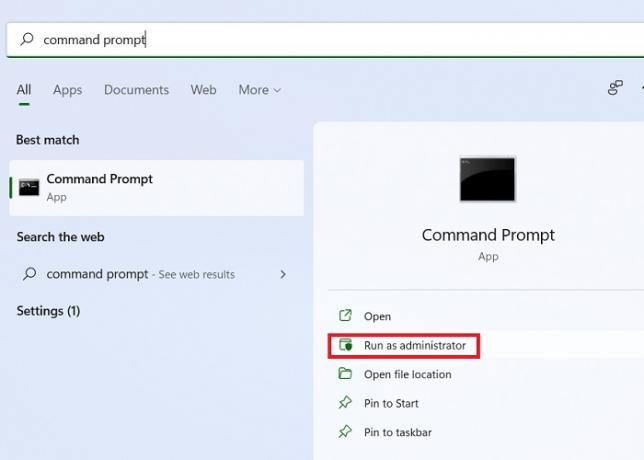
- Una volta visualizzata la finestra del prompt dei comandi, digitare
ipconfig/rilascioseguito da Invio.
Nota: se si verifica un messaggio "Nessuna operazione può essere eseguita su Ethernet mentre il supporto è disconnesso", ignorarlo e procedere al passaggio successivo.

- Quindi, digita
ipconfig/flushdnsseguito da accedere. Questo cancellerà la cache del resolver DNS.

- Ora digita
ipconfig/rinnovaseguito da accedere. Ancora una volta, ignora qualsiasi problema o messaggio di errore. Non sono importanti.

- Il comando di rinnovo disconnetterà lo stato del supporto e collegherà nuovi indirizzi IPv4/IPv6 locali, temporanei e permanenti.

- Una volta terminato il comando di rinnovo, digitare
netsh int ip resetche ripristinerà le schede di rete. Lo schermo avrà diverse sequenze di ripristino come l'inoltro del compartimento, l'indirizzo multicast, il proxy neighbor e così via.

- Dopo la fase di ripristino, il computer ti chiederà di riavviare. Tienilo per un po'. Devi inserire un ultimo comando:
netsh winsock reset. Una volta visualizzato il messaggio "Ripristino riuscito del catalogo Winsock", è possibile riavviare il computer dal menu Start. Rifare lo stack di rete riporterà il tuo dispositivo online.

Esegui uno strumento di risoluzione dei problemi di connessione a Internet
Sia Windows 11 che Windows 10 hanno uno strumento di risoluzione dei problemi di connessione Internet integrato che è un modo rapido per identificare la causa esatta della disconnessione. In caso di problemi hardware dovuti alla scheda di rete, è qui che si diagnostica il problema.
- Cerca "Trova e risolvi problemi di rete" nel menu di ricerca. Puoi anche individuarlo in "Pannello di controllo" dal "Centro connessioni di rete e condivisione".

- La procedura guidata per la risoluzione dei problemi di Windows ti chiederà di "Risolvere i problemi e prevenire i problemi del computer". Fai clic su Avanzate in basso per ulteriori opzioni.

- Seleziona la casella "Applica riparazioni automaticamente" se desideri che il problema dell'errore di scollegamento della rete venga risolto dallo strumento di risoluzione dei problemi.

- Attendi che la procedura guidata per la risoluzione dei problemi completi i passaggi per la risoluzione dei problemi. Se eventuali problemi software tengono in ostaggio la tua connessione di rete, verranno risolti automaticamente. In caso di problemi hardware, ad esempio con le schede di rete, otterrai tutti i dettagli in un rapporto.

Leggi anche: Come controllare la temperatura della CPU in Windows 10 e Windows 11
Come controllare la temperatura della CPU in Windows 10 e Windows 11
Configura le impostazioni del BIOS per consentire Internet
Il BIOS è il fulcro dell'accesso a Internet del tuo computer Windows. Facilita i vari adattatori anche per Bluetooth, Wi-Fi ed Ethernet. Qualsiasi disabilitazione della connettività a livello di BIOS potrebbe causare l'errore di scollegamento del cavo di rete.
Per accedere al BIOS, è necessario riavviare il computer Windows 11/10 in modalità provvisoria. Per prima cosa scopri il nome esatto del modello di laptop. Vai a "Informazioni sul tuo PC" per conoscere la marca, il modello e l'anno del tuo dispositivo. Quindi puoi visitare il sito Web del produttore del tuo computer per scoprire le chiavi di avvio specifiche per quel dispositivo. Di solito lo è F2, F6, F12, Del, o Esc.
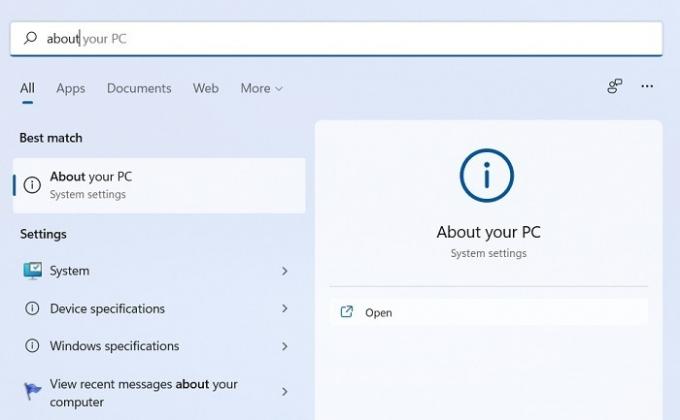
- Riavvia il tuo PC Windows e premi rapidamente il tasto di avvio corretto.
- Questo ti porterà all'ambiente di avvio del tuo dispositivo e alla modalità BIOS. Tra le opzioni disponibili, scopri la "Configurazione del controller di rete" per il tuo dispositivo specifico.
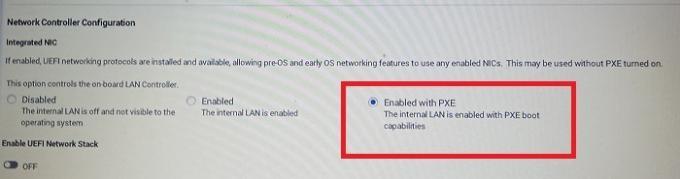
- Assicurarsi che la connessione con il controller LAN non sia disabilitata. In tal caso, seleziona la casella "Abilitato con PXE.
- Per applicare le modifiche, riavvia il computer.
Problemi hardware
Il tuo PC o laptop Windows potrebbe avere alcuni problemi hardware che potrebbero impedirgli di connettersi a Internet. Potrebbe essere dovuto a problemi di batteria, adattatore wireless difettoso o solo molta polvere che si accumula nel tempo. Se sospetti un errore hardware, prova le seguenti soluzioni in sequenza.
Spegni e riavvia
Spesso un semplice spegnimento e riavvio può risolvere i problemi di disconnessione con un adattatore Wi-Fi. Se utilizzi un laptop, devi spegnere completamente il computer. Quindi estrai la batteria (se possibile, su alcuni modelli non sarai in grado di farlo senza rimuovere alcune viti) facendola scorrere fuori dalla sua posizione del laptop o espellerlo premendo un pulsante dedicato (dipende dal modello del laptop). Se si utilizza un PC desktop, scollegare tutta l'alimentazione fonti.
Dopo alcuni minuti, è necessario reinserire la batteria (per laptop) e assicurarsi che si adatti correttamente al dispositivo. Una volta terminato, riavvia il laptop per verificare se l'errore di scollegamento del cavo di rete è scomparso.
Leggi anche: Strumento di cattura di Windows 11 non funzionante: 10 possibili soluzioni
Strumento di cattura di Windows 11 non funzionante: 10 possibili soluzioni
Ripristina le impostazioni di autenticazione Ethernet
Se la connessione Internet del tuo computer è alimentata da un cavo Ethernet, il ripristino delle impostazioni di autenticazione può risolvere qualsiasi problema relativo al cavo di rete scollegato. In precedenza abbiamo visto come riparare l'adattatore Ethernet. Qui rifaremo la sua intera configurazione.
- Su Windows, cerca "Impostazioni Ethernet" in Impostazioni di sistema.
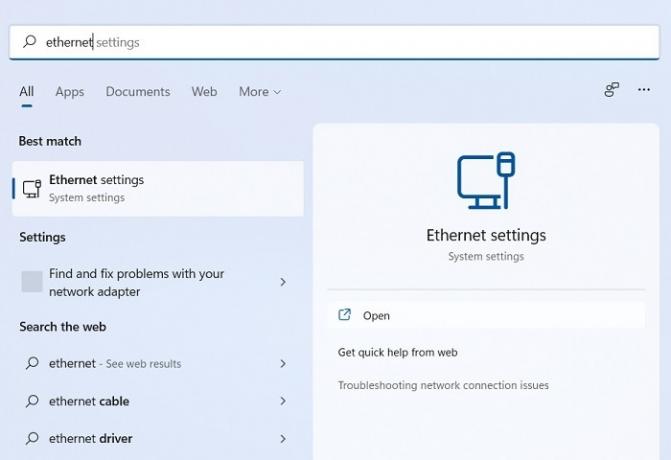
- Una volta che la pagina delle impostazioni di autenticazione Ethernet è visibile, puoi vedere che le sue impostazioni di autenticazione possono essere modificate.
- Per questo, devi prima scollegare il cavo Ethernet dal tuo dispositivo. Successivamente, reinserirlo e riattivare "Abilita autenticazione IEEE 802.1X".

- Salvare la configurazione online e verificare se lo stato della rete è tornato in linea.
Rimuovere la polvere dal pannello di copertura e ricollegare/sostituire l'adattatore di rete
Se la tua scheda di rete wireless è difettosa, o se c'è molta polvere accumulata all'interno del dispositivo, è il momento di apportare alcune serie correzioni hardware. Sebbene questi passaggi possano sembrare complicati, in realtà sono molto facili da eseguire.
AVVERTIMENTO: Le seguenti istruzioni dovrebbero essere provate solo se sai come aprire correttamente una custodia per laptop. Ricorda che l'apertura del coperchio posteriore del tuo laptop annullerà la sua garanzia con il produttore. Per eventuali riparazioni durante il periodo di garanzia, portare il computer presso un centro di assistenza autorizzato. Anche quando disponi di un dispositivo più vecchio non più coperto da garanzia, cerca un aiuto professionale se non ti senti sicuro di riparare te stesso.
- Spegni il laptop e capovolgilo per visualizzare il pannello inferiore. Utilizzare un cacciavite per rimuovere tutte le viti.

- Dopo aver rimosso la batteria e il pannello, sarai in grado di visualizzare la scheda madre del laptop con tutti i componenti inclusa la scheda adattatore WLAN. Spolvera l'intera area poiché questa polvere potrebbe interferire con la connettività del cavo.

- La scheda dell'adattatore di rete wireless è una piccola scheda simile a un chip collegata al resto della scheda madre tramite due fili dell'antenna. Se lo esamini da vicino, dovresti essere in grado di osservarne il MAC ID WLAN e il MAC ID Bluetooth.

- Con una rotazione e un leggero movimento del dito, rimuovere la scheda dell'adattatore WLAN. Non esercitare troppa pressione sui fili dell'antenna poiché possono spezzarsi facilmente.
- Reinserire la scheda dell'adattatore WLAN in posizione. L'adattatore si adatta perfettamente alla sua area come fa una scheda SIM nel suo slot su un telefono.
- Riavvita il pannello inferiore (è noioso!) e assicurati che lo scomparto per laptop sia aderente. Riavvia il dispositivo e tutti i problemi relativi al cavo di rete scollegato saranno stati risolti.
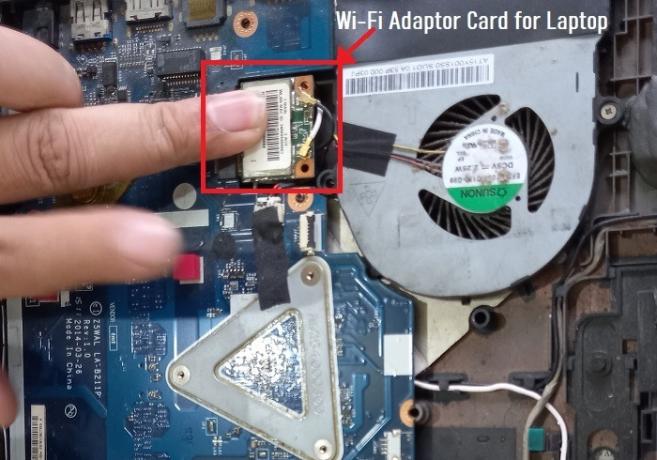
Leggi anche: Come monitorare l'utilizzo di Internet in Windows 10
Come monitorare l'utilizzo di Internet in Windows 10
Aggiungi un altro adattatore wireless USB
Se la scheda dell'adattatore WLAN interna del tuo laptop è difettosa o non funziona correttamente, dovrai sostituirla. Puoi trovare gli adattatori corretti per il tuo modello specifico online. Tuttavia, puoi anche utilizzare un adattatore wireless USB che funziona come un incantesimo per riportarti online. Questa è davvero una soluzione magica per tutti i problemi di errore di scollegamento del cavo di rete.
La maggior parte degli adattatori USB wireless ha solo un piccolo dispositivo simile a una porta USB che può essere facilmente inserito nelle porte del tuo laptop o PC desktop. Non è necessaria alcuna installazione in Windows 11/ultimi modelli di Windows 10 e questi adattatori funzionano in base a un meccanismo plug-and-play.

- Non appena inserisci l'adattatore USB, dovresti vedere una freccia accanto all'icona del tuo Wi-Fi nel Centro operativo. Questo si riferisce a un altro adattatore Wi-Fi con cui il tuo dispositivo Windows può connettersi.
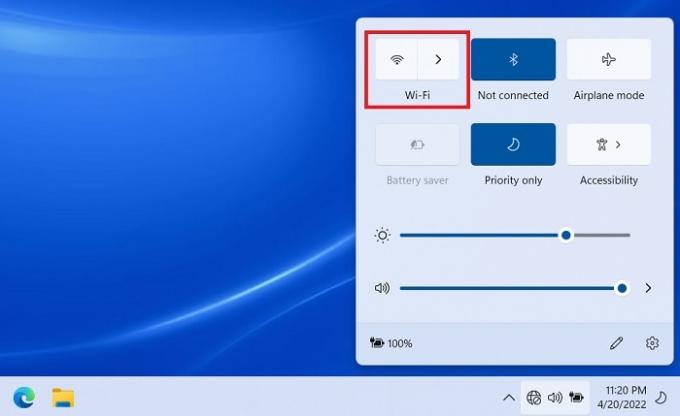
- Da un menu a tendina, puoi vedere gli adattatori Wi-Fi aggiuntivi (Wi-Fi 2 ecc.) oltre a quello principale.
- Seleziona Wi-Fi 2 se la sua fonte è l'adattatore USB.
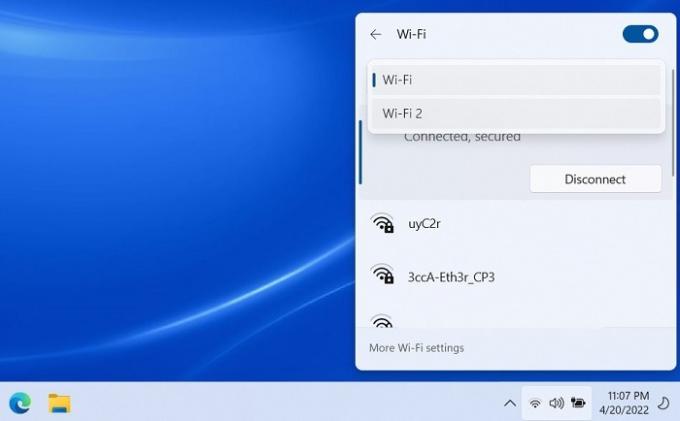
- Sarà necessario reinserire la chiave di sicurezza di rete per l'adattatore USB wireless solo una volta. Il computer si collegherà online in pochissimo tempo.
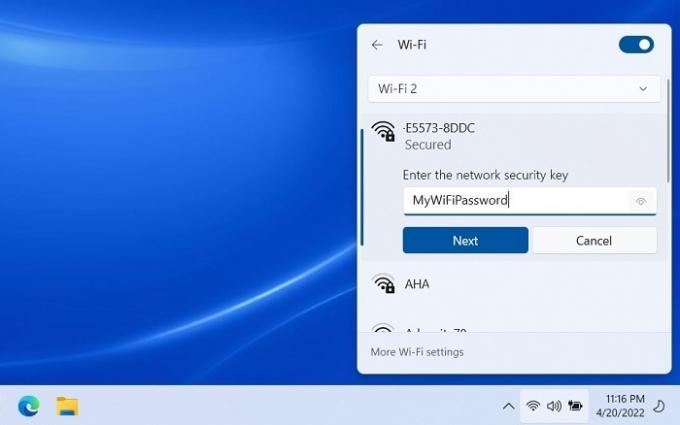
Leggi anche: Come trovare il miglior canale Wi-Fi per la frequenza 5GHz
Come trovare il miglior canale Wi-Fi per la frequenza 5GHz
Domande frequenti
1. Il mio router/modem può causare problemi di errore di scollegamento del cavo di rete?
L'errore del cavo di rete scollegato si riferisce sempre a problemi con la scheda di rete sul laptop o PC Windows. Se qualcosa non va con il tuo router/modem, riceverai un messaggio di stato come "Nessuna connessione" o "Rete disconnessa". Quindi un router o un modem non ha alcuna relazione con i messaggi di cavo di rete scollegato.
2. Perché il mio dispositivo Windows non riesce a riconoscere il mio adattatore wireless?
Se il tuo computer Windows non è in grado di rilevare un adattatore wireless, significa che un adattatore WLAN o Ethernet non è presente in Gestione dispositivi. accedere Vincita + R per avviare il menu del comando Esegui e digitare devmgmt.msc. Nell'elenco dei dispositivi, vai alla categoria Schede di rete. Assicurati che nessuno di questi dispositivi sia stato disabilitato. Se lo sono, abilitali con un clic destro. Puoi anche aggiornare i driver da Proprietà anche se non devi farlo manualmente quando aggiorni frequentemente il tuo computer Windows.
3. Come posso correggere il messaggio "Nessuna Internet, protetto" in Windows?
Esistono molti altri tipi di messaggi di disconnessione da Internet in Windows. Aggiustare Messaggio "No Internet, protetto"., segui i passaggi qui.
Credito immagine: Spruzza
Iscriviti alla nostra Newsletter!
I nostri ultimi tutorial sono stati consegnati direttamente nella tua casella di posta


