La gestione del disco rigido è un aspetto importante del possesso di un laptop o di un PC. Sebbene Windows abbia il proprio strumento Gestione disco, la procedura guidata non è molto intuitiva. Un buon software di gestione delle partizioni è più semplice ed efficace nella gestione delle partizioni del computer e nella riallocazione dello spazio libero extra. Questa recensione completa dà un'occhiata a EaseUS Partition Master per vedere come se la cava.
Questo è un articolo sponsorizzato ed è stato reso possibile da EaseUS. I contenuti e le opinioni effettive sono le uniche opinioni dell'autore che mantiene l'indipendenza editoriale, anche quando un post è sponsorizzato.
Contenuto
- EaseUS Partition Master: una panoramica
- Download, installazione e impressioni iniziali
- EaseUS Partition Master Pro: prestazioni di partizionamento per Windows
- Altre caratteristiche degne di nota
- Prezzi e disponibilità
- Verdetto finale
EaseUS Partition Master: una panoramica
Per molti di noi, creare partizioni sui nostri dischi rigidi non è un'attività di routine. Se non sai cosa stai facendo, c'è un grande potenziale di errore. Potrebbe esserci un blocco del sistema, spazio di partizione insufficiente, mancato accesso al proprio disco rigido o perdita di dati irreversibile.
Dato tutto ciò che può andare storto, sono piuttosto diffidente nei confronti del software di partizionamento di terze parti, in particolare dei fornitori di cui non ho sentito parlare. Fortunatamente, Master di partizione EaseUS non è uno di questi, poiché questo prodotto esiste da molto tempo. Viene utilizzato frequentemente da molti utenti Microsoft, il che è sempre un buon segno di qualsiasi software che opera a un livello così centrale del tuo computer.
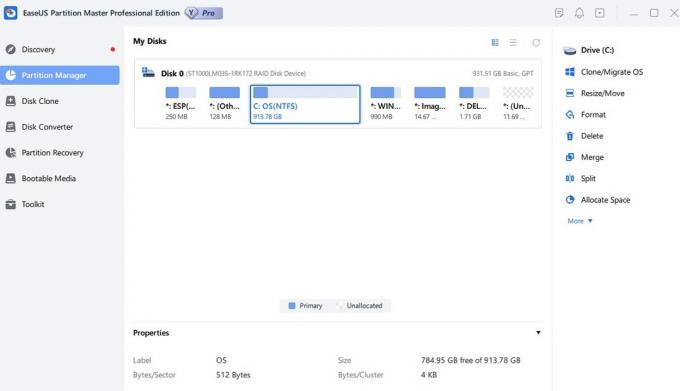
Molti anni fa, ho avuto un'esperienza senza problemi con l'edizione gratuita di EaseUS Partition Master su un PC desktop Windows 7. Con quello in memoria, ho provato la sua edizione Professional sul mio laptop Windows 11. La versione Pro più recente e completa ha molte funzionalità avanzate per ridimensionare, unire, dividere e clonare le partizioni del disco. Questo è praticamente l'intero elenco di funzionalità che vorresti in un software di partizionamento.
Ma c'è di più. EaseUS Partition Master Pro supporta anche il ripristino delle partizioni, la conversione da MBR a GPT e la creazione di backup del sistema operativo Windows. Il mio obiettivo era scoprire quanto sia efficace e semplice la versione Pro del software per un utente occasionale di Windows.
Download, installazione e impressioni iniziali
Sul suo sito Web, EaseUS Partition Master afferma che "funziona perfettamente" su Windows 11, Windows 10, Windows 8.1/8 e Windows 7. Le parti di download e installazione danno una buona indicazione di questo. Dopo aver scaricato l'edizione gratuita del software, puoi installarlo in soli due o tre passaggi.

Dato che ero sull'ultima versione di Windows 11, mi sono imbattuto in un po 'di problemi, ma non è colpa del software. Le ultime versioni del sistema operativo Microsoft hanno una sicurezza molto rigorosa, come un accesso controllato alle cartelle che può impedirti di aprire nuove app (nonostante si installino facilmente). Pertanto, ho abilitato il file di installazione di EaseUS Partition Master come voce di app consentita.
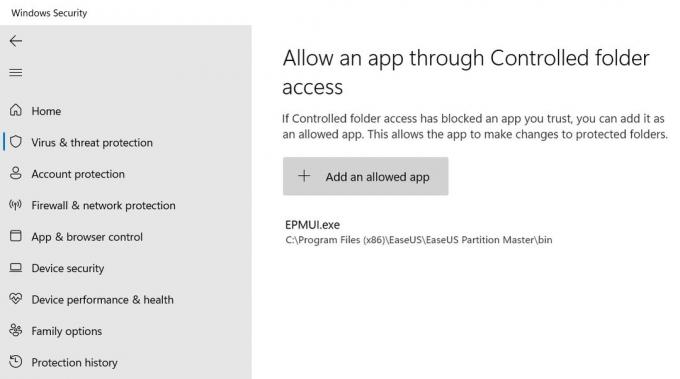
Se disponi di una licenza Pro, puoi facilmente aggiornarla dall'edizione gratuita.
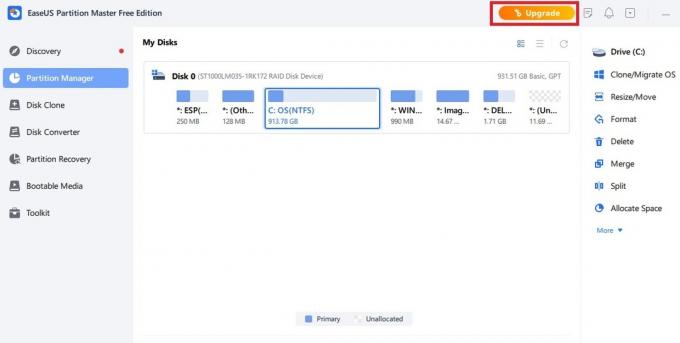
Nella schermata iniziale della versione Pro, puoi visualizzare le unità disco correnti, eventuali spazi non allocati ed extra e varie opzioni di menu per iniziare. Inoltre, poiché ci sono pochissimi menu, puoi iniziare immediatamente le tue attività di partizionamento senza molto apprendimento.
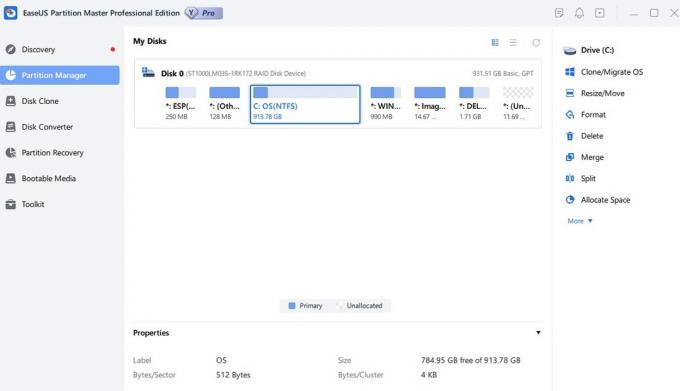
L'interfaccia utente sembra essere progettata bene per il sistema Fluent Design di Windows 11, con i suoi angoli arrotondati, il testo chiaramente leggibile e gli sfondi traslucidi. Tutto bene finora, ma ora è il momento di scoprire quanto è bravo EaseUS Partition Master Pro nel partizionare la tua workstation.
EaseUS Partition Master Pro: prestazioni di partizionamento per Windows
Come obiettivo principale, volevo ridurre il mio spazio su disco C di quasi 1 terabyte e possibilmente creare un'unità D con lo spazio non allocato. È stato un gioco da ragazzi iniziare. Devi solo trascinare un cursore e decidere la quantità di spazio che desideri riallocare da un'unità.
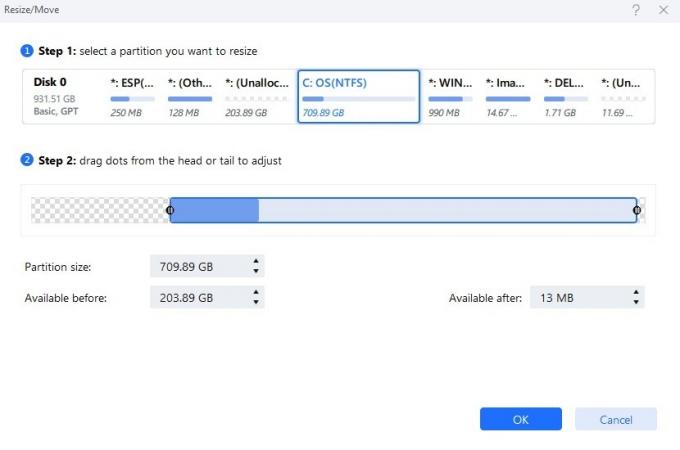
Dopo che le attività sono in attesa di esecuzione, l'operazione può essere avviata immediatamente. Quindi il tuo sistema Windows va per un riavvio. Questa è la parte che preferisco di meno di qualsiasi software di partizionamento: sei costretto a fissare uno schermo nero e attendere che tutti i processi vengano completati uno per uno.
Tuttavia, a merito di EaseUS Partition Master, fornisce un riepilogo molto chiaro e preciso della quantità di dati in movimento. (E c'è solo un'operazione importante, per fortuna, a differenza delle tre o quattro operazioni di Gestione disco di Windows.) Tuttavia, mi ci sono volute più di tre ore.

Dopo il ridimensionamento, controlla lo spazio appena non allocato in Gestione disco. È possibile creare un nuovo volume semplice, che può essere utilizzato per un'unità D.
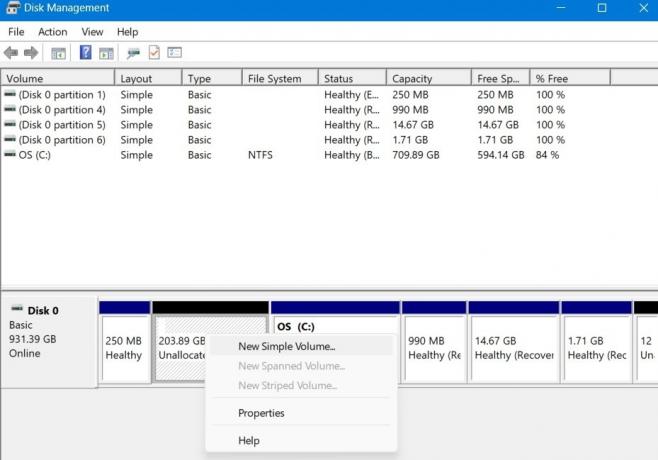
EaseUS Partition Master semplifica la creazione di un'unità D (o qualsiasi altra lettera di unità) utilizzando la funzione di suddivisione rapida. Trascina per ridimensionare per avere più spazio.
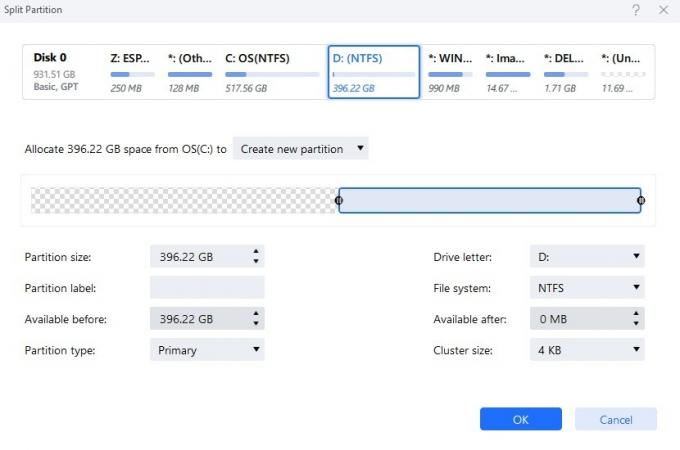
Per il mio prossimo test, volevo verificare se è facile fare l'esatto contrario. Spesso ci pentiamo di aver creato partizioni non necessarie. Per annullarli, il software ha una pratica funzione di "unione", in cui è necessario selezionare una partizione in cui unire. Questo sarà quello che rimarrà attivo dopo il completamento del processo. Seleziona la casella accanto all'unità di origine che desideri unire.

L'unione di una partizione richiede anche il riavvio del dispositivo, che ti consentirà di visualizzare la partizione combinata in Gestione disco.
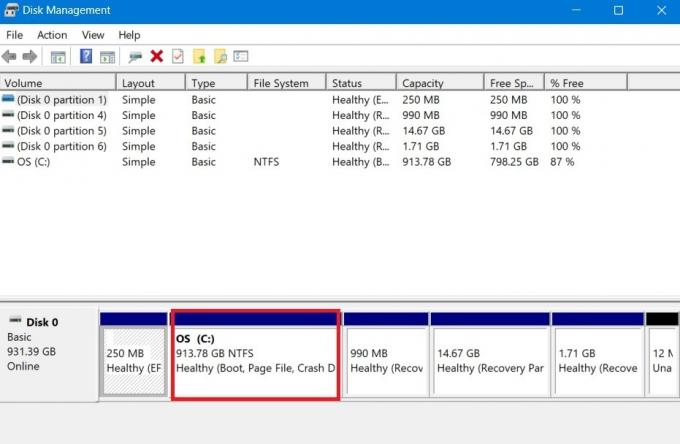
Qualsiasi operazione di ridimensionamento in Windows è abbastanza rischiosa. Quando ti imbatti in una brutta situazione con lo strumento Gestione disco di Microsoft, avresti bisogno di un ripristino del sistema. Nel peggiore dei casi, un ripristino delle impostazioni di fabbrica. Con EaseUS Partition Master, non hai la sensazione che il tuo Windows si bloccherà da un momento all'altro. Inoltre, una volta completate le attività in sospeso, i dati del disco non verranno eliminati per sbaglio.
Il rovescio della medaglia, però, è che il software può sembrare un po' troppo veloce se sei ancora indeciso su un processo di partizionamento. Non è presente alcun pulsante di "interruzione" mentre l'operazione è in corso, il che sembra una svista. Potresti voler cambiare idea, ma con il pulsante Annulla disattivato, è molto difficile interrompere il processo di riavvio del PC.

Altre caratteristiche degne di nota
Sono stato in grado di testare una serie di altre funzionalità per questo software e non mi hanno deluso. I più importanti che vale la pena controllare sono i seguenti.
- Eliminazione di partizioni: puoi eliminare qualsiasi partizione, come una lettera di unità aggiuntiva o un volume non allocato. Fare attenzione a non eliminare alcuna partizione di riserva di sistema utilizzata per l'avvio (la dimensione complessiva è in MB).
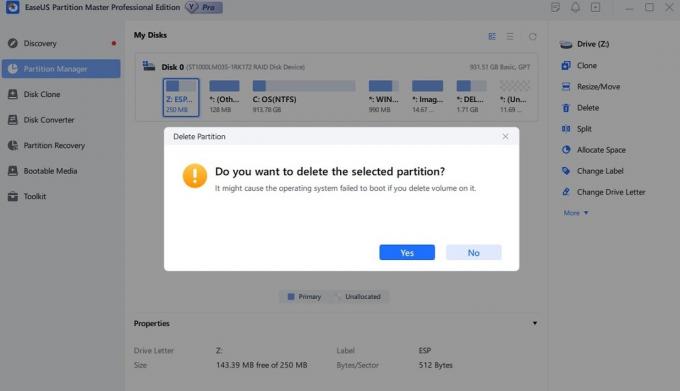
- Clonazione di partizioni: un clone è una copia duplicata di tutti i file di sistema e di archiviazione in un dato spazio, che puoi aggiungere a un'unità primaria con molto più spazio disponibile. EaseUS Partition Master offre vari metodi per clonare una partizione, un disco dati, un disco del sistema operativo e migrare il sistema operativo Windows su un'altra unità disco.
Avvertimento: non clonare i dati sull'unità principale, come l'unità C, utilizzata per l'avvio. Questo cancellerà definitivamente tutto.

- Converti MBR in GPT e viceversa: Windows ha due diversi standard per la gestione delle partizioni nel disco rigido: MBR (Master Boot Record) e GPT (GUID Partition Table). Il primo è utilizzato nei dispositivi più vecchi e il secondo è ciò che è più popolare ora. Questo software semplifica il passaggio da MBR a GPT e viceversa.
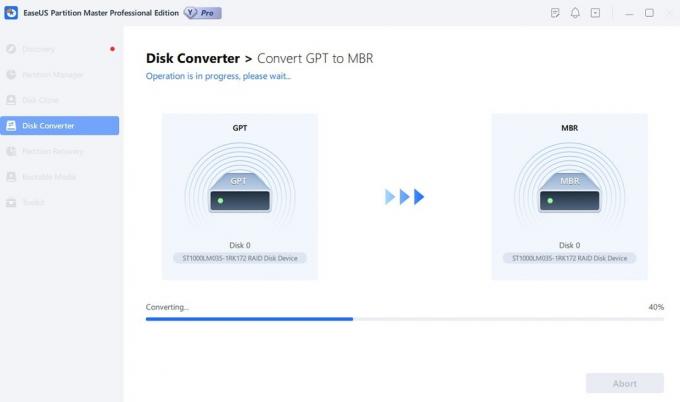
- Scansione per il ripristino della partizione: alcune delle tue vecchie partizioni sono andate perdute e non riesci a trovarle nell'unità disco? EaseUS Partition Master ha una soluzione Partition Recovery che esegue la scansione di tutte le partizioni in un'unità.
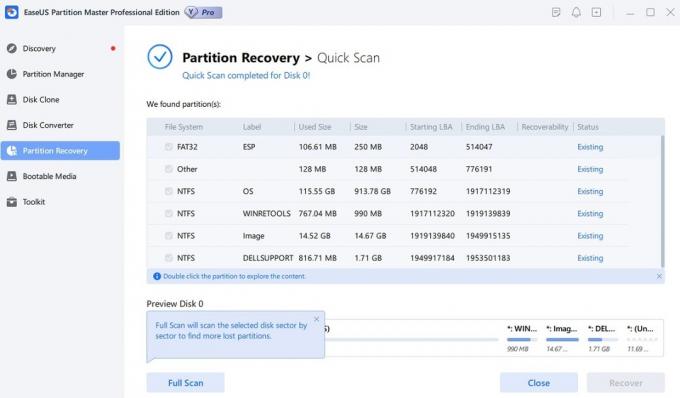
- Crea unità USB avviabili: il software consente anche un modo semplice per creare unità USB avviabili e masterizzare ISO all'interno della dashboard. Puoi usarlo per creare una partizione di ripristino separata nell'USB per il failover automatico o avere un'unità USB avviabile pronta per le emergenze.
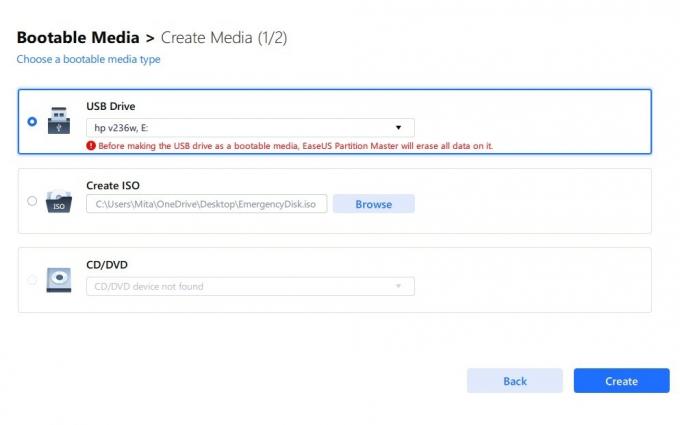
Il software ha alcune altre preziose funzionalità, come la ricostruzione dell'MBR, che corregge gli errori di avvio del computer dovuti a tabelle MBR danneggiate o danneggiate. Puoi anche connetterti ad altri popolari strumenti EaseUS, come Disk Health, Disk Mark, Space Analyzer e Todo Backup.
Prezzi e disponibilità
EaseUS Partition Master ha una versione gratuita per utenti domestici personali con funzionalità limitate e una versione Pro completa che è un programma molto potente. Molte funzionalità, come il ridimensionamento avanzato e le operazioni di unione, la clonazione, le conversioni da MBR a GPT, la creazione di dischi di avvio, la divisione della partizione e il ridimensionamento avanzato sono disponibili solo nelle versioni Pro.
Il software ha un'offerta di aggiornamento attivabile dalla versione gratuita. Una licenza mensile costa $ 19,95 al mese. Una licenza a vita scontata costa $ 39,95 da qui, fornendo molto più valore rispetto all'acquisto direttamente dal sito web. Qualsiasi piano Pro dà accesso a due utenti di PC.
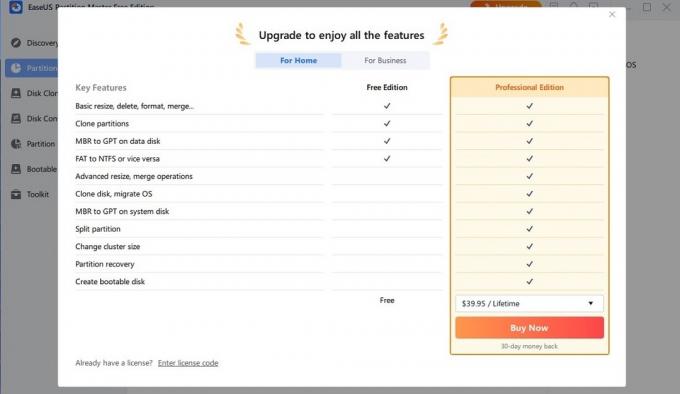
Verdetto finale
Dopo aver testato la versione Pro di EaseUS Partition Master, diventa molto chiaro che si tratta davvero di un one-stop ben progettato soluzione di partizionamento del disco con tutte le funzionalità di cui un utente Windows non esperto avrebbe bisogno per ridimensionare e gestire il proprio partizioni. La versione gratuita è molto più limitata, ma sarai in grado di raggiungere alcuni obiettivi di ridimensionamento e sperimentare tutto da vicino. L'aspetto della sicurezza di questo software è un grande vantaggio e lo offre. Il più grande svantaggio, in realtà, è che non ci sono interruzioni o interruzioni una volta che il partizionamento è in corso.
Iscriviti alla nostra Newsletter!
I nostri ultimi tutorial consegnati direttamente nella tua casella di posta


