Anche se la sicurezza di Windows 10 ha migliorata molto negli anni, non puoi comunque essere troppo attento quando scarichi software misterioso da Internet, apri allegati e-mail in qualche modo sospetti e così via. Questo è un modo in cui il sandboxing torna utile. Una sandbox è un ambiente virtuale in cui è possibile installare ed eseguire app nuove o non attendibili senza che danneggino il sistema.
Ciò significa che puoi scaricare il software, aprirlo e giocarci mentre vedi se si comporta in modo sospetto in uno spazio isolato e sicuro. Se il software è andato a buon fine, puoi chiudere la sandbox (cancellando automaticamente tutti i dati al suo interno), quindi scaricare il software per davvero!
Relazionato: Cosa sono i worm e perché sono ancora pericolosi Danger
Esistono tonnellate di diverse applicazioni sandbox per Windows 10, molte delle quali funzionano in modo leggermente diverso e si concentrano su attività diverse. Il seguente elenco è il migliore che puoi scaricare oggi.
1. Abilita la sandbox di Windows 10
Se disponi delle versioni Pro, Enterprise o Education di Windows 10, hai accesso a una serie di nuove funzionalità. Uno dei migliori (e ben nascosti) di questi è la funzione sandbox che puoi abilitare con pochi semplici clic.
Per abilitare Windows Sandbox, fai clic su Start, quindi cerca "funzionalità di Windows" e fai clic su "Attiva funzionalità di Windows acceso o spento." Nella nuova finestra, scorri verso il basso e seleziona la casella "Windows Sandbox", fai clic su OK e riavvia il PC.
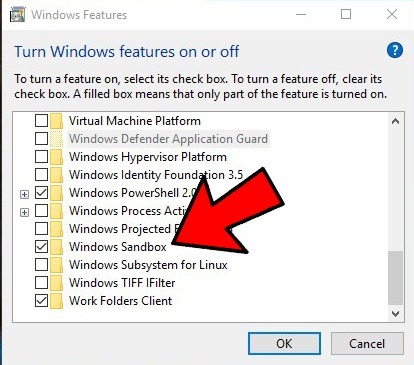
Ora dovresti essere in grado di cercare "windows sandbox" tramite il menu Start. Trovalo lì, fai clic per aprirlo e sei via.

Se non vedi l'opzione Sandbox, potrebbe essere necessario accedere al BIOS della scheda madre (normalmente premendo il pulsante Elimina, F2 o F8 key durante l'avvio del PC) e dai un'occhiata in giro per abilitare la virtualizzazione dell'hardware.
2. BitBox (browser nella casella)
Corto per "Browser nella casella", questo strumento è progettato specificamente per la navigazione web in un ambiente sandbox. È disponibile in entrambe le versioni Chrome e Firefox ed è praticamente un'istanza Virtualbox di Linux progettata specificamente per la navigazione, il che significa che richiede un po' più di memoria rispetto ad altre opzioni su questo elenco.

BitBox ha la capacità di scaricare file sul tuo PC reale, quindi è importante decidere se vuoi che ciò accada e configurarlo in modo appropriato. Prende precauzioni cruciali, come disabilitare il microfono e monitorare tutte le interazioni host-BitBox, rendendolo una scelta solida e sicura.
3. BufferZone
BufferZone è uno strumento sandbox per endpoint, il che significa che se ti stai dirigendo verso parti di Internet che potrebbero essere un po' pericolose per la sicurezza del tuo computer o se qualcuno Chiavetta USB di cui non ti fidi abbastanza (che succede a tutti, giusto?), potrebbe essere una buona idea farli passare attraverso BufferZone. È facile aggiungere diversi programmi da eseguire tramite BufferZone e tutti i principali browser Web funzionano bene con esso.

Un vantaggio di questo rispetto ad altri software sandbox è che non è necessario fare molto per farlo funzionare. Mantenendo le attività scelte in una zona virtuale sicura, BufferZone rende impossibile l'accesso al PC di software dannoso basato sul Web. Tutto ciò che attraversi diventa "di sola lettura", quindi nessun cattivo può scriversi sul tuo disco rigido.
Relazionato: 12 siti Web sicuri per il download di software Windows
4. Sandboxie
Sandboxie è una delle applicazioni più popolari e più utilizzate per sandbox e isolare i programmi dal sistema operativo Windows sottostante. Due grandi aspetti sono che Sandboxie è molto leggero e gratuito. Puoi installare ed eseguire quasi tutti i software Windows tramite Sandboxie. Oltre a installare software all'interno di Sandboxie, puoi eseguire qualsiasi programma già installato, come il tuo browser web, tramite Sandboxie. Tutto quello che devi fare è selezionare "Sandbox -> Casella predefinita -> Esegui sandbox -> Esegui browser Web". Se desideri eseguire qualsiasi altra applicazione, seleziona "Esegui qualsiasi programma".

Quando esegui un programma in modalità Sandbox, vedrai uno spesso bordo giallo attorno alla finestra per farti sapere che sei in un ambiente sandbox. Sandboxie è disponibile sia in versione gratuita che a pagamento, in cui la versione gratuita manca di alcune funzionalità importanti, come i programmi forzati, la possibilità di eseguire più sandbox, ecc. Tuttavia, per un utente domestico generico, la versione gratuita dovrebbe essere sufficiente.
5. SHADE Sandbox
Ombra Sandbox è un'altra popolare applicazione di sandboxing gratuita. Rispetto a Sandboxie, l'interfaccia utente di Shade è molto più semplice, diretta e adatta ai principianti.

Per sandbox un'applicazione, trascinala nella finestra Shade Sandbox. La prossima volta che avvierai l'applicazione, verrà automaticamente inserita nella sandbox.
Quando si utilizza Shade Sandbox, tutta la cronologia di navigazione, i file temporanei, i cookie, il registro di Windows, i file di sistema, ecc., sono ben isolati dal sistema operativo. Tutti i file scaricati durante l'utilizzo di Shade verranno archiviati nella cartella Download virtuali, a cui è possibile accedere dall'interfaccia di Shade. Se stai cercando un'applicazione sandbox con un'interfaccia utente più semplice, Shade Sandbox fa per te.
6. Toolwiz Time Freeze
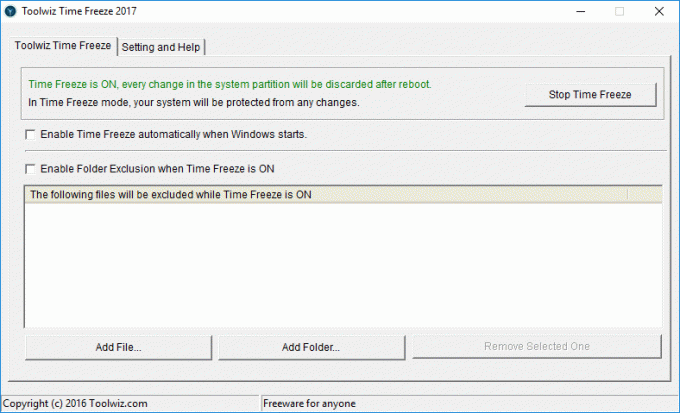
Toolwiz Time Freeze funziona in modo molto diverso dalle applicazioni sandbox di cui sopra. Quando installi Toolwiz Time Freeze, crea una copia virtuale delle impostazioni e dei file dell'intero sistema e salva lo stato. Dopo aver utilizzato l'applicazione che si desidera testare, è sufficiente riavviare il sistema e verrà ripristinato automaticamente. Questo tipo di applicazione è piuttosto utile quando si desidera testare a fondo un programma senza limitazioni ma non si desidera che il programma apporti modifiche al sistema operativo host.
7. Difensore dell'Ombra
Difensore dell'Ombra è proprio come Toolwiz Time Freeze. Quando installi e inizializzi il software, ti verrà chiesto di virtualizzare l'unità di sistema e qualsiasi altra unità di tua scelta. Una volta che il sistema è stato virtualizzato, tutte le modifiche apportate vengono eliminate al successivo riavvio del sistema.

Ovviamente, puoi sempre specificare file e cartelle da escludere dalla modalità Shadow. Ciò ti consente di scegliere quali modifiche conservare e quali scartare. Quando sei in Shadow Mode, se vuoi salvare un file scaricato o impegnarti in una modifica del sistema, tutto ciò che devi fare è fare clic sul pulsante "Conferma ora" nella finestra principale.
8. Crea una macchina virtuale

Ciò che fanno tutte le app sandbox di cui sopra è generalmente noto come virtualizzazione leggera. Cioè, le app che stai testando sono ancora in esecuzione sul sistema operativo host, anche se in modo limitato. Se desideri una virtualizzazione completa, non c'è modo migliore che creare una macchina virtuale del sistema operativo di tua scelta in Virtual Box o VMware. (Ecco il nostro confronto tra i due.)
Relazionato: Come installare driver non firmati in Windows 10
Una volta che hai finito di frugare con queste applicazioni sandbox per Windows, perché non mettere alla prova il tuo vero PC eseguendo alcuni benchmark? Vai alle nostre guide su come confrontare la tua CPU e come sottoporre a stress la tua GPU in Windows 10.
Relazionato:
- Come ottenere un elenco di tutti i software installati su un sistema Windows
- 10 modi per aprire il Task Manager in Windows
- 5 delle migliori alternative a Esplora file di Windows
Divulgazione di affiliazione: Make Tech Easier può guadagnare commissioni sui prodotti acquistati tramite i nostri link, a supporto del lavoro che svolgiamo per i nostri lettori.


