Non odi quando ricevi un computer nuovo di zecca e trovi che è pieno di programmi che non vuoi o di cui non hai bisogno (o quello che chiamiamo bloatware)? Il produttore ha aggiunto questi programmi al tuo computer per promuovere le sue app o le app dei suoi partner. Sprecano spazio sul disco rigido, appaiono nel menu Start e talvolta possono essere eseguiti in background e rallentare il PC.
Puoi rimuovere il bloatware dal tuo computer Windows 10 e liberare spazio. Tieni presente, tuttavia, che i principali aggiornamenti di Windows tendono a reinstallarli comunque, quindi potresti trovarti a combattere contro questo.
Fortunatamente, abbiamo messo insieme un elenco di diversi modi per sbarazzarsi di bloatware e applicazioni indesiderate. Eccoli!
Relazionato: Che cos'è il "Bloatware" e perché è installato?
1. Rimuovi suggerimenti e annunci
Più di qualsiasi versione di Windows precedente, Windows 10 è intrecciato con varie aziende e sviluppatori per promuovere determinati prodotti. È fastidioso e toglie la sensazione che questo sia il tuo sistema operativo.
Quindi, come sbarazzarsi di questa particolare marca di gonfiore?

Una cosa che puoi fare è bloccare i suggerimenti da Windows 10. Fare clic sul pulsante Start, digitare "suggerimento" e selezionare "Mostra suggerimenti occasionalmente in Start".
Un'altra cosa che puoi fare per ripulire il menu Start di Microsoft bloat è semplicemente fare clic con il pulsante destro del mouse sui riquadri offensivi e fare clic su "Rimuovi da Start".

2. Disinstallazione tradizionale
Puoi rimuovere alcuni bloatware tramite la tradizionale funzione "Disinstalla" su Windows 10. Per rimuovere programmi come Microsoft Money, News o Sports:
1. Fare clic sul logo di Windows nell'angolo in basso a sinistra.
2. Individua il programma che desideri disinstallare e fai clic con il pulsante destro del mouse su di esso.
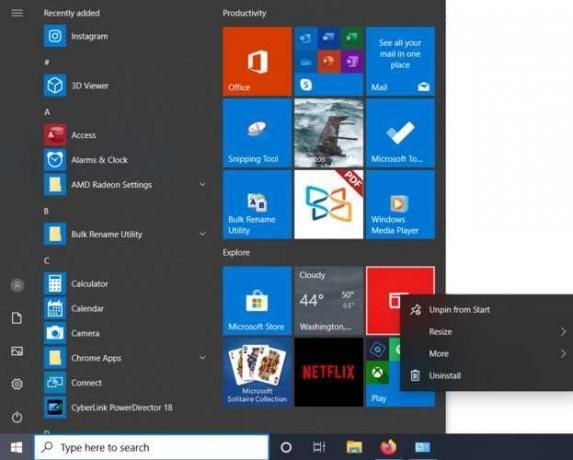
3. Fare clic su Disinstalla e confermare la disinstallazione.
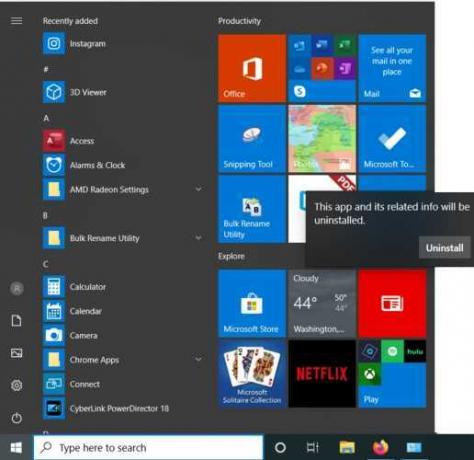
3. PowerShell
Windows PowerShell è una shell, o interfaccia utente, sviluppata da Microsoft per l'automazione delle attività e la gestione della configurazione. Possiamo usare PowerShell per rimuovere il bloatware in due modi diversi.
Nascondere le app utilizzando "Remove-AppxPackage"
La prima procedura nasconde le app senza effettivamente eliminarle dal sistema. Questo metodo è il migliore se non vuoi che l'app riappaia se Windows la reinstalla perché in realtà non viene reinstallata.
Prima di disinstallare le app, assicurati che nessun altro programma sia in esecuzione sul tuo computer. Quindi avviare PowerShell.
1. Digita Powershell nella casella di ricerca nell'angolo in basso a sinistra.
2. Fai clic su "Esegui come amministratore".

3. Fare clic su "Sì" per confermare.
4. Immettere il comando elencato di seguito per il programma che si desidera disinstallare.
Ottenere-AppxPackage *nome dell'applicazione*| Rimuovere-AppxPackage

Sostituisci appName con il nome effettivo dell'applicazione che desideri disinstallare.
5. Premere Invio.
6. Ripetere per altri programmi che si desidera rimuovere.
Immettere un comando da questo elenco per il programma che si desidera disinstallare.
Costruttore 3D:
Ottenere-AppxPackage *3dbuilder*| Rimuovere-AppxPackage
Sveglie e Orologio:
Ottenere-AppxPackage *windowsallarmi*| Rimuovere-AppxPackage
Calcolatrice:
Ottenere-AppxPackage *calcolatrice di finestre*| Rimuovere-AppxPackage
Calendario e posta:
Ottenere-AppxPackage *windowscommunicationsapps*| Rimuovere-AppxPackage
Telecamera:
Ottenere-AppxPackage *windowscamera*| Rimuovere-AppxPackage
Ottieni ufficio:
Ottenere-AppxPackage *officehub*| Rimuovere-AppxPackage
Ottieni Skype:
Ottenere-AppxPackage *skypeapp*| Rimuovere-AppxPackage
Iniziare:
Ottenere-AppxPackage *iniziare*| Rimuovere-AppxPackage
Musica Groove:
Ottenere-AppxPackage *zunemusic*| Rimuovere-AppxPackage
Mappe:
Ottenere-AppxPackage *windowsmaps*| Rimuovere-AppxPackage
Collezione di solitari Microsoft:
Ottenere-AppxPackage *solitario*| Rimuovere-AppxPackage
Soldi:
Ottenere-AppxPackage *bingfinance*| Rimuovere-AppxPackage
Film e TV:
Ottenere-AppxPackage *zunevideo*| Rimuovere-AppxPackage
Notizia:
Ottenere-AppxPackage *Bingnews*| Rimuovere-AppxPackage
Una nota:
Ottenere-AppxPackage *una nota*| Rimuovere-AppxPackage
Le persone:
Ottenere-AppxPackage *le persone*| Rimuovere-AppxPackage
Compagno di telefono:
Ottenere-AppxPackage *Windows Phone*| Rimuovere-AppxPackage
Fotografie:
Ottenere-AppxPackage *fotografie*| Rimuovere-AppxPackage
Negozio:
Ottenere-AppxPackage *Windows Store*| Rimuovere-AppxPackage
Gli sport:
Ottenere-AppxPackage *bingsports*| Rimuovere-AppxPackage
Registratore vocale:
Ottenere-AppxPackage *registratore di suoni*| Rimuovere-AppxPackage
Tempo atmosferico:
Ottenere-AppxPackage *bingweather*| Rimuovere-AppxPackage
Xbox:
Ottenere-AppxPackage *xboxapp*| Rimuovere-AppxPackage
4. Eliminazione di Bloatware utilizzando DISM
Se vuoi cancellare completamente tutto il bloatware dal tuo sistema, puoi usare un comando diverso in PowerShell chiamato DISM. DISM sta per Deployment Imaging Service and Management.
1. Digita Powershell nella casella di ricerca nell'angolo in basso a sinistra.
2. Fai clic su "Esegui come amministratore".
3. Fare clic su "Sì" per confermare.
4. Visualizza l'intero elenco di bloatware di sistema utilizzando il seguente comando:
DISM /in linea /Ottenere-ProvisionedAppxPackages |stringa di selezione Nome del pacchetto

5. Individua un'app che desideri eliminare completamente dal tuo sistema.
6. Copia il nome del pacchetto per l'app. Sto eliminando le app Xbox dal mio sistema.
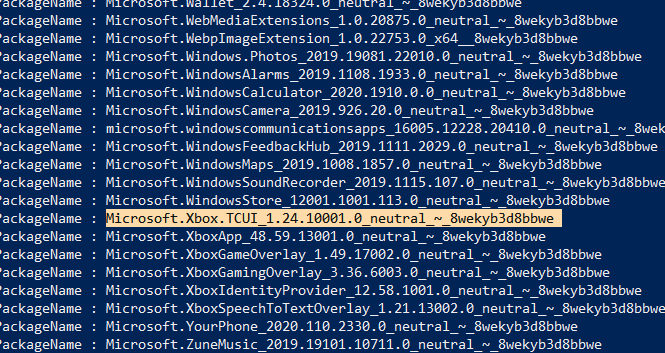
7. Digita questo comando:
DISM /in linea /Rimuovere-ProvisionedAppxPackage /Nomepacchetto: PACKAGENAME
sostituendo PACKAGENAME con il nome dall'elenco che abbiamo generato in precedenza. Il mio era:
DISM /in linea /Rimuovere-ProvisionedAppxPackage /Nome pacchetto: Microsoft. Xbox. TCUI_1.24.10001.0_neutral_~_8wekyb3d8bbwe

8. Ripeti finché non hai eliminato il bloatware che desideri rimuovere.
9. Riavvia la macchina per rendere effettive le modifiche.
5. App Debloater per Windows 10
Se sei assolutamente sicuro di voler eliminare tutto il bloatware sul tuo computer, puoi utilizzare un'app di terze parti chiamata Windows 10 Debloater per rimuoverli tutti con un clic di un pulsante. Ecco un elenco dei programmi Windows 10 Debloater verrà rimosso.
1. Vai al Sito Debloater di Windows 10.
2. Fare clic sul pulsante verde Clona o scarica.

3. Fare clic su Scarica ZIP.
4. Salva il file sulla tua macchina.
5. Fare clic sul pulsante "Estrai tutto" per estrarre il contenuto del file.

6. Per una facile localizzazione, fai clic sulla casella che dice "Mostra i file estratti al termine".

7. Fare clic con il pulsante destro del mouse su Windows10DebloaterGUI e selezionare "Esegui con PowerShell".

8. Fare clic su Apri.

9. Digita Y per sì e premi Invio.

10. Si aprirà una finestra per Windows 10 Debloater.
11. Fai clic sul primo pulsante, che dice "Rimuovi tutto il bloatware".

L'app inizierà immediatamente a disinstallare le app bloatware sul tuo computer. Puoi guardare lo stato di avanzamento che rimane aperto in background nella finestra di PowerShell.
Relazionato: Come rimuovere i driver vecchi e inutili in Windows 10
Qualunque sia la ragione per cui desideri rimuovere il bloatware dal tuo computer Windows 10, questi metodi ti aiuteranno a sbarazzarti di tutto ciò che puoi.
Per recuperare più spazio di archiviazione, potresti anche volerlo rimuovere i dati indesiderati dall'unità "C". Certo, ci sono modi per espandi lo spazio di archiviazione del tuo PC senza eliminare nulla, pure.
Se vuoi continuare a scavare e a smanettare con la configurazione di Windows, scopri come aggiungi diversi suoni di avvio al tuo PC. Possiamo anche mostrarti come scopri se qualcuno sta accedendo al tuo PC.
Relazionato:
- 12 siti Web sicuri per il download di software Windows
- Come disabilitare la chiave di Windows su Windows 10
- Come cancellare la cronologia degli appunti su Windows 10
Divulgazione di affiliazione: Make Tech Easier può guadagnare commissioni sui prodotti acquistati tramite i nostri link, il che supporta il lavoro che svolgiamo per i nostri lettori.