Per molti utenti Windows, la barra di ricerca di Windows è l'utilità più importante. Su un dispositivo Windows 11, tuttavia, potresti trovare questa opzione disabilitata. Questo è, infatti, un problema comune per coloro che intendono ottenere l'aggiornamento gratuito da Windows 10 a Windows 11. Non c'è un unico motivo per cui è disabilitato. Pertanto, le nostre soluzioni di seguito vanno da soluzioni rapide e semplici a risoluzione dei problemi più elaborate, inclusa un'opzione di ripristino.
Contenuto
- Perché la ricerca di Windows 11 è disabilitata?
- 1. Abilita il pulsante di ricerca sulla barra delle applicazioni
- 2. Controlla gli aggiornamenti di Windows
- 3. Usa lo strumento di risoluzione dei problemi di ricerca e indicizzazione in Windows 11
- 4. Riavvia il servizio di ricerca di Windows
- 5. Modifica la tastiera touch e il servizio del pannello per la grafia
- 6. Usando "Ctrl + Alt + Canc"
- 7. Ripristina Windows 11
- Domande frequenti
Perché la ricerca di Windows 11 è disabilitata?
Per utilizzare qualsiasi cosa sul tuo computer, devi prima cercarlo. La barra di ricerca di Windows (o casella di ricerca) è un'utilità con un solo tocco che ti aiuta ad accedere rapidamente a Esplora file, app, registri e documenti.
L'errore della barra di ricerca di Windows 11 è un bug diffuso in cui la barra di ricerca è disabilitata, non consentendo di digitare nulla. Inoltre, Windows 11 Menu Start (con la sua nuova casella di ricerca) non risponde ai tuoi clic. Non puoi nemmeno accedere ai pulsanti Spegni e Riavvia!

Di recente, il problema ha interessato gli utenti che sono migrati da Windows 10 a Windows 11. È improbabile che influisca su qualsiasi PC o laptop preinstallato con Windows 11. Non c'è altro motivo per questo oltre ai bug di Microsoft. Pertanto, alcuni passaggi correttivi sono tutto ciò di cui hai bisogno per ripristinare la ricerca del tuo computer.
È diverso, tuttavia, con Windows 10: il problema potrebbe essere effettivamente ricondotto al tuo dispositivo, a causa di molti errori accumulati nel tempo. Se riscontri questo problema in Windows 10, prova una delle nostre soluzioni specifiche per quella versione.
Con Windows 11, devi provare le seguenti correzioni in ordine.
1. Abilita il pulsante di ricerca sulla barra delle applicazioni
Sui dispositivi Windows 11, la funzione di ricerca è unita alle opzioni della barra delle applicazioni. Devi prima verificare se il menu Cerca è stato disabilitato.
- Poiché non puoi più utilizzare il pulsante di ricerca, cerca il menu "Impostazioni" a destra. Fai clic su "Tutte le impostazioni".

- Vai su "Impostazioni -> Personalizzazione -> Barra delle applicazioni".
- Abilita l'elemento "Cerca" della barra delle applicazioni se è stato disabilitato dopo l'aggiornamento di Windows 11.

Prova a utilizzare nuovamente il pulsante di ricerca con il tuo dispositivo Windows 11. Se non funziona, prova i passaggi successivi.
2. Controlla gli aggiornamenti di Windows
A volte un aggiornamento e un riavvio in Windows 11 sono tutto ciò che serve per correggere l'errore della barra di ricerca.
- Vai su "Impostazioni -> Windows Update -> Verifica aggiornamenti".
- Controlla il tuo dispositivo per eventuali aggiornamenti in sospeso. Terminali e riavvia il computer per vedere se il bug è scomparso.

3. Usa lo strumento di risoluzione dei problemi di ricerca e indicizzazione in Windows 11
I dispositivi Windows dispongono di uno strumento di risoluzione dei problemi integrato per tutti i problemi principali e minori. L'utilizzo dello strumento di risoluzione dei problemi di ricerca e indicizzazione dovrebbe risolvere il problema del bug di ricerca per la maggior parte degli utenti. Segui i passaggi seguenti:
- Vai su "Impostazioni -> Sistema -> Risoluzione dei problemi".

- Seleziona "Altri strumenti per la risoluzione dei problemi".

- Fai clic su "Esegui" accanto a "Cerca e indicizzazione".

- Attendi alcuni secondi affinché Ricerca e indicizzazione rilevino i problemi.

- Lo strumento di risoluzione dei problemi cercherà principalmente gli ultimi incidenti di arresti anomali del servizio di ricerca di Windows e risolverà i problemi che stai affrontando.
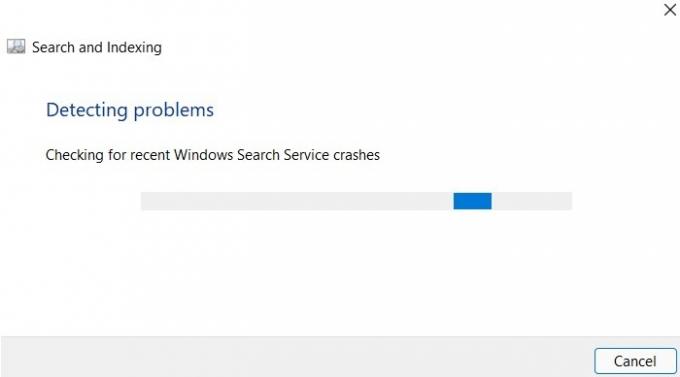
- Vedrai Ricerca e indicizzazione popolare i problemi a causa della mancata visualizzazione della ricerca. Fai clic su tutte le risposte pertinenti, in particolare su "Impossibile visualizzare una ricerca o risultati di ricerca".

- Può essere utile descrivere il problema in dettaglio.

- Lo strumento di risoluzione dei problemi diagnosticherà che la ricerca di Windows non funziona. Devi riparare il problema come amministratore. Fare clic per procedere.

- Attendere alcuni secondi (o minuti) mentre Ricerca e indicizzazione riavviano l'applicazione di ricerca di Windows per risolvere il problema.

- Un messaggio dirà che la risoluzione dei problemi è stata completata. Lo strumento di risoluzione dei problemi apporta alcune modifiche al tuo sistema e dovresti vedere un segno di spunta verde che indica che la ricerca di Windows ora funziona sul tuo dispositivo.
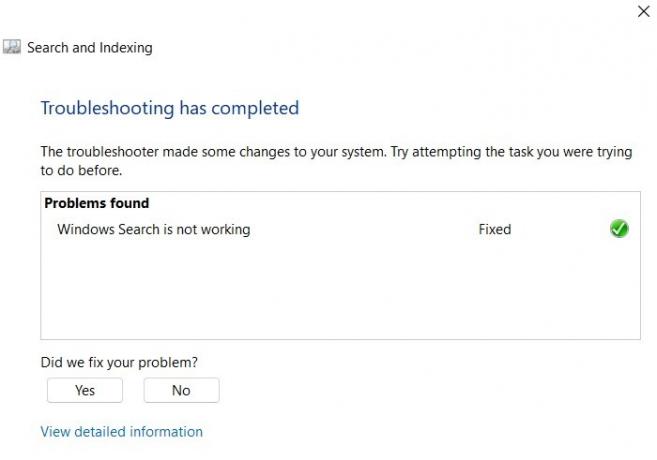
Se anche lo strumento di risoluzione dei problemi di Windows non riesce a risolvere il problema di ricerca, prova una di queste piccole modifiche di seguito.
4. Riavvia il servizio di ricerca di Windows
- Apri "Servizi" dal menu Esegui utilizzando la scorciatoia da tastiera Vincita + R.
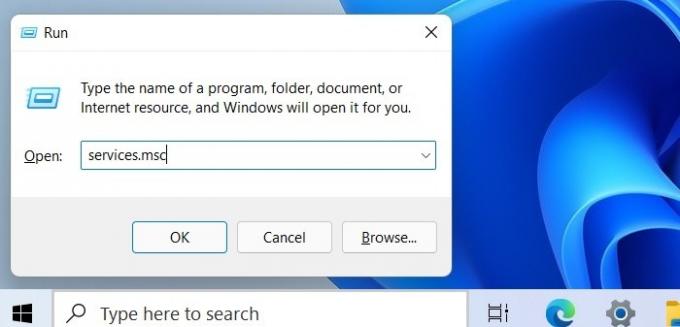
- Scorri verso il basso per trovare "Ricerca di Windows". Fare clic con il pulsante destro del mouse per riavviarlo.

- Windows tenta di interrompere il servizio di ricerca di Windows sul tuo computer. Attendi qualche secondo affinché questo servizio si riavvii sul tuo dispositivo e il pulsante di ricerca dovrebbe funzionare di nuovo.

5. Modifica la tastiera touch e il servizio del pannello per la grafia
- Sempre dalla dashboard "Servizi" è possibile accedere al "Servizio tastiera touch e pannello per la scrittura a mano".
- Fare doppio clic o utilizzare il tasto destro del mouse su "Proprietà".

- Nella scheda "Generale", modifica il tipo di avvio predefinito "manuale" in "automatico".

- Vai alla scheda "Ripristino" e imposta "Errori successivi" su "Riavvia il servizio". Inoltre, reimposta il conteggio degli errori da "1" a "0".

- Torna alla scheda "Generale" e reimposta il pulsante "Avvia".
Questo dovrebbe risolvere immediatamente i problemi di ricerca. Se non vedi il pulsante Start in grigio, passa alla soluzione successiva.
6. Usando "Ctrl + Alt + Canc"
Prima di provare la soluzione principale ai problemi di ricerca di Windows, prova a utilizzare il Task Manager Ctrl + Alt + Del opzione una volta.
Nella scheda "Dettagli", scorri verso il basso per trovare l'app "SearchUI.exe" o "SearchApp.exe". Termina quel processo e riavvialo di nuovo. Questo riavvierà immediatamente i tuoi servizi di ricerca. Se gli elementi sono invisibili, passare all'ultima soluzione.

7. Ripristina Windows 11
Se i passaggi precedenti non funzionano, è necessario ripristinare il dispositivo Windows 11.
Naturalmente, puoi provare prima questo metodo; tuttavia, poiché è il processo che richiede più tempo, ti consigliamo di essere l'ultima risorsa. Questa è davvero l'opzione nucleare.
- Dal menu Impostazioni di Windows 11, vai su "Ripristino del sistema -> Opzioni di ripristino -> Ripristina questo PC" e fai clic su "Ripristina PC".

- Scegli "Mantieni i tuoi file" o "Rimuovi tutto". Anche se scegli la prima opzione, non dimenticare di fare un backup di tutti i tuoi dati di Windows.

- Attendi qualche minuto affinché proceda.

- Hai due opzioni per reinstallare Windows: "download cloud" e "reinstallazione locale". Scegli il precedente, poiché una reinstallazione locale replicherà lo stesso bug di ricerca, specialmente se hai aggiornato da Windows 10.

- Viene visualizzata l'opzione "Impostazioni aggiuntive". Durante il download e la reinstallazione di Windows 11, ripristina le app e le impostazioni fornite con il PC. Può consumare più di 4 GB di dati. Fare clic su "Avanti" per procedere.
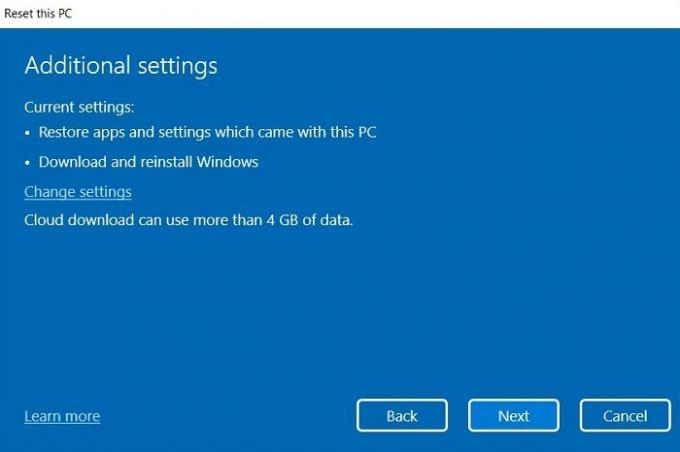
- Potresti vedere un avviso che il tuo PC è stato aggiornato di recente. Effettuando un ripristino, non puoi più annullare questa operazione. È sicuro ignorare questo avviso.
Significa principalmente che non puoi più utilizzare le impostazioni di sistema di Windows 11 per "tornare" a Windows 10. Però, puoi sempre eseguire il downgrade a Windows 10 quando vuoi.
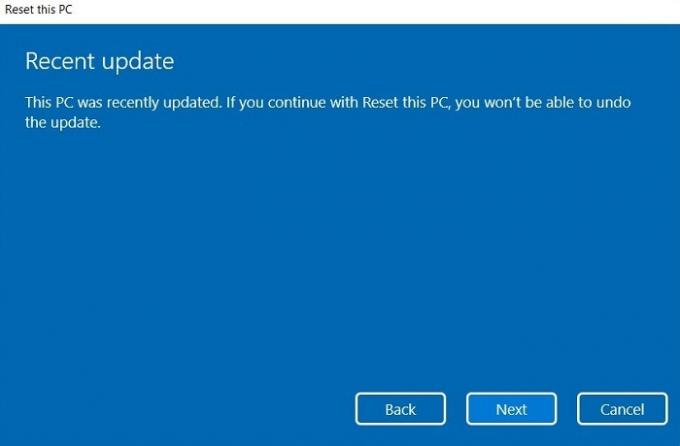
- Una volta che sei pronto per ripristinare il tuo PC, non puoi più tornare indietro. Fare clic su "Avanti" per procedere.

- Se lo desideri, puoi rivedere un elenco di app che verranno rimosse durante il ripristino. Puoi sempre reinstallarli.
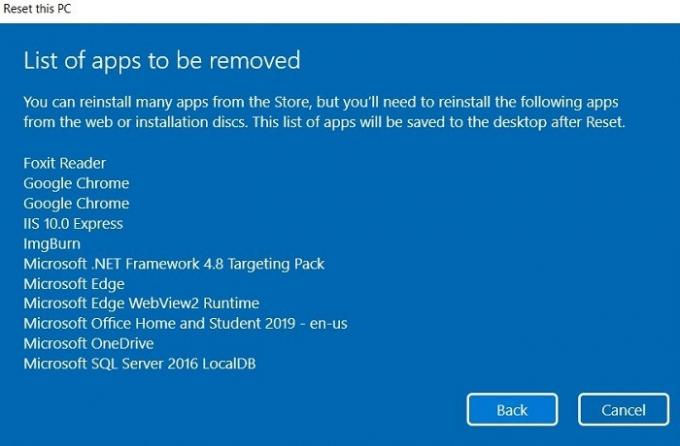
- Siediti e attendi che il dispositivo Windows 11 venga ripristinato mentre prepara il dispositivo e scarica gli aggiornamenti. Il dispositivo si riavvierà automaticamente dopo questo e non è necessario alcun intervento da parte dell'utente.

La procedura di ripristino completo può richiedere alcune ore, o anche quasi un giorno, a seconda di quanto è lento il tuo dispositivo. Tienilo collegato.
Dopo il ripristino, la funzione di ricerca del dispositivo di Windows 11 tornerà a funzionare.
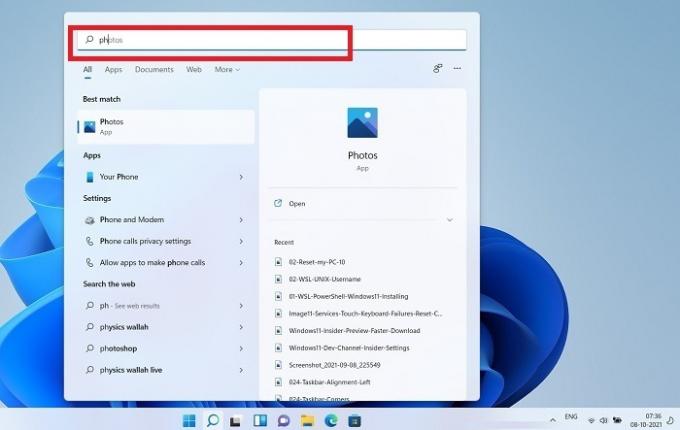
Domande frequenti
1. Ho provato tutti i passaggi di risoluzione dei problemi di cui sopra. Perché la mia ricerca in Windows 11 continua a non funzionare?
Tale problema può verificarsi in quei PC con installazioni ISO di Windows 11 non autorizzate. È importante scaricare una copia valida di Windows 11 dal sito ufficiale di Microsoft. Ora che Windows 11 è stato lanciato ufficialmente e il suo strumento di creazione multimediale e Disk ISO disponibili online, non hai bisogno di nient'altro.
Con questi strumenti ufficiali, puoi avere un installazione pulita sul tuo dispositivo Windows. Il bug di ricerca scomparirà, così come qualsiasi altro problema importante.
2. Perché non riesco a "reimpostare" in Windows 11?
L'opzione di ripristino di Windows 11 funzionerà solo se disponi di una licenza di Windows valida sul tuo dispositivo. Se hai utilizzato una versione non autorizzata, l'opzione di ripristino del cloud non funzionerà. Puoi reinstallare Windows 11 sul tuo PC utilizzando una licenza valida.
Se disponi di una licenza valida per Windows 10, ti consigliamo di tornare prima a Windows 10 utilizzando un'installazione pulita, rimuovendo qualsiasi traccia ISO non autorizzata. Successivamente, puoi ottenere di nuovo un aggiornamento gratuito a Windows 11.
Ora che hai risolto i problemi di ricerca sul tuo dispositivo Windows 11, dovresti provare a cambiarlo app e browser predefiniti. Puoi fare così tante cose nuove su un dispositivo Windows 11, cosa che non era possibile con Windows 10. Ad esempio, puoi installa le app della GUI di Linux.
Divulgazione di affiliazione: Make Tech Easier può guadagnare commissioni sui prodotti acquistati tramite i nostri link, a supporto del lavoro che svolgiamo per i nostri lettori.


