Diciamo che vuoi modificare un file. Potresti dargli un nome diverso, spostarlo da qualche altra parte o eliminarlo del tutto. C'è un problema, tuttavia; quando vai a modificare il file, Windows ti dirà che un altro processo ha "bloccato" il file. Pertanto, non sei autorizzato a modificarlo. Cosa sta succedendo?
Windows ti impedirà naturalmente di modificare un file che è già aperto da qualche altra parte. Questo serve a proteggerlo dall'essere modificato mentre un altro processo lo sta attualmente utilizzando. Ad esempio, se apri un documento Word in Microsoft Word, Windows non ti consentirà di eliminare il documento mentre è aperto. Dato come Microsoft Word sta attualmente utilizzando il documento, la modifica del file al di fuori di Word potrebbe causare strane cose!
Quindi diciamo che c'è un file sul tuo computer che vuoi modificare, ma Windows non te lo consente. Cosa fai adesso?
Cosa significa "bloccato"?
Per chiarire le cose; quando in questo articolo parliamo di file “bloccato”, intendiamo un file che è attualmente in uso in un altro processo. Questo crea quindi un file "bloccato" che non è possibile modificare al di fuori del processo che attualmente utilizza il file. Non si tratta di file con una password di blocco su di essi o cartelle che ti negano l'accesso a causa di diritti di sicurezza insufficienti; questi sono diversi modi in cui i file possono essere "bloccati!"
Se conosci il processo di blocco del file
Chiudi l'app bloccando il file
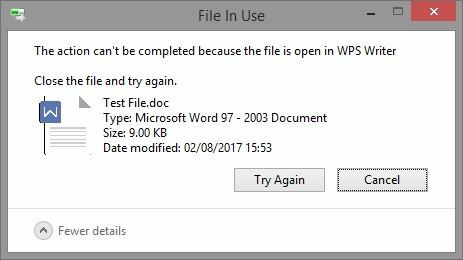
Se sei fortunato, Windows ti farà sapere quale app ha bloccato il file. Ad esempio, l'immagine sopra mostra un documento bloccato in WPS Writer. Se Windows ti dice il nome del processo, allora è un semplice caso di trovare il processo in questione e spegnerlo. La soluzione nell'esempio sopra è trovare la finestra di WPS Writer con questo documento aperto e spegnerlo. Questo quindi rilascia il blocco sul file.
Se la chiusura del software non risolve il problema, è possibile che il processo non sia stato completamente interrotto. Innanzitutto, assicurati che il processo non sia qualcosa di cruciale per il funzionamento di Windows, poiché non vogliamo che il sistema vada in crash o corrompere! Se sei sicuro che il processo non sia parte integrante del sistema, apri Task Manager premendo "Shift + Ctrl + ESC". Fai clic sulla scheda "Dettagli" e trova il processo che blocca il tuo file.
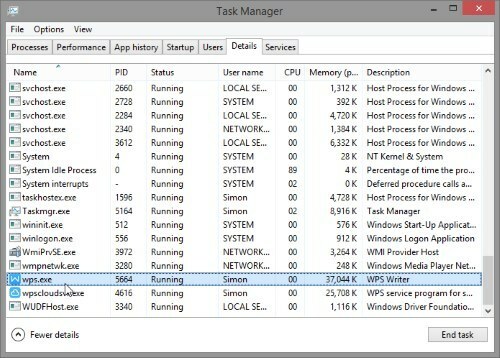
Con il processo selezionato, fai clic sul pulsante "Termina attività" in basso a destra. In alternativa, puoi fare clic con il pulsante destro del mouse e fare clic su "Termina operazione".
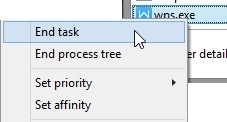
Se non conosci il processo
Sfortunatamente, a volte Windows dichiarerà che il file è bloccato, ma non ti dirà cosa, esattamente, sta bloccando il file. Questo è particolarmente esasperante, in quanto non esiste un modo ovvio per risolvere il problema. Come puoi interrompere il processo se Windows non ti dice qual è il colpevole? Per fortuna, non dobbiamo ancora rinunciare alla speranza; ci sono ancora alcuni trucchi che possiamo provare.
Riavvia il PC
Come soluzione semplice, il riavvio del PC riavvia anche tutti i processi sul computer. Ciò significa che qualsiasi processo che sta attualmente monopolizzando il tuo file verrà riavviato e si spera che abbandonerà la presa sul tuo file. Non è una soluzione fantastica in quanto comporta la chiusura di tutto solo per sbloccare un singolo file. Tuttavia, come soluzione rapida e semplice, il riavvio del PC funzionerà per la maggior parte del tempo.
Usa LockHunter
Se riavviare il PC ti sembra una seccatura, non rinunciare ancora alla speranza! Esistono strumenti di terze parti che puoi utilizzare per sbloccare i tuoi file invece di dover riavviare ogni volta. Una soluzione facile da usare è LockHunter che aiuta a identificare cosa sta bloccando i tuoi file e li sblocca per la modifica.
Dopo aver scaricato e installato LockHunter, è sufficiente fare clic con il pulsante destro del mouse sul file in questione e selezionare "Cosa sta bloccando questo file?"
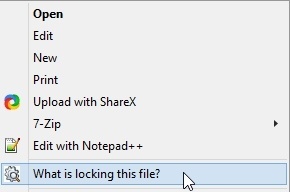
LockHunter verrà quindi visualizzato e ti informerà del processo di blocco del file. Puoi quindi sbloccare il file se lo desideri, ma LockHunter supporta anche nativamente l'eliminazione e la ridenominazione del file tramite l'app per un tempo più semplice.
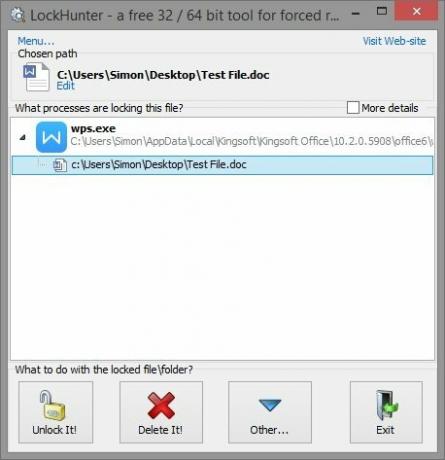
Riprendere il controllo
Quando vuoi modificare o eliminare un file, è fastidioso scoprire che è attualmente utilizzato da un processo. La semplice chiusura del processo funziona per la maggior parte del tempo, ma quando le cose si fanno un po' più complicate, riavviare il PC o utilizzare un'app di terze parti può essere d'aiuto.
Sei mai stato afflitto da file bloccati? Fatecelo sapere qui sotto!
Divulgazione di affiliazione: Make Tech Easier può guadagnare commissioni sui prodotti acquistati tramite i nostri link, il che supporta il lavoro che svolgiamo per i nostri lettori.


