Se hai mai fatto clic con il pulsante destro del mouse sull'icona di un'app sulla barra delle applicazioni o nel menu Start, potresti aver visto che Windows mostra un elenco di elementi recenti che hai aperto con quell'applicazione. In effetti, Windows mostra anche i file aperti di recente e i luoghi a cui si accede di frequente anche nel menu File di Esplora file. Questo è abbastanza utile per alcuni utenti. Tuttavia, se non stai utilizzando questa funzione o non ti piace mostrare i tuoi elementi recenti e i luoghi frequenti per motivi di privacy, puoi facilmente disabilitarli.
Relazionato: Come eliminare la cronologia della barra degli indirizzi di Esplora risorse in Windows
Disabilita gli elementi recenti dall'app Impostazioni
Se desideri semplicemente disabilitare gli elementi recenti e i luoghi frequenti per il tuo account utente, solo allora puoi utilizzare l'app Impostazioni per farlo. È più veloce e facile da configurare dall'app Impostazioni; non sono necessari hack del registro o modifiche ai criteri.
1. Per aprire l'app Impostazioni, fai clic sull'icona "Notifiche" che appare nell'angolo in basso a destra, quindi fai clic sul pulsante "Tutte le impostazioni".
2. Nell'app Impostazioni, vai su "Personalizzazione" e poi "Avvia" che appare nella barra laterale sinistra. Nel pannello di destra, sposta l'interruttore in "Mostra elementi aperti di recente nelle Jump List all'inizio o nella barra delle applicazioni" su "Off".
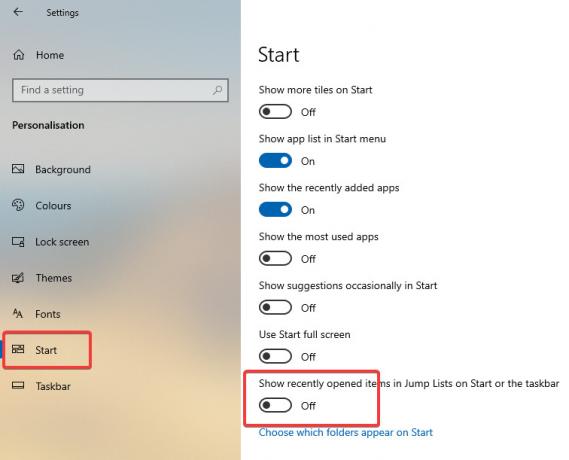
Non appena si sposta l'interruttore in posizione off, gli elementi recenti e i luoghi frequenti verranno immediatamente disattivati. Se vuoi abilitarli, sposta l'interruttore in posizione On.
Disabilita gli elementi recenti utilizzando i Criteri di gruppo (tutti gli utenti)
Sebbene l'app Impostazioni ti consenta di disattivare gli elementi recenti e i luoghi frequenti in base all'account, non ha la possibilità di disabilitarli per tutti gli utenti. Per questo, è necessario modificare un criterio all'interno dell'Editor criteri di gruppo che è disponibile per tutti gli utenti Pro ed Enterprise. Questo metodo è particolarmente utile per gli amministratori di sistema.
1. Apri il menu Start, cerca "gpedit.msc" e premi Invio per aprire l'Editor criteri di gruppo. Quindi, vai alla posizione "Configurazione utente -> Modelli amministrativi -> Menu Start e barra delle applicazioni".
2. Nel pannello di destra trova e fai doppio clic sul criterio "Non conservare una cronologia dei documenti aperti di recente". Questa è la politica che ti consente di abilitare o disabilitare gli elementi recenti e i luoghi frequenti.

3. In questa finestra selezionare l'opzione radio "Abilitato" e fare clic sui pulsanti "Applica" e "OK" per salvare le modifiche ai criteri.

Le modifiche ai Criteri di gruppo richiedono il riavvio del sistema o l'aggiornamento forzato per applicare le modifiche, quindi riavviare il sistema o eseguire gpupdate /force nel prompt dei comandi come amministratore.
Per abilitare la funzionalità di elementi recenti e luoghi frequenti, devi solo selezionare "Disabilitato" o l'opzione "Non configurato".
Relazionato: Come utilizzare la cronologia degli appunti in Windows 10
Disabilita elementi recenti dal registro (tutti gli utenti)
Se stai utilizzando la versione di Windows 10 Home e devi disattivare gli elementi recenti e i luoghi preferiti per tutti gli utenti sul tuo sistema, puoi utilizzare l'editor del registro.
1. Per prima cosa, premi Vincita + R, genere regedit e premi Invio per aprire il registro di Windows. Ora copia il percorso sottostante, incollalo nella barra degli indirizzi e premi Invio per andare alla chiave di destinazione.
HKEY_LOCAL_MACHINE\SOFTWARE\Microsoft\Windows\CurrentVersion\Policies\Explorer2. Nel pannello di destra, verifica se hai un valore denominato "NoRecentDocsHistory". Se hai il valore, procedi al passaggio successivo. Altrimenti, fai clic con il pulsante destro del mouse nello spazio vuoto e seleziona "Nuovo -> Valore DWORD (32 bit)". Denominare il valore come "NoRecentDocsHistory".

3. Fare doppio clic sul valore appena creato e impostare i dati del valore su "1".

Ora hai disabilitato con successo gli elementi recenti e i luoghi frequenti in Windows 10. Per rendere effettive le modifiche, riavviare il sistema. Se si desidera ripristinare le modifiche, riportare i dati del valore su "0" per eliminare semplicemente il valore "NoRecentDocsHistory".
Divulgazione di affiliazione: Make Tech Easier può guadagnare commissioni sui prodotti acquistati tramite i nostri link, il che supporta il lavoro che svolgiamo per i nostri lettori.


