Le associazioni di file sono una parte vitale di un'esperienza Windows funzionante, quindi assicurarsi che i giusti tipi di file si aprano automaticamente con il software giusto è un must. Ma cosa succede se si assegna l'associazione di file sbagliata o si desidera semplicemente cambiarla in un programma migliore? Windows 10 si è dimostrato più restrittivo rispetto alle versioni precedenti in termini di associazioni di file e può essere particolarmente complicato se si desidera rimuovere del tutto un'associazione.
Fortunatamente, abbiamo le risposte, che ti mostrano come modificare, ripristinare e sostituire le associazioni di file in Windows 10.
Relazionato: Come disabilitare gli elementi recenti e i luoghi frequenti in Windows 10
Come impostare e modificare le associazioni di file
Per prima cosa, le cose facili. Probabilmente ti è stato chiesto mille volte da Windows quando apri un file se vuoi associarlo a un determinato programma. Forse scegli solo uno dei programmi suggeriti e questa è la fine.
Ma i programmi suggeriti da Windows non sono sempre quelli giusti, quindi come scegli esattamente quello che vuoi?
Ci sono due modi per farlo:
Innanzitutto, puoi fare clic con il pulsante destro del mouse su un file di cui desideri modificare l'associazione, quindi selezionare "Apri con". Se il programma con cui vuoi aprirlo non è presente, fai clic su "Scegli un'altra app" nella parte inferiore del finestra.
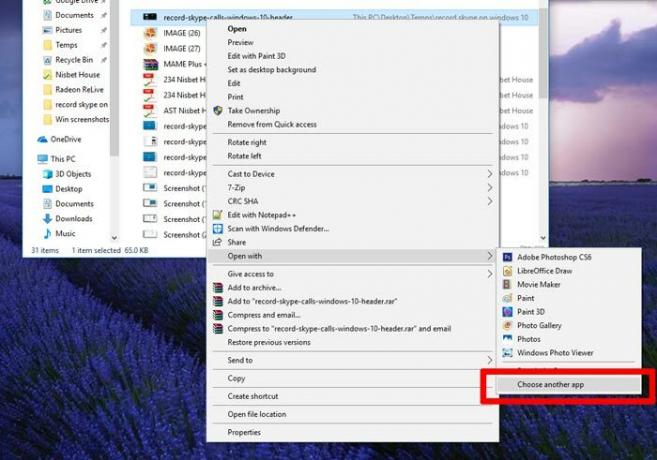
Nella nuova casella vedrai più o meno lo stesso elenco di prima, ma scorri verso il basso e fai clic su "Altre app" per visualizzare un elenco esteso. Seleziona l'app a cui desideri associare il file e seleziona "Usa sempre questa app per aprire i file .xxx".
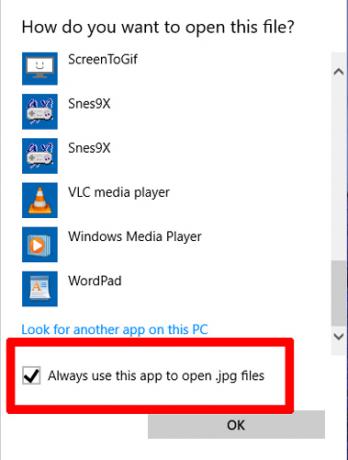
Se l'app che desideri non viene visualizzata nell'elenco, non preoccuparti dell'opzione "Cerca un'altra app su questo PC". Questo aprirà solo il file con il programma scelto su base una tantum.
Relazionato: Windows Explorer continua a bloccarsi? Ecco alcune correzioni
Per gestire correttamente le tue associazioni di file, fai clic sul pulsante Start, digita "impostazioni app predefinite" e fai clic su di esso nei risultati della ricerca. Qui vedrai una panoramica delle associazioni di file predefinite. Fare clic su uno dei programmi nell'elenco per visualizzare le altre opzioni per quella funzione.
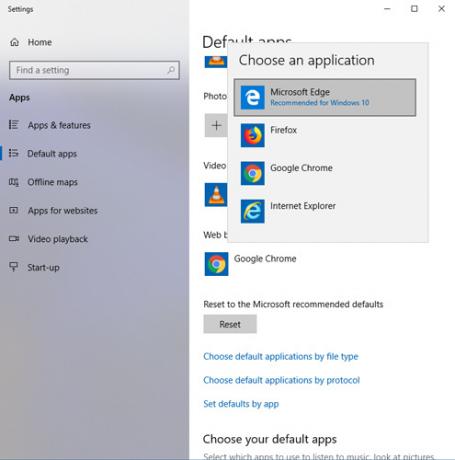
Per visualizzare un elenco più completo di associazioni di file, scorrere verso il basso e fare clic su "Scegli applicazioni predefinite per tipo di file." Questo ti mostrerà un elenco completo di tutti i tipi di file disponibili e le app a cui sono associati insieme a.
Puoi fare clic su uno di questi, ma in molti casi scoprirai che non ci sono opzioni disponibili. Ciò accade con tipi di file più oscuri, come vari formati di immagini esoterici che si aprono solo con software di modifica delle immagini come Photoshop. Se hai il programma giusto, ma non appare come opzione nell'elenco delle associazioni, puoi forzare l'associazione usando il prompt dei comandi (vedi intestazione successiva).
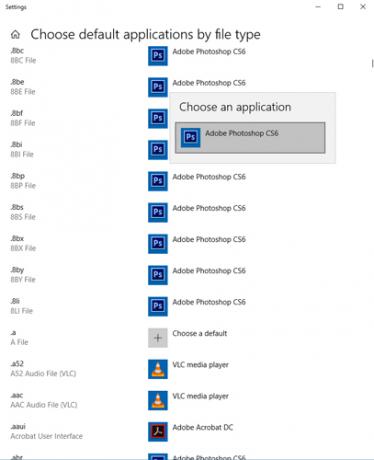
Se lo desideri, dalla schermata principale "App predefinite" puoi fare clic su "Ripristina" per ripristinare le associazioni di file ai valori predefiniti consigliati da Microsoft. (Avvertimento: Microsoft ti indirizzerà ovviamente a utilizzare il proprio software.)
Come ripristinare o eliminare un'associazione di file nel prompt dei comandi
Reimpostare un'associazione di file su nulla è un po' più complicato e dovrai farlo tramite un prompt dei comandi con privilegi elevati.
Fare clic su Start, digitare cmd, fai clic con il pulsante destro del mouse su Prompt dei comandi, quindi su "Esegui come amministratore".
Tipo
ftype nomefile.ext=nel prompt dei comandi (dove "filename" è il nome dell'app che si desidera dissociare e "ext" è l'estensione, ad esempio .jpg, bin, .mp3 o altro).
Se non sei sicuro del nome del file, inserisci "assoc" nel prompt dei comandi per visualizzare un elenco di tutte le associazioni di tipi di file. Il bit che si desidera inserire dopo "ftype" è l'intera parte dopo il simbolo =.
Per il bene dell'esempio, abbiamo deciso di dissociare l'estensione "wtv" da VLC, quindi il comando che abbiamo digitato è stato
ftype vlc.wtv=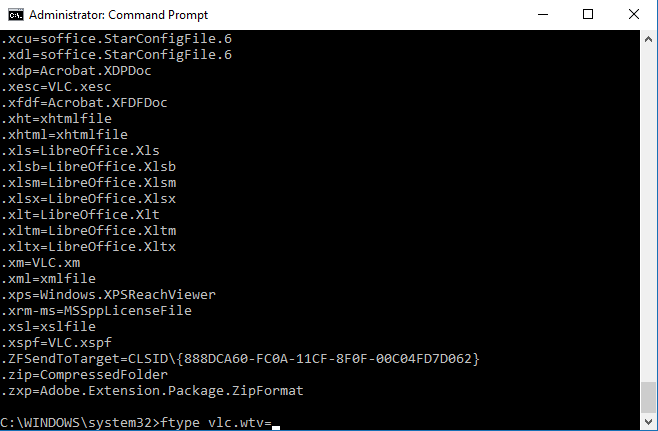
Una volta inserito il comando, il tipo di file dovrebbe essere dissociato/vuoto e puoi impostarne uno nuovo quando provi ad aprire quel tipo di file la prossima volta.
Oppure, se desideri utilizzare il prompt dei comandi per associare o riassociare i file alle app, segui semplicemente quanto segue format, sostituendo “wtv” e directory con l'estensione e la directory del programma che si desidera associare insieme a:
assoc .wtv="C:\Programmi (x86)\VideoLAN\VLC\vlc.exe"
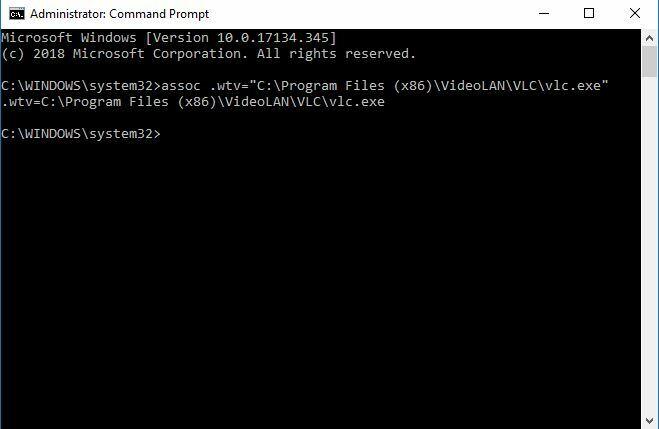
Conclusione
Questo dovrebbe dirti tutto ciò che devi sapere sulle associazioni di file e darti il controllo su quali programmi vanno con quali estensioni. Sebbene il metodo del prompt dei comandi possa essere un po' più complicato, è meno limitato rispetto alla finestra "App predefinite", quindi se il programma che desideri non si presenta lì, puoi forzare l'associazione tramite il comando fidato richiesta.
Divulgazione di affiliazione: Make Tech Easier può guadagnare commissioni sui prodotti acquistati tramite i nostri link, il che supporta il lavoro che svolgiamo per i nostri lettori.


