La modalità provvisoria di Windows 10 è uno dei posti più importanti sul tuo computer. Quando qualcosa va storto sul tuo PC che non puoi risolvere tramite il sistema operativo, la modalità provvisoria potrebbe essere il posto dove andare.
Ma come si avvia in modalità provvisoria? È certamente un po 'diverso in Windows 10 piuttosto che come una volta, con il classico metodo "premi F8 mentre il PC si sta avviando" che non funziona più sui PC più recenti a causa della velocità di avvio.
Ma ci sono ancora diversi modi per avviare la modalità provvisoria in Windows 10 e qui ti mostreremo quelli più grandi.
Avvio da supporto di ripristino o installazione
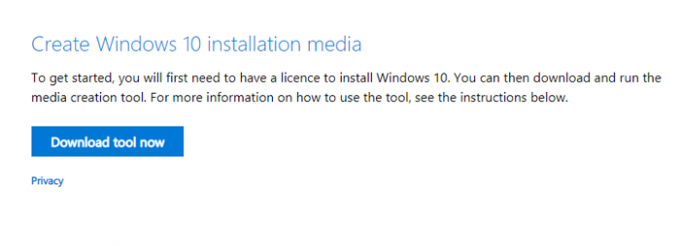
Se non riesci affatto ad avviare Windows (se rimani bloccato in un ciclo di riparazione automatica o ottieni una schermata vuota quando Windows prova per aprire, ad esempio), quindi il modo migliore per avviare in modalità provvisoria è utilizzare un disco di ripristino o l'installazione originale di Windows 10 disco.
Se non hai nessuno di questi, non farti prendere dal panico perché sono entrambi relativamente facili da creare. (Per farlo, però, dovrai trovare un PC Windows funzionante.) Per maggiori informazioni, leggi la nostra guida su
come creare un'unità di ripristino di Windows 10. Se desideri creare un'unità USB avviabile di Windows 10, scarica lo strumento di installazione di Windows 10 qui e segui le istruzioni.Dopo aver creato l'unità di installazione o ripristino, inseriscila nell'unità USB e riavvia il PC.
Se stai utilizzando l'unità di installazione, il tuo PC si avvierà alla schermata di installazione di Windows in cui è necessario fare clic su "Avanti" seguito da "Ripara il computer".
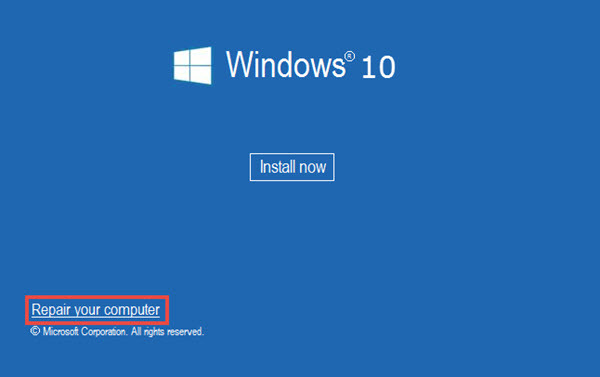
L'unità USB dovrebbe avviarti alla schermata blu del menu di avvio di Windows 10. Qui, fai clic su "Risoluzione dei problemi -> Opzioni avanzate -> Visualizza altre opzioni di ripristino -> Impostazioni di avvio -> Riavvia".

Il tuo PC dovrebbe riavviarsi con una nuova schermata blu chiamata Impostazioni di avvio. Qui, premi il 4, 5 o 6 chiave, a seconda dell'iterazione della modalità provvisoria in cui si desidera accedere.
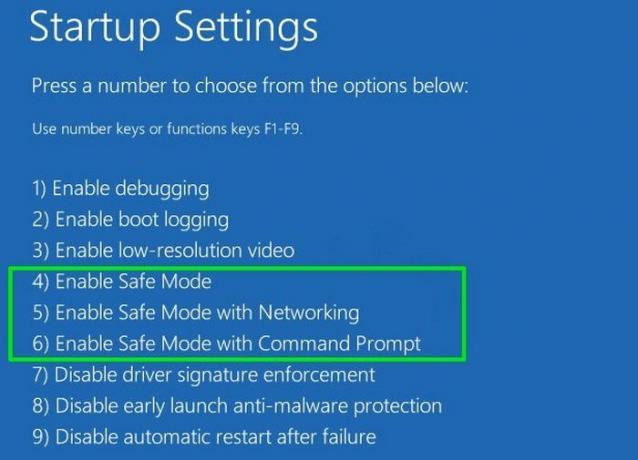
Il metodo Maiusc + Riavvia
Se Windows si sta avviando (anche solo nella schermata di accesso), il modo più rapido per passare alla modalità provvisoria è probabilmente utilizzare questo metodo.
Fai clic sul pulsante di accensione in Windows 10 (a cui puoi accedere non solo dal menu Start ma dalla schermata di accesso di Windows, utile se non riesci ad accedere a Windows per qualsiasi motivo). Quindi, tieni premuto il Spostare mentre si fa clic sull'opzione "Riavvia".
Questo dovrebbe avviarti al menu di avvio con schermata blu di cui abbiamo parlato nel primo suggerimento. Da questo punto puoi seguire queste istruzioni per accedere alla modalità provvisoria di Windows 10.
Tramite le impostazioni di Windows
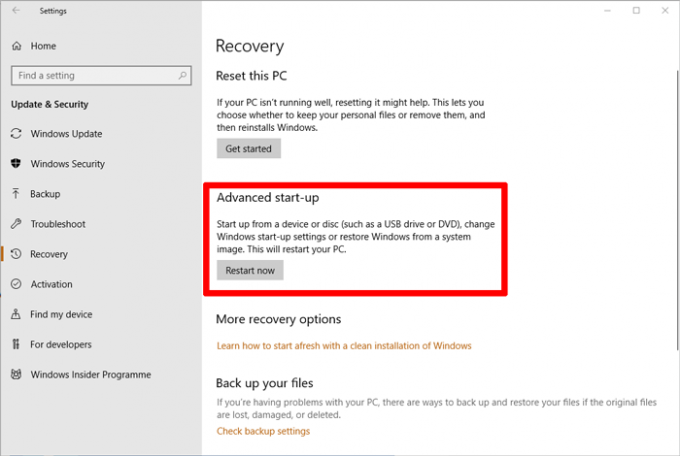
Un altro metodo di avvio in modalità provvisoria che puoi utilizzare da Windows è quello di andare su Impostazioni (icona a forma di ingranaggio nel menu Start o digitare impostazioni nella barra di ricerca di Windows).
Fai clic su "Aggiorna e sicurezza", quindi fai clic su "Riavvia ora" sotto l'intestazione "Avvio avanzato".
Questo ti porterà al menu di avvio della schermata blu dal primo suggerimento. Fai clic su "Risoluzione dei problemi -> Opzioni avanzate -> Visualizza altre opzioni di ripristino -> Impostazioni di avvio -> Riavvia". Dopo che il tuo PC si è avviato nelle Impostazioni di avvio, seleziona 4, 5 o 6 chiave, a seconda della versione della modalità provvisoria che si desidera utilizzare.
Conclusione
I vecchi metodi di avvio in modalità provvisoria di Windows sono fuori e quelli nuovi sono entrati. Se pensi che il processo dovrebbe essere un po' più semplice, saremmo propensi a concordare, data l'importanza della modalità provvisoria. Tuttavia, per ora questi sono i metodi migliori per saltare attraverso i cerchi necessari per arrivarci.
Divulgazione di affiliazione: Make Tech Easier può guadagnare commissioni sui prodotti acquistati tramite i nostri link, il che supporta il lavoro che svolgiamo per i nostri lettori.


