Java è uno dei linguaggi di programmazione più utilizzati. È anche un linguaggio di programmazione ad alta intensità di IDE, con una stretta integrazione con Eclipse. È possibile eseguire programmi Java dal prompt dei comandi per una rapida compilazione ed esecuzione.
Se stai appena iniziando a imparare Java, ecco una guida di base per aiutarti a iniziare a eseguire l'applicazione Java dal prompt dei comandi in Windows.
Relazionato: Come abilitare il copia-incolla nel prompt dei comandi di Windows 10
Installazione di Java Development Kit (JDK)
Prima di poter eseguire un programma Java sul tuo computer, avrai bisogno di un compilatore dedicato installato. Questo rientra nel Kit di sviluppo Java (JDK). È uno strumento essenziale per lo sviluppo in Java su qualsiasi piattaforma.
Il JDK non è lo stesso del Java Runtime Environment (JRE), che avrai già installato se hai mai utilizzato un'applicazione Java sul tuo computer.
Primo, scarica il JDK dal sito Web di Oracle – la versione di Windows. Assicurati di non scaricare le edizioni "JRE to Server".
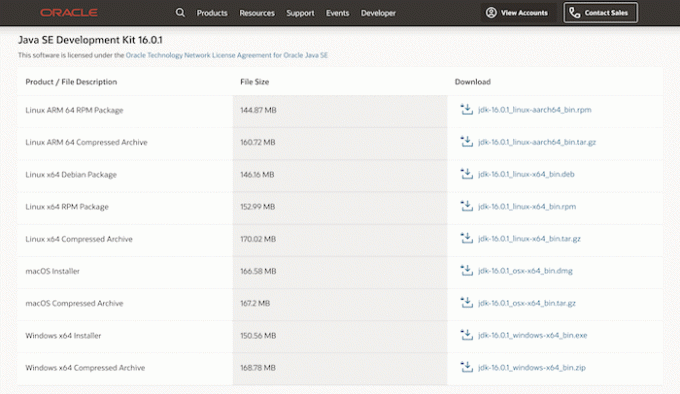
Quindi, esegui il programma di installazione come faresti per qualsiasi altro programma e segui le istruzioni.
Esecuzione di un programma Java dal prompt dei comandi
Crea un semplice programma Java come quello qui sotto usando Blocco note o un altro editor di testo. Assicurati di salvare il file con l'estensione ".java" anziché ".txt".
pubblicoclasse Ciao mondo. {pubblicostaticovuoto principale(Corda[] argomenti){Sistema.fuori.println("Ciao mondo!");}}
Quindi, apri il prompt dei comandi dal menu Start di Windows.
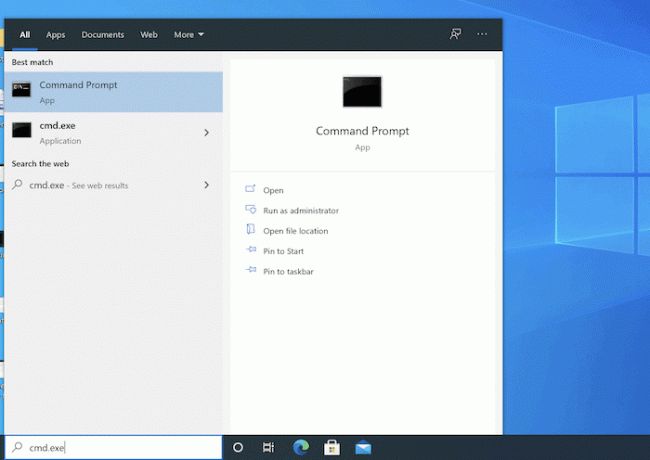
Usa il cd comando per modificare la directory di lavoro nella directory contenente il programma Java.
cd Documenti[Cartella-programma-Java]
Da qui, individua il percorso della versione di Java Development Kit (JDK) sul tuo computer. Ad esempio, se utilizzi Windows a 64 bit, sarà spesso in "C: Program FilesJava".
Quindi, imposta il percorso del JDK con il impostato comando:
impostato il percorso=%il percorso%;C: File di programmaJavajdk-16.0.1bin
Potrebbe essere necessario modificare il percorso della directory per riflettere la versione corrente di Java. Assicurati di utilizzare la directory Java Development Kit (JDK) e di puntare alla cartella "bin".
La cartella Java Runtime Environment (JRE) contiene anche una cartella "bin" ma non contiene il compilatore Java. Se ricevi errori durante la compilazione, assicurati di utilizzare il percorso della directory corretto.
Compila il programma Java con il javac comando, come mostrato di seguito:
javac HelloWorld.javaTieni presente che non vedrai succedere nulla. Tuttavia, se usi il dir comando, noterai un nuovo file nella tua directory che termina con l'estensione ".class". Questo indica che il programma è stato compilato.
Infine, usa il Giava comando per eseguire il programma:
Giava Ciao mondoVedrai il programma eseguito all'interno della finestra del prompt dei comandi, ma c'è un'altra attività che puoi eseguire per assicurarti che il tuo programma Java funzioni correttamente: impostare il tuo percorso.
Impostazione di un PERCORSO permanente
Il comando precedente non imposta il PATH del compilatore Java in modo permanente. Imposta la variabile ambientale per quella sessione, ma tale modifica verrà cancellata quando si chiude la sessione del prompt dei comandi. Segui i passaggi seguenti per modificare la variabile PATH per tutte le sessioni future.
1. Apri "Pannello di controllo -> Sistema e sicurezza" dal menu Start e fai clic su Sistema.
2. Fare clic su "Impostazioni di sistema avanzate" nel menu a sinistra.
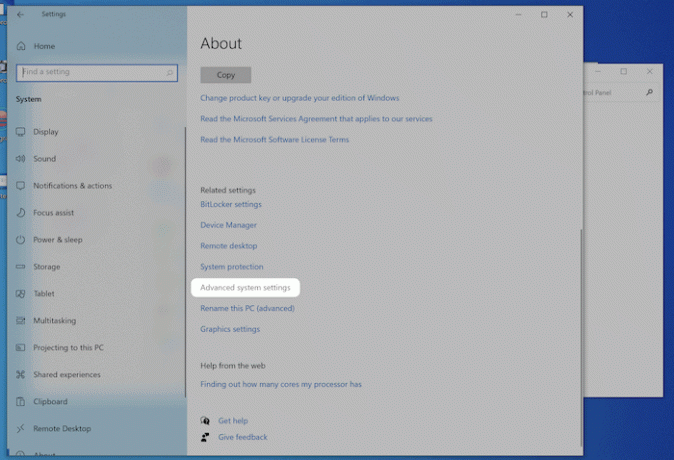
3. Fare clic sul pulsante "Variabili d'ambiente..." nella parte inferiore della finestra "Proprietà di sistema -> Avanzate".
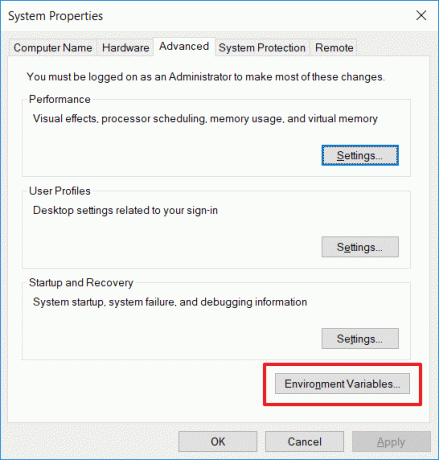
4. Seleziona la variabile Percorso, quindi fai clic sul pulsante Modifica.

5. Fare clic su Nuovo per aggiungere una nuova directory al percorso.
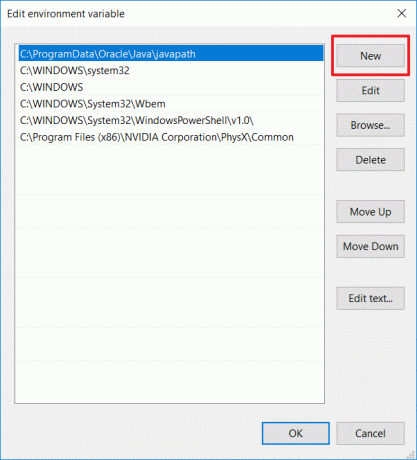
6. Incolla il percorso della directory che hai usato sopra nella casella di testo. Ancora una volta, assicurati di utilizzare la directory Java Development Kit (JDK) e non la directory Java Runtime Environment (JRE) accanto ad essa.
Infine, fai clic su OK per confermare la modifica.
Relazionato: Trova e apri file utilizzando il prompt dei comandi in Windows 10
Conclusione
Questo articolo presentava un semplice programma Java, ma puoi avviare quasi tutti i programmi Java dal prompt dei comandi. La buona notizia è che la procedura è semplice indipendentemente dalla natura del programma.
Se vuoi capire la differenza tra Java e JavaScript, abbiamo l'articolo perfetto per te. Questo articolo ti aiuterà a eseguire programmi Java dal prompt dei comandi? Fatecelo sapere nella sezione commenti qui sotto!
Relazionato:
- Trova e apri file utilizzando il prompt dei comandi in Windows 10
- Come abilitare il copia-incolla nel prompt dei comandi di Windows 10
- Golang vs. Java: La resa dei conti della programmazione
Divulgazione di affiliazione: Make Tech Easier può guadagnare commissioni sui prodotti acquistati tramite i nostri link, il che supporta il lavoro che svolgiamo per i nostri lettori.


