A volte è fin troppo facile dimenticare che "PC" sta apparentemente per "Personal Computer", il che implica che hai il pieno controllo e la proprietà su tutto ciò che accade in Windows 10.
Ma Windows non si piega sempre così volentieri alle tue richieste e a volte potresti vedere un messaggio simile a questo qui sotto, anche se probabilmente con un programma diverso da "TrustedInstaller" che esclude il tuo il percorso:
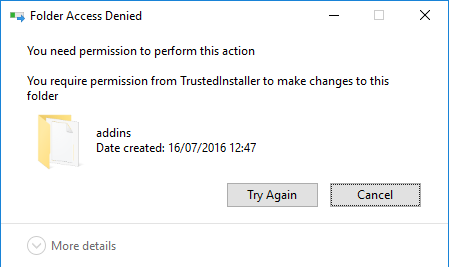
Ti mostrerò come ignorare questa restrizione per assumere la proprietà di qualsiasi cartella in Windows 10. Ma prima, ricorda che anche se a volte Windows sbaglia su quali cartelle fai e non hai il permesso di eliminare, a volte sa cosa è meglio per te.
Con questo in mente, riprendiamo il controllo e prendiamo la proprietà di qualsiasi file e cartella in Windows 10.
Nota: assumerò la proprietà della cartella "addins", ma questo è solo un esempio e non significa che dovresti farlo anche tu.
Assumi la proprietà in Windows 10
1. Innanzitutto, vai alla cartella o al file che stai tentando di eliminare in Esplora risorse. (Per me, è "C: Windowsaddins.")
2. Fare clic con il pulsante destro del mouse sulla cartella, quindi selezionare "Proprietà -> scheda Sicurezza -> Avanzate".
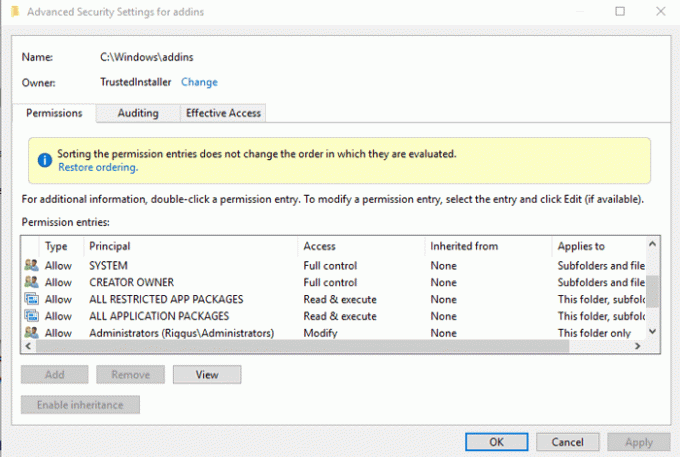
3. Nella nuova finestra (Impostazioni di sicurezza avanzate) fai clic su "Cambia" accanto all'etichetta "Proprietario" in alto.
4. Nella nuova finestra (Seleziona utente o gruppo), digita l'indirizzo email del tuo account Windows nella casella "Inserisci il nome dell'oggetto da selezionare". Se non sei sicuro, fai clic su "Avanzate" nella nuova finestra, fai clic su "Trova ora", quindi fai doppio clic sul nome del tuo account Windows nei risultati di ricerca visualizzati.
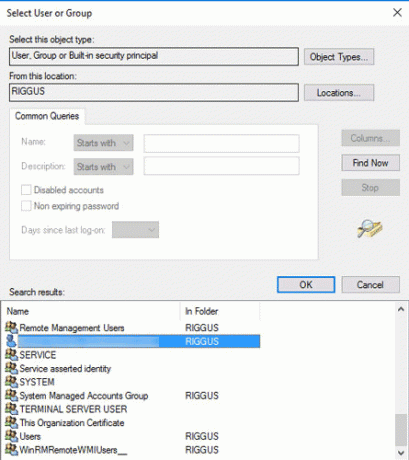
Ora dovresti essere rimandato alla finestra precedente con il nome del tuo account visualizzato nella casella "Inserisci il nome dell'oggetto da selezionare". Fare clic su OK.

Ora tornerai di nuovo nella finestra "Impostazioni di sicurezza avanzate". È una buona idea qui spuntare la casella "Sostituisci proprietario su sottocontenitori e oggetti", poiché ciò darà hai il pieno permesso di modificare ed eliminare tutti i file contenuti nella cartella che desideri eliminare. Fai clic su OK (se non lo fai, potresti dover ripetere l'intero processo solo per eliminare tutto ciò che si trova in quella cartella.)
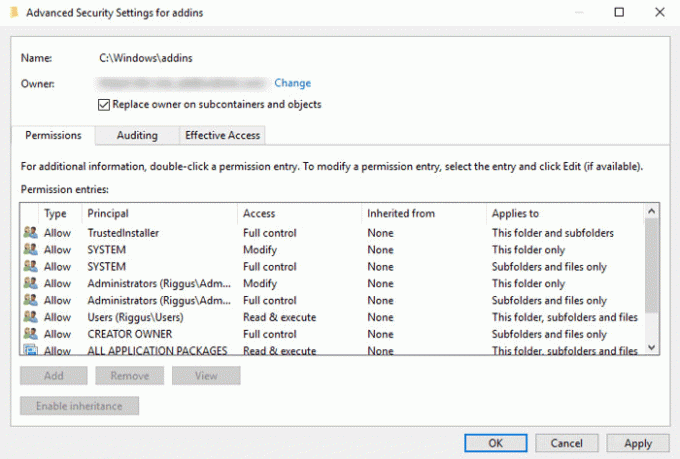
5. In Esplora risorse, fai nuovamente clic con il pulsante destro del mouse sulla cartella che desideri eliminare e fai clic su "Proprietà -> Avanzate -> Aggiungi".
6. Nella finestra di immissione delle autorizzazioni fai clic su "Seleziona un principale" in alto, aggiungi il tuo nome utente Windows nella casella "Inserisci il nome dell'oggetto da selezionare" proprio come hai fatto prima, quindi fai clic su OK.
7. Torna nella casella Inserimento autorizzazione, seleziona la casella "Controllo completo" e fai clic su OK.

8. Nella casella Impostazioni di sicurezza avanzate, fare clic su OK. Ora puoi eliminare quella fastidiosa cartella!
Conclusione
Questo è uno dei modi più completi per assumere la proprietà di file e cartelle su Windows 10 ed è un ottimo modo per sbarazzarsi di una cartella come la temuta cartella "Windows.old" che contiene resti inutili del tuo passato Windows installazioni.
Tuttavia, pensa sempre attentamente quando vedi un messaggio che dice che non hai l'autorizzazione per eliminare una determinata cartella. Assicurati che non sia un file o una cartella di sistema cruciale e fai le tue ricerche prima di procedere. Se non sei sicuro, almeno fai un backup di quella cartella e salvala altrove sul tuo disco rigido per una settimana circa, nel caso in cui dovessi ripristinarla se il tuo computer inizia a giocare.
Questo articolo è stato pubblicato per la prima volta a novembre 2014 ed è stato aggiornato ad agosto 2017.
Divulgazione di affiliazione: Make Tech Easier può guadagnare commissioni sui prodotti acquistati tramite i nostri link, il che supporta il lavoro che svolgiamo per i nostri lettori.


