Di tanto in tanto diventano disponibili aggiornamenti di Chrome che di solito aiutano a correggere bug e ad aggiungere nuove funzionalità. Se sei come la maggior parte, probabilmente hai configurato le impostazioni in modo che Chrome si aggiorni automaticamente.
Gli aggiornamenti automatici sono utili perché non devi preoccuparti di aggiornare da solo; tuttavia, ci sono momenti in cui l'aggiornamento avviene quando non lo desideri. Se desideri un maggiore controllo su quando e come installare questi aggiornamenti, ci sono alcune cose che puoi fare.
Impedisci gli aggiornamenti di Chrome dalla configurazione di sistema
La disabilitazione degli aggiornamenti di Chrome tramite la configurazione di sistema non è così difficile come potrebbe sembrare. Aprire il comando "Esegui" premendo il tasto Vincita + R chiave. Tipo msconfig per aprire la finestra Configurazione di sistema.
Fare clic sulla scheda "Servizi". In basso deseleziona la casella che dice "Nascondi tutti i servizi Microsoft". Nella scheda Servizi, vedrai una serie di opzioni.
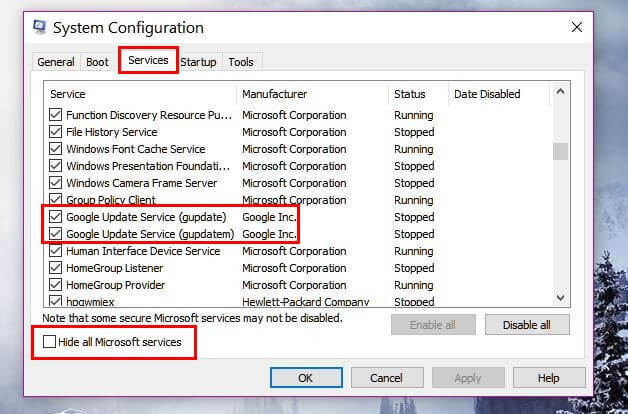
Cerca attentamente le opzioni che dicono "Google Update (gupdate)" e "Google Update (gupdatem)". Deseleziona entrambi e fai clic sul pulsante Applica. Non dimenticare di fare clic su OK per salvare le impostazioni.
La prossima serie di opzioni riguarderà se riavviare o meno il computer. Sta a te ciò che ritieni necessario.
Disabilita gli aggiornamenti direttamente dall'editor del registro
Avrai anche bisogno della casella Esegui per questo metodo. Questa volta tipo regedite quando si apre l'editor del registro, fare doppio clic sulla cartella "HKEY_LOCAL_MACHINE".
Quando la cartella si apre, vedrai cosa è installato sul tuo computer. Cerca e fai clic con il pulsante destro del mouse sulla cartella Politiche e seleziona "nuovo -> chiave". Assicurati di nominare la chiave appena creata "Google".
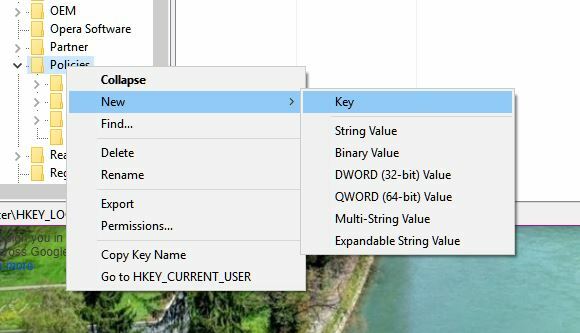
Fare clic con il pulsante destro del mouse sulla cartella Google e selezionare "nuovo -> chiave". Denominare la nuova chiave "aggiornamento". Fare clic con il tasto destro sotto l'impostazione predefinita e seleziona "nuovo -> DWORD" e chiamalo "updatedefault". Fare clic sull'opzione appena creata e una nuova finestra dovrebbe apparire.
La casella dei dati del valore deve essere a 0; se non lo è, cambialo. Fare clic su OK per salvare le modifiche. Poiché Chrome non si aggiornerà automaticamente, non dimenticare di controllare gli aggiornamenti ogni volta che sei pronto per riceverli.
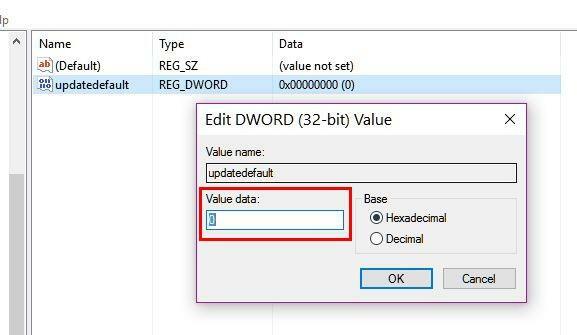
Fare clic sui tre punti verticali -> Guida -> Informazioni su Chrome. Se ci sono aggiornamenti in attesa, Chrome inizierà ad aggiornarsi immediatamente. Assicurati di non fare nulla di significativo quando decidi di aggiornare Chrome poiché dovrai riavviare il browser.
Disabilita gli aggiornamenti di Chrome tramite l'editor dei criteri di gruppo locali
Prima di provare questo metodo, tieni presente che l'Editor criteri di gruppo locali non è disponibile in tutte le versioni di Windows. Se sei sicuro che il tuo computer disponga di questa funzione, vai avanti e scarica Google Update (aggiornamento automatico) modello.
premi il Vincita + R tasti per aprire il comando Esegui e digitare gpedit.msc. Fare clic con il pulsante destro del mouse su "Modelli amministrativi" in Configurazione computer. Scegli Aggiungi/Rimuovi modelli e fai clic sul pulsante Aggiungi in basso a sinistra.
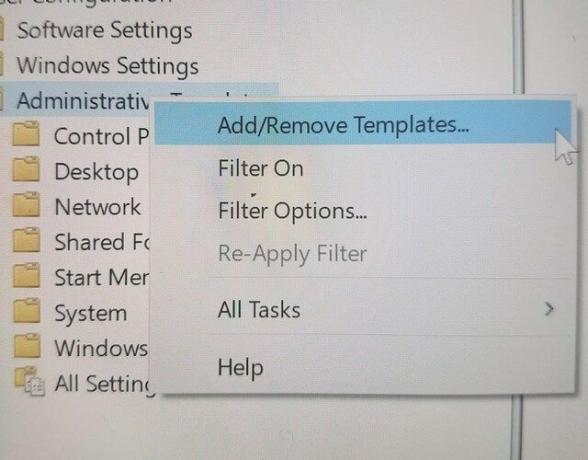
Fare clic sul pulsante Aggiungi a sinistra e dovrebbe apparire una nuova finestra.
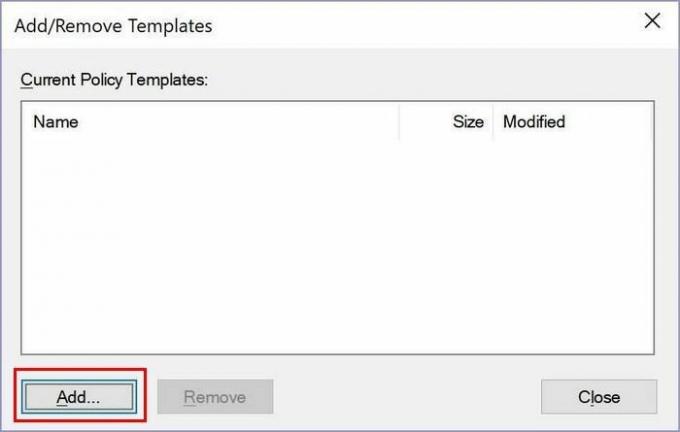
Scegli il modello "GoogleUpdate.adm" che hai scaricato in precedenza e fai clic sul pulsante di chiusura. Questo dovrebbe portarti alla finestra principale dell'Editor criteri di gruppo.
Conclusione
Per avere la migliore esperienza possibile è necessario aggiornare Chrome ogni volta che è disponibile un aggiornamento. Se per qualche motivo ciò non è possibile, ora sai come impedire a Chrome di aggiornarsi. Perché pensi che sia una buona idea non avere l'aggiornamento automatico di Chrome? Lascia un commento qui sotto e condividi i tuoi pensieri.
Divulgazione di affiliazione: Make Tech Easier può guadagnare commissioni sui prodotti acquistati tramite i nostri link, il che supporta il lavoro che svolgiamo per i nostri lettori.

