Quando installi gli aggiornamenti in Windows, potresti imbatterti nell'errore "Qualcosa non è andato come previsto". Questo di solito accade se i componenti di Windows Update sono danneggiati o se l'app antivirus blocca erroneamente gli aggiornamenti, tra le altre cose. Questa guida fornisce alcuni suggerimenti su come correggere l'errore.
Buono a sapersi: se tu sei gestire l'utilizzo elevato della memoria di Desktop Window Manager, dai un'occhiata a questo post su come riportare le cose alla normalità.
Contenuto
- Risoluzione dei problemi di base
- 1. Ripristina i componenti di Windows Update
- 2. Riavviare il servizio Windows Update
- 3. Cancella la cache di Windows Update
- 4. Configura l'ID della partizione di sistema
- 5. Disabilitare .NET Framework 3.5
- 6. Installa gli aggiornamenti manualmente
- 7. Ripristina Windows 11
Risoluzione dei problemi di base
Prima di applicare le soluzioni più complesse riportate di seguito, prova a implementare queste soluzioni di base, che potrebbero farti risparmiare tempo e fatica:
- Disinstalla il tuo programma software antivirus – È noto che l’app antivirus Malwarebytes interferisce con gli aggiornamenti di Windows, impedendone la corretta installazione. Il nostro suggerimento è di disinstallare l'app dal tuo sistema per vedere se risolve il tuo problema. Potresti voler disinstallare il tuo antivirus, anche se non è Malwarebytes. Non preoccuparti, però, poiché la suite di sicurezza Windows integrata ti copre le spalle.
- Esegui lo strumento di risoluzione dei problemi di Windows Update – lo strumento di risoluzione dei problemi è uno strumento integrato in Windows progettato per diagnosticare e risolvere automaticamente i problemi relativi a Windows Update.
- Libera spazio su disco – Gli aggiornamenti di Windows potrebbero non essere installati quando non c'è abbastanza spazio sul disco. Fare riferimento al nostro post per vedere come iniziare fare spazio sul tuo C guidare.
PER TUA INFORMAZIONE: manca una finestra sul desktop? Impara come rimettere a fuoco una finestra fuori dallo schermo.
1. Ripristina i componenti di Windows Update
I componenti di Windows Update potrebbero essere danneggiati o danneggiati. Ripararli o reimpostarli potrebbe risolvere il problema.
Aprire l'utilità Esegui premendo Vincita+Rsulla tastiera. Tipo cmdnella casella e premere Ctrl+Spostare+accedere per eseguire il prompt dei comandi con accesso come amministratore. Clic SÌ quando viene richiesto di confermare nella finestra di dialogo Controllo account utente.
Eseguire prima i seguenti comandi DISM (Deployment Image Servicing and Management). Ciò richiederà a Windows Update di scaricare i file necessari per correggere i file di sistema danneggiati.
dism /Online /Cleanup-image /ScanHealth dism /Online /Cleanup-image /CheckHealth dism /Online /Cleanup-image /RestoreHealth dism /Online /Cleanup-image /StartComponentCleanup sfc /scannow
Esegui SFC, avviando il processo di riparazione dei file di sistema danneggiati per provare a riparare eventuali problemi con i componenti di Windows Update. Se il problema persiste, procedi con il ripristino manuale.
Esegui i seguenti comandi sul prompt dei comandi uno per uno per interrompere i servizi BITS, Windows Update e di crittografia.
net stop bits net stop wuauserv net stop cryptsvc
Esegui il comando seguente per eliminare il file qmgr*.dat file dal tuo computer.
del C:\ProgramData\Microsoft\Network\Downloader\qmgr*.dat
Copia e incolla ciascun comando per rinominare le cartelle correlate come file BAK.
ren %Systemroot%\SoftwareDistribution\DataStore DataStore.bak ren %Systemroot%\SoftwareDistribution\Download Download.bak ren %Systemroot%\System32\catroot2 catroot2.bak
Esegui questi comandi per reimpostare il servizio BITS e il servizio Windows Update.
sc.exe sdset bits D:(A; CI; CCDCLCSWRPWPDTLOCRSDRCWDWOSY)(A;; CCDCLCSWRPWPDTLOCRSDRCWDWOBA)(A;; CCLCSWLOCRRCIU)(A;; CCLCSWLOCRRCSU) sc.exe sdset wuauserv D:(A;; CCLCSWRPLORCAU)(A;; CCDCLCSWRPWPDTLOCRSDRCWDWOBA)(A;; CCDCLCSWRPWPDTLOCRSDRCWDWOSY)
Passa alla cartella Windows eseguendo il comando seguente.
cd /d %windir%\system32
Registrare nuovamente i file del servizio BITS e Windows Update con i seguenti comandi:
regsvr32.exe atl.dll regsvr32.exe urlmon.dll regsvr32.exe mshtml.dll regsvr32.exe shdocvw.dll regsvr32.exe browseui.dll regsvr32.exe jscript.dll regsvr32.exe vbscript.dll regsvr32.exe scrrun.dll regsvr32.exe msxml.dll regsvr32.exe msxml3.dll regsvr32.exe msxml6.dll regsvr32.exe actxprxy.dll regsvr32.exe softpub.dll regsvr32.exe wintrust.dll regsvr32.exe dssenh.dll regsvr32.exe rsaenh.dll regsvr32.exe gpkcsp.dll regsvr32.exe sccbase.dll regsvr32.exe slbcsp.dll regsvr32.exe cryptdlg.dll regsvr32.exe oleaut32.dll regsvr32.exe ole32.dll regsvr32.exe shell32.dll regsvr32.exe initpki.dll regsvr32.exe wuapi.dll regsvr32.exe wuaueng.dll regsvr32.exe wuaueng1.dll regsvr32.exe wucltui.dll regsvr32.exe wups.dll regsvr32.exe wups2.dll regsvr32.exe wuweb.dll regsvr32.exe qmgr.dll regsvr32.exe qmgrprxy.dll regsvr32.exe wucltux.dll regsvr32.exe muweb.dll regsvr32.exe wuwebv.dll
Per ripristinare Winsock esegui questo:
netsh winsock reset
Riavviare nuovamente i servizi BITS, Windows Update e Crittografico.
net start bits net start wuauserv net start cryptsvc
2. Riavviare il servizio Windows Update
Il riavvio del servizio Windows Update sul tuo PC può anche risolvere il problema "Qualcosa non è andato come previsto".
Premere Vincita+R per avviare la finestra di dialogo Esegui. Tipo services.msc, e fare clic OK.
Nella finestra Servizi, scorri verso il basso e trova aggiornamento Windows nei servizi elencati. Fare clic con il tasto destro del mouse e scegliere Proprietà dal menu contestuale.

Impostare il Tipo di avvio A Automatico, quindi fare clic su Inizio pulsante. Premere Applica -> OK per chiudere la finestra.
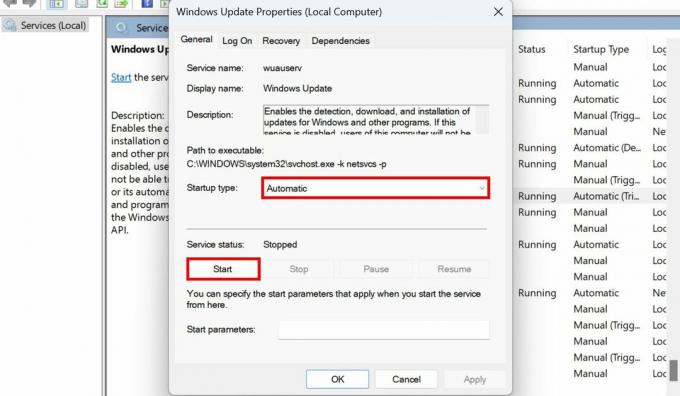
Fare clic con il pulsante destro del mouse aggiornamento Windows ancora una volta e scegli Ricomincia dal menu contestuale.

Ripetere i passaggi precedenti per Trasferimento intelligente in backgroundServizio. Una volta terminato, riavvia il PC e controlla se il problema è stato risolto.
3. Cancella la cache di Windows Update
È possibile che la cache di Windows Update sia danneggiata, il che potrebbe comportare aggiornamenti non riusciti. Cancellare i file e le cartelle memorizzati nella cache può essere una soluzione e non eliminerà alcun file importante sul tuo PC.
Apri nuovamente l'app Servizi, fai clic con il pulsante destro del mouse aggiornamento Windowse scegli Fermare.

Aprire una finestra di dialogo Esegui e digitare C:\Windows\SoftwareDistributionaprire Esplora file e reindirizzarti al Cartella SoftwareDistribution.
Seleziona tutti i file e le cartelle nella posizione corrente premendo Ctrl+UNe facendo clic Eliminare in cima.
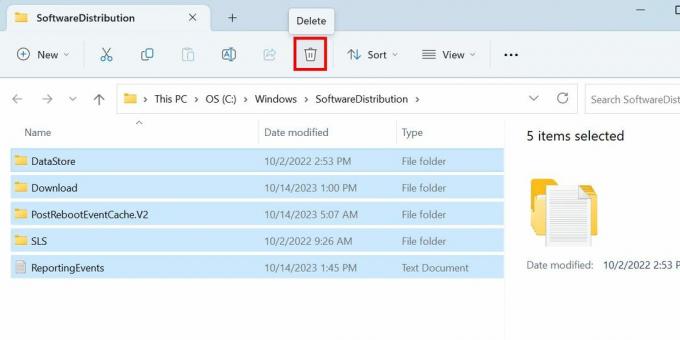
Passa a Servizi finestra. Fare clic con il pulsante destro del mouse aggiornamento Windowse selezionare Inizio. Prova a reinstallare l'aggiornamento di Windows difettoso.

Mancia: Se DiskPart rileva un errore in Windows, scopri cosa fare al riguardo.
4. Configura l'ID della partizione di sistema
Gli aggiornamenti di Windows potrebbero non riuscire se viene richiesto di installarli sulla partizione del disco sbagliata. Evita che ciò accada assegnando l'ID corretto alla partizione in cui devono essere installati gli aggiornamenti.
Apri il prompt dei comandi con i diritti di amministratore come spiegato sopra.
Tipo diskparte premere accedere per aprire il Utilità Diskpart in Windows che ti consente di vedere, creare e rimuovere partizioni del disco.
Correre list disk per visualizzare tutti i dischi disponibili sul computer.
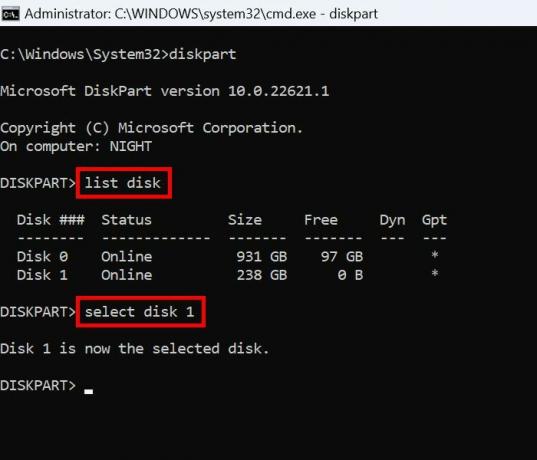
Controlla l'elenco generato e trova il disco su cui hai installato Windows. Prendere nota del numero del disco sotto il file Disco colonna.
Correre select disk numbere sostituire numero con il numero del tuo disco.
Dopo aver selezionato il disco, digitare list partition nel cmd. Nell'elenco visualizzato, trova il Sistema partizione controllando il file Tipo colonna.
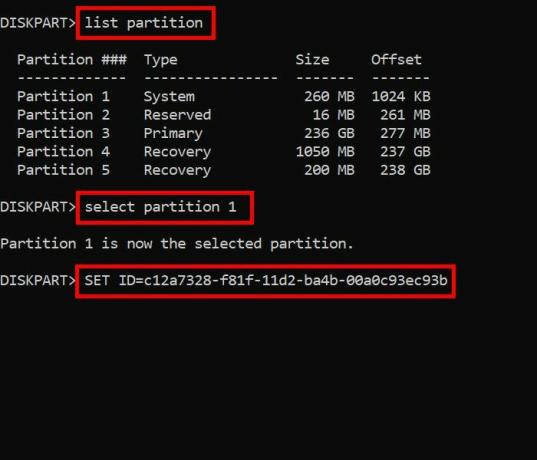
Tipo select partition number. Sostituire numero con il tuo numero di partizione.
Infine, esegui il comando seguente per assegnare l'ID corretto per la partizione selezionata.
SET ID=c12a7328-f81f-11d2-ba4b-00a0c93ec93b
Riavvia il PC per applicare tutte queste modifiche.
5. Disabilitare .NET Framework 3.5
Se .NET Framework 3.5 è attivo sul tuo PC, potrebbe avere un impatto negativo sui processi di aggiornamento sul tuo dispositivo Windows. Fortunatamente, questa è una funzionalità opzionale che puoi disattivare.
Navigare verso Impostazioni -> App -> Caratteristiche opzionali -> Altre funzionalità di Windows.

Se utilizzi Windows 10, avvia il Pannello di controllo e vai a Programmi -> Programmi e funzionalità -> Attiva o disattiva le caratteristiche di Windows.
Dalle funzionalità elencate, individua e deseleziona la casella di controllo accanto a .NET Framework 3.5 (include .NET 2.0 e 3.0) opzione. Premere OK.

Mancia: impara come installare .NET Framework su Windows.
6. Installa gli aggiornamenti manualmente
Se non è ancora possibile installare gli aggiornamenti di Windows, prova a scaricare manualmente un pacchetto di aggiornamento e a installarlo tu stesso. Visitare il Catalogo di Microsoft Updatee cerca la versione di Windows. Quindi, scarica il file MSU corrispondente e installalo.
7. Ripristina Windows 11
Se nessuna delle soluzioni sopra riportate ha funzionato per te, il passaggio successivo dovrebbe essere quello di ripristinare il tuo PC Windows. Hai ancora la possibilità di conservare i tuoi file, quindi non preoccuparti. Dai un'occhiata al nostro post per vedere come avviare il Processo di ripristino di Windows sul tuo dispositivo.
I problemi di Windows Update tendono ad essere abbastanza comuni, quindi non disperare se ne incontri uno. In una nota correlata, se il Manca il servizio Windows Update sul tuo PC, prova a ripristinarlo con l'editor del registro.
Credito immagine: Freepik. Tutti gli screenshot sono della principessa Angolluan.
Iscriviti alla nostra Newsletter!
I nostri ultimi tutorial consegnati direttamente nella tua casella di posta


