Oltre a premere semplicemente i pulsanti sul lato del monitor e sperare per il meglio, lo strumento di calibrazione del colore integrato in Windows 10 ti aiuterà ad assicurarti che il tuo monitor visualizzi i livelli corretti di scuri, colori e tutto in tra. Per i produttori di contenuti, è importante verificare che il tuo lavoro appaia uguale o simile su tutti i dispositivi; quindi, accurato per gli standard del settore. Per l'utente occasionale, vorrai che i tuoi film, giochi e foto appaiano al meglio in assoluto.
Prima di effettuare regolazioni con i pulsanti fisici del monitor e lo strumento di calibrazione del colore, ripristinare le impostazioni del colore di fabbrica del monitor e spegnere le luci nella stanza per evitare l'abbagliamento. Ciò che "sembra buono" a prima vista potrebbe non essere necessariamente accurato. Lo strumento di calibrazione del colore consentirà regolazioni fini e il corretto livellamento di vari valori.
Come accedere allo strumento di calibrazione del colore
1. Inizia dal tuo desktop. Fare clic con il tasto destro e selezionare l'opzione "Impostazioni schermo". In alternativa, usa Vincita + io per passare direttamente alle impostazioni. Da lì, seleziona "Visualizza".
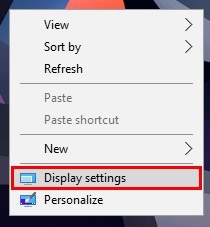
2. La finestra corrente mostrerà le opzioni per l'utilizzo di più monitor e la regolazione dell'orientamento del display. Per raggiungere la calibrazione, scorrere fino alla fine della pagina e selezionare l'opzione denominata "Impostazioni di visualizzazione avanzate".

3. Ora avrai la possibilità di selezionare "Gestione colore" o "Calibrazione colore".
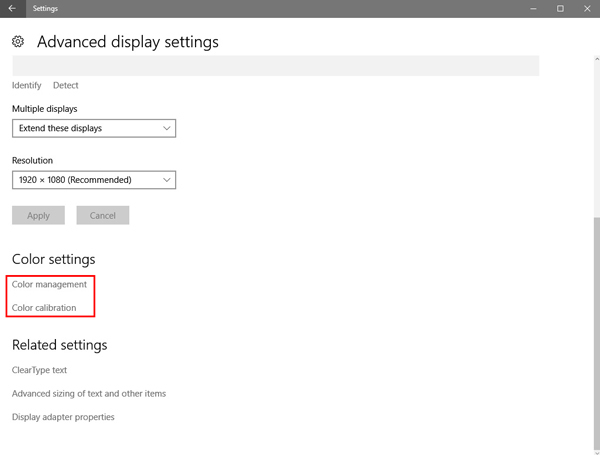
Come utilizzare la gestione del colore
In poche parole, "Gestione colore" mostra i profili colore preimpostati per il tuo monitor specifico e per tutti i monitor supportati dal tuo PC. La scheda Dispositivi mostra i dispositivi del tuo PC e i profili associati, mentre la scheda "Tutti i profili" mostra tutti i profili disponibili. Fai clic su alcune opzioni per vedere come vengono visualizzate. Questa forma di calibrazione funzionerà per alcuni, ma per risultati veramente accurati potresti voler creare il tuo profilo colore utilizzando lo strumento di calibrazione del colore.
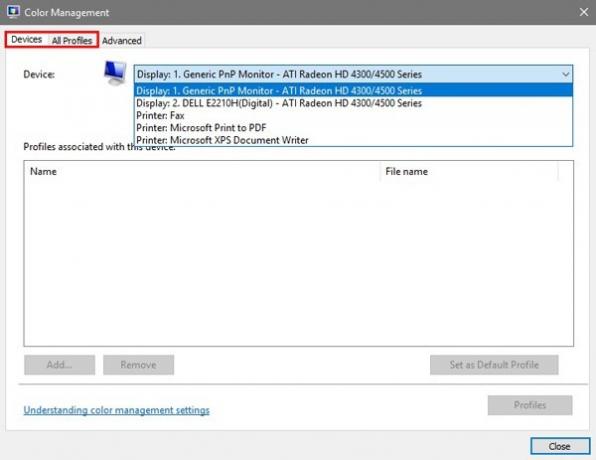
Come regolare i colori con lo strumento di calibrazione del colore
1. Utilizzerai i pulsanti sul tuo monitor per regolare alcuni aspetti del colore e quindi la finestra di benvenuto dovrebbe essere spostata sul monitor che desideri calibrare per primo. Per quelli con più monitor, dovranno essere calibrati separatamente, anche se sono della stessa marca e modello. Fare clic su "Avanti" per continuare.

2. Ora è necessario regolare la gamma. Come affermato dalla procedura guidata, la gamma controlla la quantità di luce emessa da un colore specifico. “Buona gamma” non ha punti – né scuri né chiari – all'interno di ciascuno dei quattro cerchi raffigurati. Facendo clic su "Avanti" sarà possibile utilizzare uno slider sul display per regolare i valori gamma. Dopo aver utilizzato il dispositivo di scorrimento, seleziona nuovamente "Avanti".

3. La luminosità e il contrasto verranno regolati con i pulsanti fisici sul monitor. Su alcuni monitor sono presenti pulsanti dedicati a luminosità e contrasto, mentre su altri bisognerà selezionare il pulsante menu sul monitor e poi trovare le impostazioni di luminosità e contrasto. Per avviare questo processo, seleziona "Avanti". Utilizzare i pulsanti del monitor per rendere la luminosità dell'immagine nella pagina successiva simile all'esempio fornito. Fare clic su "Avanti" per vedere l'immagine.

4. Fai come prima per regolare il contrasto. Visualizza le immagini di esempio e fai clic su "Avanti" per iniziare a effettuare le regolazioni. Fare clic su "Avanti" quando hai finito.
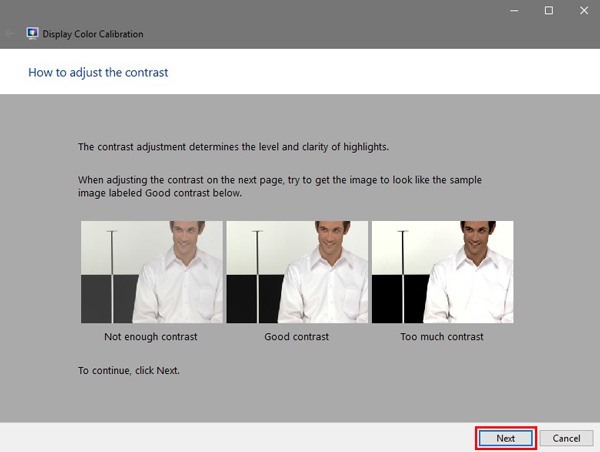
5. Con il bilanciamento del colore, nessun colore dovrebbe "colare" nella scala di grigi. Fare clic su "Avanti" per regolare la scala di grigi utilizzando i cursori. Una volta terminato con questa regolazione, seleziona "Avanti".
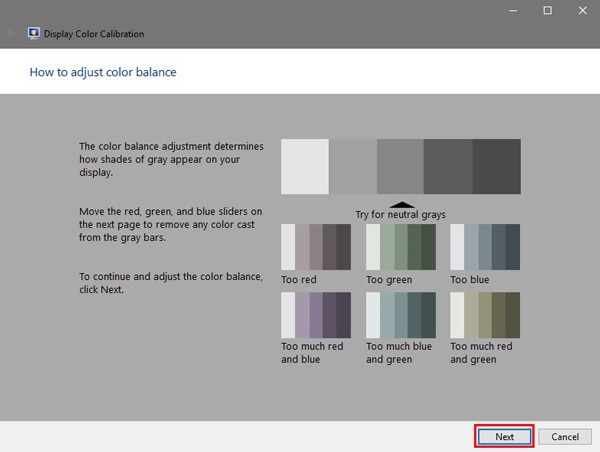
6. Ora puoi passare avanti e indietro tra la calibrazione precedente e quella corrente. Se ti piace, fai clic su "Fine". Altrimenti, seleziona "Annulla". Se scegli di annullare, è importante ripristinare il display alle impostazioni di fabbrica!

Ulteriore risoluzione dei problemi e considerazioni finali
Se i colori continuano a non sembrare brillanti, è probabile che il PC abbia una scheda grafica difettosa o che il monitor sia andato a male. Tentare di utilizzare il monitor con un altro PC. Se i colori e il testo appaiono uguali, il monitor è in errore. Se i colori e il testo sul nuovo PC sembrano avere un aspetto migliore, probabilmente la scheda grafica lo farà bisogno di sostituzione.
Nel complesso, prendersi un momento per calibrare il display migliorerà notevolmente la qualità del lavoro di videografi, fotografi, grafici e professionisti più creativi. E renderà anche i tuoi giochi fantastici. Se hai problemi a far sembrare le cose croccanti e vibranti, lascia un commento qui sotto in modo che possiamo aiutarti.
Divulgazione di affiliazione: Make Tech Easier può guadagnare commissioni sui prodotti acquistati tramite i nostri link, a supporto del lavoro che facciamo per i nostri lettori.

![Blog su Windows Live Writer 2011 [Recensione]](/f/99112a2925e37ec63a063e673bc968a3.png?width=360&height=460)
