Avere una password sul tuo computer Windows è un must. La maggior parte degli utenti Windows di solito utilizza una password tradizionale di dodici caratteri, ma c'è sempre anche l'opzione per le immagini. Con una password con immagine puoi dimenticare di dover ricordare quelle password complicate.
Le password illustrate ti consentono di accedere al computer disegnando una forma. Queste forme possono essere qualsiasi cosa, come una linea retta o un cerchio. Se sei pronto a provare un metodo di sicurezza alternativo, un'immagine è un'ottima opzione.
Imposta facilmente una password per l'immagine sul tuo computer Windows
Fare clic sul menu Start e selezionare Impostazioni. Individua Account seguito da Opzioni di accesso. Sotto l'intestazione della password dell'immagine, fai clic su "Aggiungi".
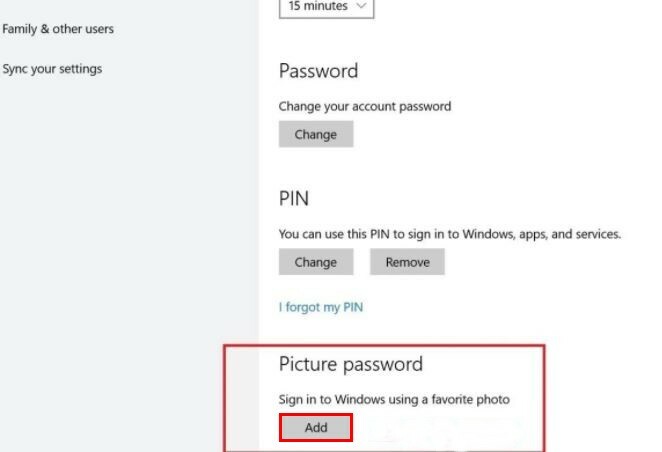
Digita la tua password utente e fai clic su OK per confermare le informazioni sull'account. Per continuare, fai clic su "Usa questa immagine" e disegna tre nuovi gesti sull'immagine. Ripeti quello che hai appena fatto un'altra volta e fai clic su Fine.
Come disabilitare Picture Password con la finestra Criteri di gruppo
Prima di continuare a leggere, tieni presente che non troverai la funzione Finestra Criteri di gruppo se utilizzi Windows 10 Home Edition.
Se hai questa funzione, premi i tasti "Win + R" per aprire la finestra Esegui e digita gpedit.msc. Questo comando aprirà la finestra GOP. Individua la cartella di accesso.
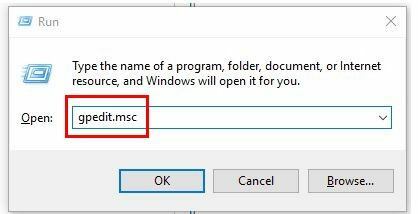
Per trovare questa cartella, dovrai seguire il seguente percorso: Configurazione computer -> Espandi modelli amministrativi -> Cerca nella cartella Sistema fino a individuare la cartella Accesso.
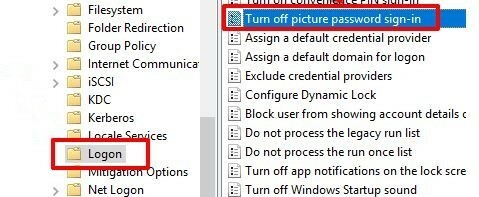
Dopo aver fatto clic sulla cartella di accesso, vedrai varie opzioni a destra. Trova l'opzione che ti consente di disattivare l'accesso con password immagine. Fare doppio clic su di esso e dovrebbe apparire una nuova finestra.
A sinistra, vedrai l'opzione per disattivare l'accesso tramite immagine. Per disattivare questo metodo di accesso, seleziona l'opzione "Abilitato".
Fare clic su OK per salvare le opzioni e le modifiche vengono applicate immediatamente. Puoi verificare se le modifiche sono state apportate andando su Impostazioni e cercando di trovare il pulsante Aggiungi nell'opzione Password immagine.
Disattiva rapidamente la password dell'immagine con l'editor del registro
Apri il Registro premendo "Win + R" e digitando regedit. Nella colonna delle cartelle, cerca la chiave di registro di sistema. Vai al seguente percorso:
HKEY_LOCAL_MACHINE\SOFTWARE\Policies\Microsoft\Windows\Sistema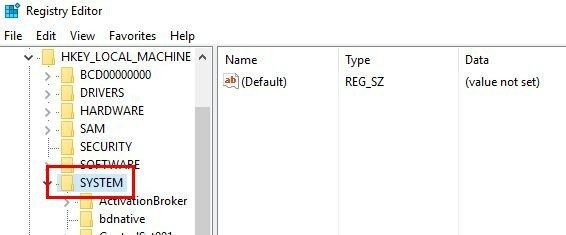
Una volta trovata la chiave di sistema, dovresti anche vedere il valore DWORD "BlockDomainPicture" a destra. Non preoccuparti se non lo vedi perché puoi sempre crearne uno.
Fare clic con il pulsante destro del mouse sullo spazio vuoto in base all'impostazione predefinita e posizionare il cursore sull'opzione Nuovo. Fare clic sulla terza opzione in basso che dovrebbe essere Valore DWORD (32 bit). Assegna un nome alla tua creazione "BlockDomainPicturePassword".
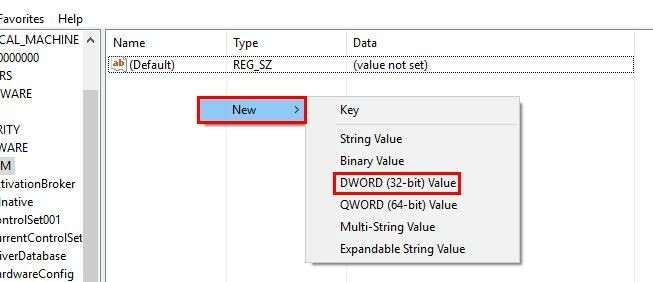
Una volta creato, fai doppio clic su di esso e apparirà una nuova finestra. Nella casella dei dati del valore, dovrai trasformare lo "0" in un "1". Fare clic su OK per salvare le modifiche. Se vuoi annullare l'operazione, modifica l'uno riportandolo a zero.
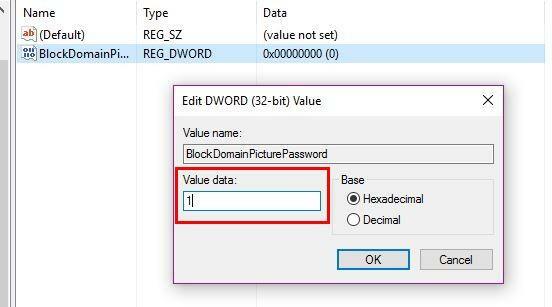
Conclusione
La funzione Picture Password non è un altro livello di protezione ma sostituisce la password tradizionale. Se mai vorrai provarlo, ora sai che è facile da configurare. Come impedisci agli altri di accedere al tuo laptop? Lascia un commento qui sotto e facci sapere.
Divulgazione di affiliazione: Make Tech Easier può guadagnare commissioni sui prodotti acquistati tramite i nostri link, a supporto del lavoro che svolgiamo per i nostri lettori.