Windows utilizza il servizio di indicizzazione per indicizzare file e cartelle. Una volta indicizzati, puoi utilizzare la barra di ricerca di Esplora file o il menu Start di Windows per cercare i tuoi file. Tuttavia, quando si utilizza il computer, Windows rallenta o interrompe il servizio di indicizzazione per una migliore esperienza utente. Questo non è un problema per la maggior parte.
Tuttavia, se hai appena ricostruito l'indice di ricerca o aggiunto molti file, potrebbe essere necessario molto tempo prima che il servizio di indicizzazione indicizzi tutti quei file. Per risolvere questo problema puoi forzare Windows a ignorare l'utente ed eseguire il servizio di indicizzazione come e quando necessario, rendendolo così più veloce e affidabile.
Utilizzo dell'Editor criteri di gruppo
È possibile forzare l'esecuzione del servizio di indicizzazione della ricerca di Windows anche quando un utente utilizza il sistema configurando un'impostazione dei criteri con l'Editor criteri di gruppo.
Per iniziare, premere Vincita + R, genere gpedit.msc e premere il pulsante Invio.

L'azione precedente aprirà l'Editor criteri di gruppo. Qui, vai a "Configurazione computer -> Modelli amministrativi -> Componenti di Windows -> Cerca".
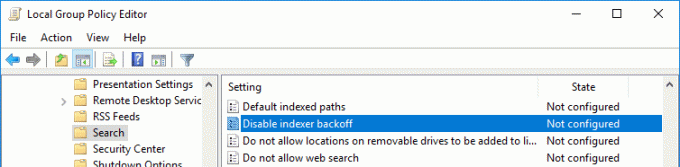
Ora, trova il criterio "Disabilita il backoff dell'indicizzatore" nel pannello di destra e fai doppio clic su di esso.
Nella finestra delle proprietà dei criteri selezionare il pulsante di opzione "Abilitato" e fare clic sul pulsante "OK" per salvare le modifiche.
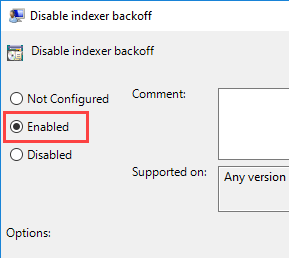
Per rendere effettive le modifiche, eseguire il comando seguente nel prompt dei comandi come amministratore o riavviare il sistema.
gpupdate.exe /forzaDa questo momento in poi, Windows non rallenterà il servizio di indicizzazione quando si utilizza il sistema, indicizzando così i file più recenti molto più rapidamente.
Utilizzo dell'editor del registro di Windows
Nota: prima di modificare il registro, creare un buon backup o creare un punto di ripristino del sistema.
Se stai utilizzando l'edizione Windows Home, non avrai accesso all'Editor criteri di gruppo. Ma puoi usare il registro di Windows per apportare le modifiche.
Proprio come con l'Editor criteri di gruppo, premere Vincita + R, genere regedit e premere il pulsante Invio per aprire il registro di Windows.
Dopo aver aperto il registro di Windows, vai al seguente percorso:
HKEY_LOCAL_MACHINE\SOFTWARE\Microsoft\Windows Search\Gathering Manager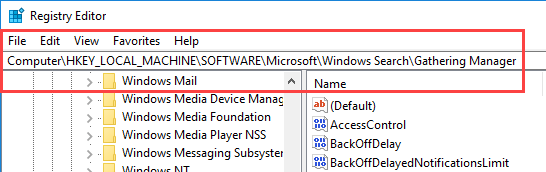
Qui dobbiamo modificare il valore "DisableBackOffOnUser". Tuttavia, essendo una chiave di sistema, non è possibile modificarla come gli altri valori regolari. Se provi a modificarlo, verrai accolto con il seguente messaggio di errore.
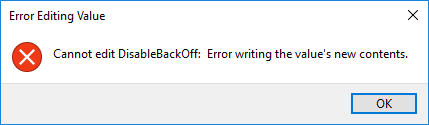
Per modificare il valore è necessario assumere la proprietà della chiave. Fare clic con il tasto destro del mouse sul tasto "Gathering Manager" che appare nel pannello di sinistra e selezionare l'opzione "Autorizzazioni".
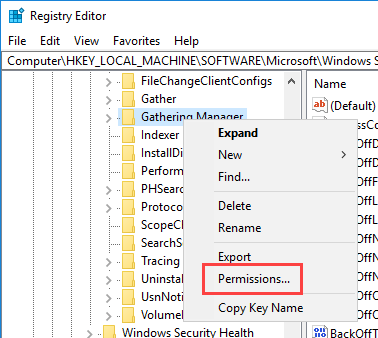
L'azione precedente aprirà la finestra Autorizzazioni. Fare clic sul pulsante "Avanzate" che appare nella parte inferiore della finestra.
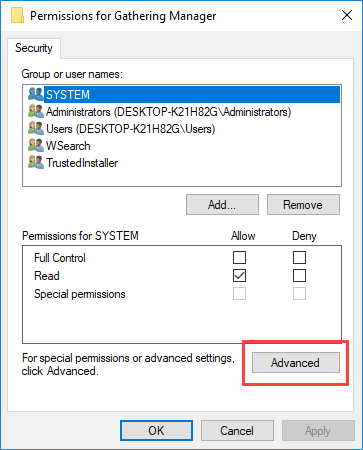
Qui, fai clic sul collegamento "Cambia" accanto a TrustedInstaller. Ciò consente di modificare il proprietario della chiave di destinazione.
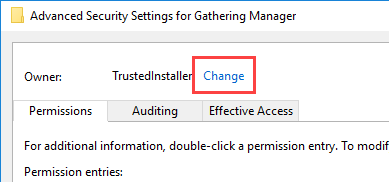
Inserisci il tuo nome utente nel campo "Inserisci il nome dell'oggetto da selezionare" e fai clic sul pulsante "Controlla nomi". Questo aggiungerà il nome utente in modo corretto. Fare clic sul pulsante "OK" per salvare le modifiche.

Dopo aver cambiato il proprietario, devi darti il pieno controllo della chiave. Puoi farlo aggiungendo te stesso alla scheda delle autorizzazioni. Fare clic sul pulsante "Aggiungi" per continuare.
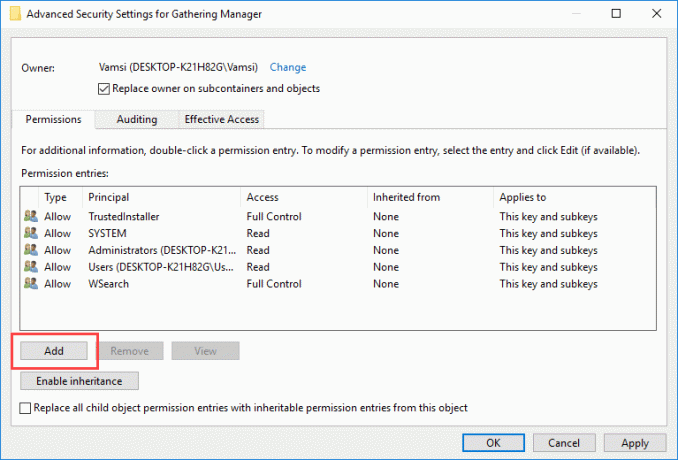
Qui, fare clic sul collegamento "Seleziona un principale".
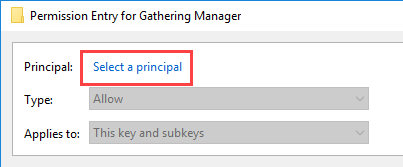
Proprio come nel passaggio precedente, inserisci il tuo nome utente, fai clic sul pulsante "Controlla nomi" e quindi fai clic sul pulsante "Ok".
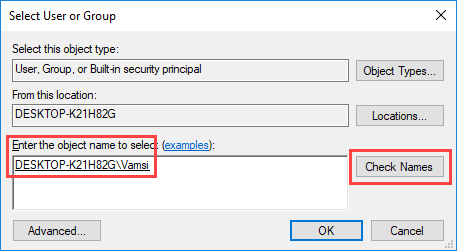
Seleziona la casella di controllo "Controllo completo" in Autorizzazioni di base e fai clic sul pulsante "OK" per salvare le modifiche.
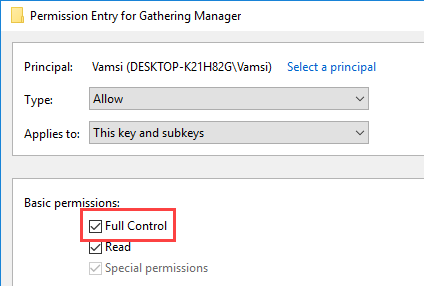
Nella finestra principale selezionare la casella di controllo "Sostituisci proprietario su sottocontenitori e oggetti" e fare clic sul pulsante "OK" per salvare le modifiche.
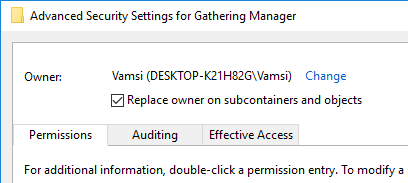
Con questo, hai finito di cambiare le autorizzazioni. Trova il valore "DisableBackOffOnUser" nel pannello di destra e fai doppio clic su di esso. Modificare i dati del valore su "1" e fare clic sul pulsante "OK" per salvare le modifiche.
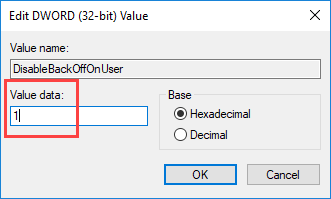
Riavvia il sistema per assicurarti che le modifiche abbiano effetto.
Commenta di seguito condividendo i tuoi pensieri ed esperienze sull'utilizzo del metodo sopra per forzare l'esecuzione più veloce del servizio di indicizzazione di Windows.
Divulgazione di affiliazione: Make Tech Easier può guadagnare commissioni sui prodotti acquistati tramite i nostri link, a supporto del lavoro che svolgiamo per i nostri lettori.


