Il sottosistema Windows per Linux (WSL) di Microsoft è stato un punto di svolta che ti consente di ottenere il meglio da entrambi i mondi (Windows e Linux). Tuttavia, per ottenere il meglio da WSL non puoi semplicemente fare affidamento su come viene fuori dagli schemi. In questo articolo, esamineremo 5 cose che possono rendere la tua esperienza WSL ancora migliore.
Useremo WSL 2 e Ubuntu in tutto questo articolo, ma puoi applicare questi suggerimenti a qualsiasi distribuzione di tua scelta.
Contenuto
- 1. Installazione di Zsh
- 2. Configurazione di WSL per limitare l'utilizzo della CPU e della memoria
- 3. Utilizzo di Windows Git Credential Manager su WSL
- 4. Utilizzo di un server VNC per utilizzare le app della GUI su WSL
- 5. Trasferimento di file da Windows a WSL facilmente utilizzando Esplora file
- Domande frequenti
Leggi anche: Come installare Linux su Windows con WSL
Come installare Linux su Windows con WSL
1. Installazione di Zsh
Zsh, noto anche come Z-shell, è una shell più potente e personalizzabile rispetto alla shell Bash, che è la shell predefinita per la maggior parte delle distribuzioni Linux. Zsh viene fornito con funzionalità avanzate come il completamento automatico, la correzione automatica, l'integrazione Git integrata e supporta l'installazione di temi e plug-in.
Per installare Zsh, esegui:
sudoazzeccatoinstallarezsh-y
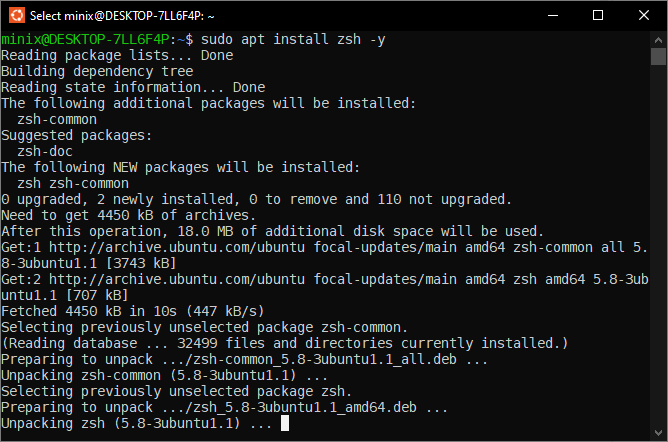
Ora abbiamo installato Zsh. Tuttavia, per gestire il tuo Zsh puoi installare framework come Oh My Zsh.
Installazione di Oh My Zsh
Oh My Zsh è un framework open source guidato dalla community che ti consente di gestire temi e plug-in per Zsh in un modo più conveniente.
Puoi installare Oh My Zsh usando arricciare e idiota, che sono preinstallati con la maggior parte delle distribuzioni WSL. Se non li hai installati, puoi sempre installarli utilizzando sudo apt install curl git.
Ora che abbiamo arricciare e Idiota installato, eseguire:
sh-c"$(ricciolo -fsSL https://raw.githubusercontent.com/robbyrussell/oh-my-zsh/master/tools/install.sh)"
Questo clonerà il repository e installerà Oh My Zsh. Nel processo di installazione, ti verrà richiesta la domanda "Vuoi cambiare la tua shell predefinita in zsh?." Premere Y e accedere per renderlo la tua shell predefinita.
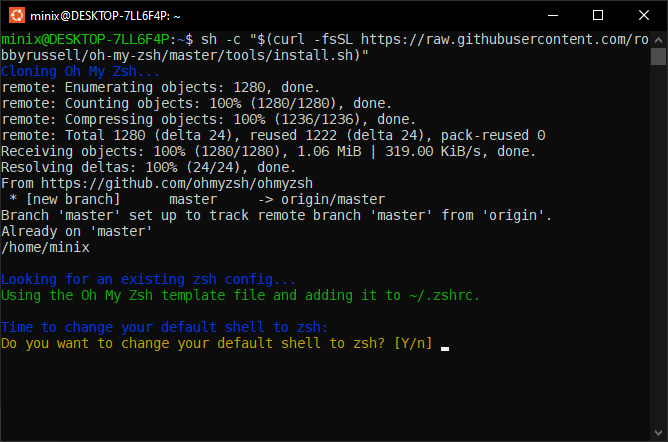
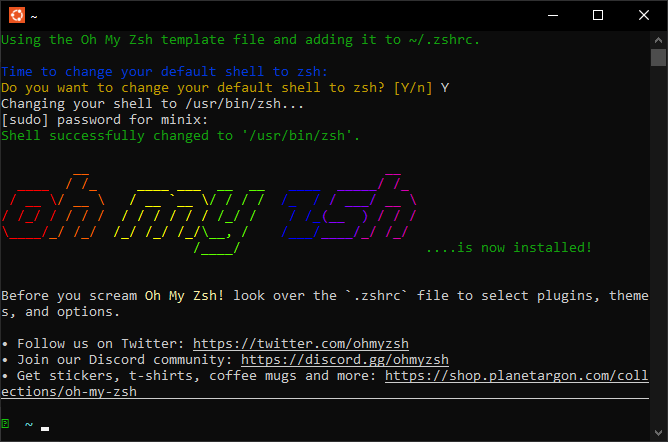
Leggi anche: Come reimpostare una password utente WSL
Come reimpostare una password utente WSL
Installazione dei caratteri Powerline per Zsh
Potresti aver notato alcuni strani simboli visualizzati sul terminale. Questo perché non abbiamo i caratteri appropriati (Powerline) installati.
- Apri PowerShell su Windows e dalla tua home directory di Windows, esegui:
git clone https://github.com/linea elettrica/font.git
Questo clonerà i caratteri nella home directory di Windows di Windows.
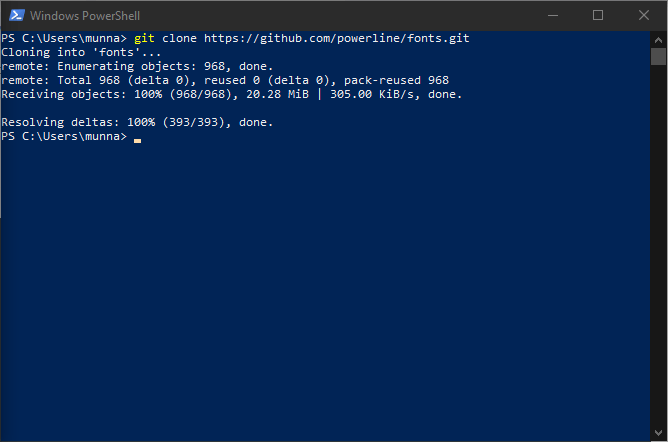
- Vai alla directory dei caratteri:
CD caratteri- Correre
.\install.shnel tuo PowerShell. Questo installerà tutti i caratteri necessari.
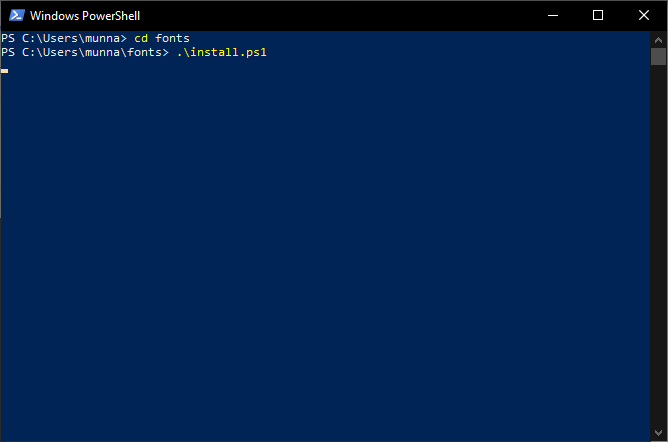
- Aprire nuovamente il terminale WSL. Fare clic con il pulsante destro del mouse sul bordo superiore e selezionare Proprietà.
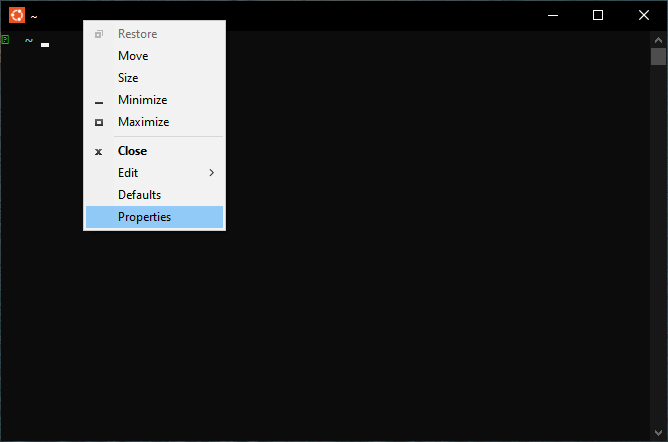
- Puoi personalizzare il tuo terminale WSL da qui. Per ora, selezioniamo la scheda Carattere. Puoi utilizzare qualsiasi carattere Powerline che desideri. Sto usando i caratteri "DejaVu Sans Mono for Powerline". Premi "OK" dopo aver selezionato il tuo carattere.
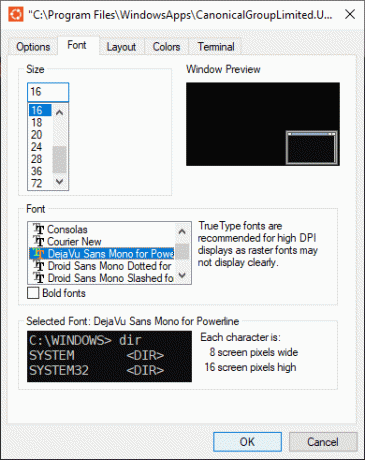
Personalizzazione di Zsh
Poiché abbiamo già installato Oh My Zsh, che viene fornito con così tanti temi preinstallati, possiamo usarli configurando il nostro file "~/.zshrc".
- Nel terminale della tua distribuzione WSL, esegui:
nano ~/.zshrc
- Cerca la linea
ZSH_THEME="robbyrussell"e sostituirlo conZSH_THEME="emivita". - Premere Ctrl + X per uscire dall'editor di testo Nano. Questo ti chiederà se vuoi salvare il file.
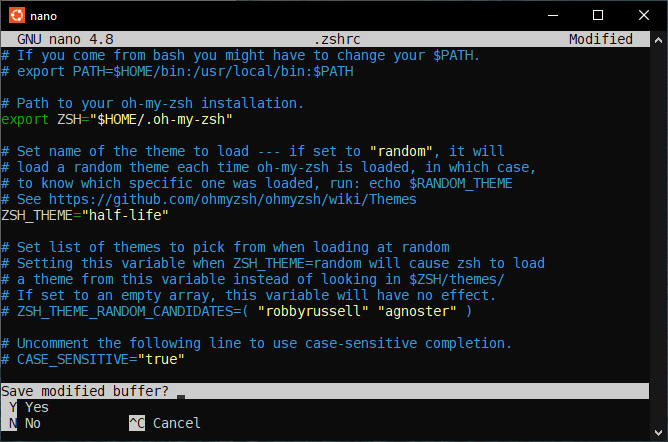
- Ora premi Y e accedere per salvare il file. Riavvia il tuo terminale WSL chiudendolo e riaprendolo. Ora vedrai che il nuovo tema ha avuto luogo.
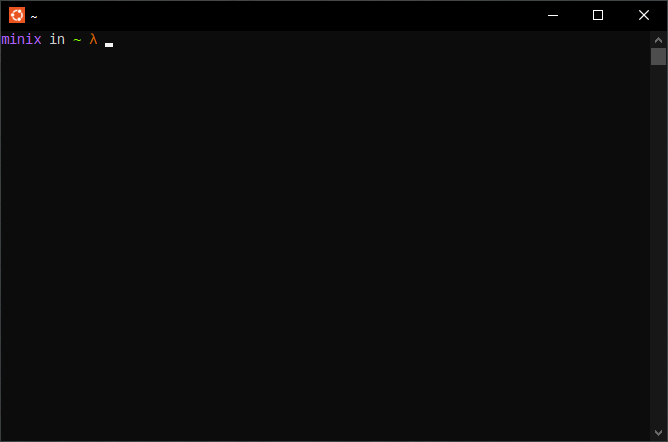
Puoi trovare i nomi di tutti i temi preinstallati di Oh My Zsh qui.
Leggi anche: 8 delle migliori distribuzioni Linux per utenti Windows
8 delle migliori distribuzioni Linux per utenti Windows
2. Configurazione di WSL per limitare l'utilizzo della CPU e della memoria
WSL può essere piuttosto affamato di risorse e un consumo di memoria, specialmente quando si utilizzano applicazioni come Docker che possono occupare molta memoria utilizzabile. Il problema è che a volte non dealloca la tua memoria anche se non ha più bisogno di quella memoria extra. Ciò può comportare un rallentamento e persino un ritardo dell'intero PC. Puoi facilmente risolvere questo problema limitando la quantità di memoria e il numero di core della CPU a cui WSL può accedere.
- Crea un nuovo file nella tua home directory di Windows chiamato ".wslconfig". Nel mio caso, la directory è "C:\Users\munna".
- Incolla queste righe nel file e salvalo:
[wsl2] memoria=3 GB. processori=2
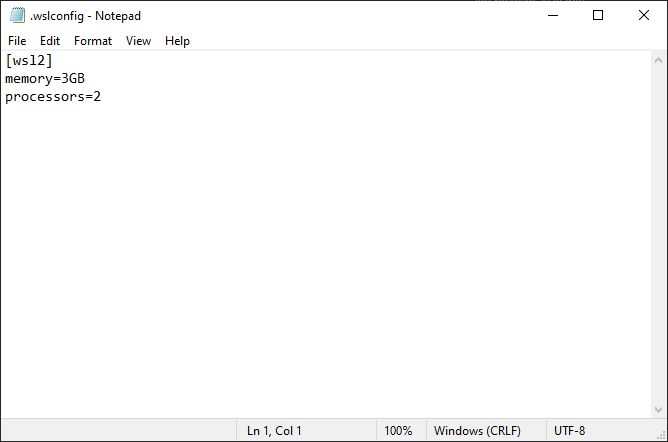
Ciò imposterà il limite massimo di utilizzo della memoria a 3 GB e WSL avrà accesso a 2 processori virtuali. Ad esempio, se la tua CPU ha 4 thread, WSL ora può accedere a 2 di quelli.
- Per rendere effettive queste modifiche, chiudere tutte le istanze WSL. Puoi farlo semplicemente correndo
wsl --spegnimentoda PowerShell.
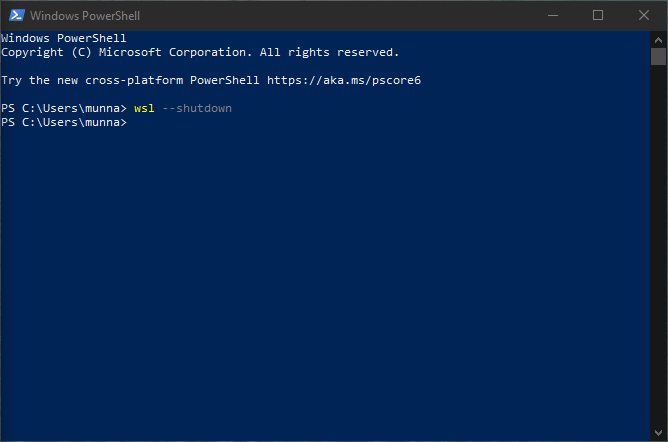
- Puoi verificare la tua nuova configurazione per WSL usando NeoFetch. Semplicemente corri
neofetchdal tuo terminale WSL.
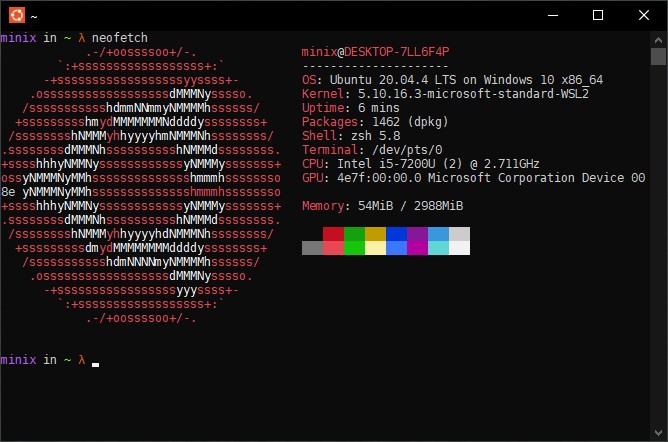
Puoi anche configurare il tuo WSL per cose come limitare l'utilizzo dello scambio, attivare il debug della console e usare un kernel personalizzato. Puoi controllare Documenti ufficiali di Microsoft per tutte le opzioni configurabili.
3. Utilizzo di Windows Git Credential Manager su WSL
Se hai utilizzato Git in WSL, potresti aver già notato che WSL continua a chiedere le tue credenziali Git ogni volta che esegui il push di qualcosa su GitHub.
Per risolvere questo problema, puoi utilizzare il gestore delle credenziali Git di Windows per WSL e avere le stesse credenziali su Windows e WSL.
Per impostare il Git del tuo WSL in modo che utilizzi il gestore credenziali Git di Windows, esegui il seguente comando nel tuo terminale WSL:
git config--globale credenziale.helper "/mnt/c/Programmi\File/Git/mingw64/libexec/git-core/git-credential-manager.exe"
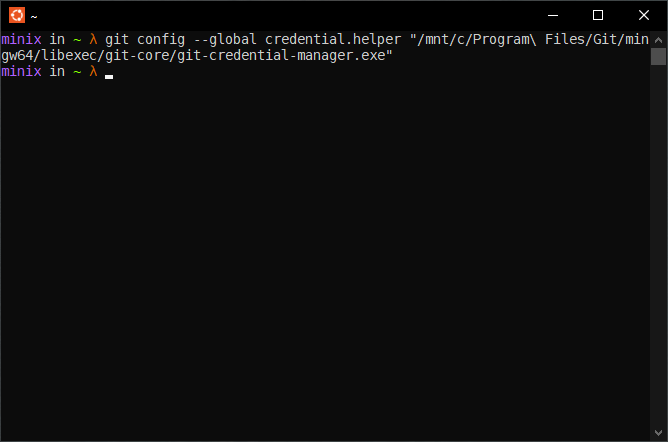
Leggi anche: Come montare una cartella condivisa di Windows su Linux
Come montare una cartella condivisa di Windows su Linux
4. Utilizzo di un server VNC per utilizzare le app della GUI su WSL
Sebbene WSLg possa eseguire app della GUI, è limitato solo alle versioni insider di Windows 11 e Windows 10. Inoltre, l'esecuzione di un ambiente desktop è un pasticcio in WSLg. Un server VNC può tornare utile se vuoi accedere alle tue distribuzioni Linux da remoto.
- Installa TightVNC eseguendo:
sudoazzeccatoinstallare server stretto -y
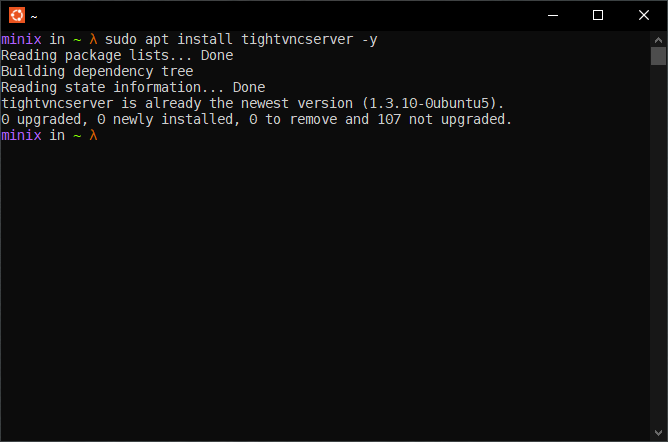
- Ora abbiamo bisogno di un ambiente desktop per la nostra distribuzione Linux. Installiamo Xfce che è una distribuzione Linux leggera:
sudoazzeccatoinstallare xfce4 xfce4-goodies
Questo ti chiederà due opzioni per il tuo display manager. Puoi sceglierne uno. Sto usando lightdm qui. Seleziona "Ok" dopo aver scelto il tuo display manager preferito.
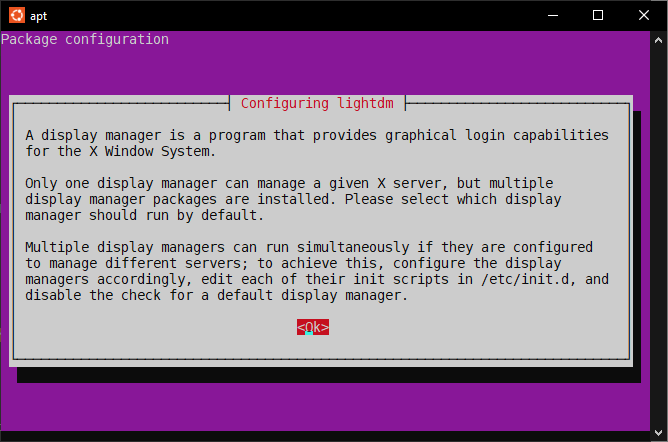
- Esegui TightVNC usando il comando
server virtuale. Ti verrà richiesta una password per il tuo server VNC. Immettere una password di almeno otto cifre. Quando ti viene chiesto di verificare, inserisci nuovamente la tua password. Ora ti verrà chiesto se desideri inserire una password di sola visualizzazione. Premere N poiché le password di sola visualizzazione ti consentiranno solo di visualizzare la distribuzione Linux e di non interagire con essa.

- Dobbiamo assicurarci che ogni volta che avviiamo il server, anche l'ambiente desktop si avvii:
eco"startxfce4 &">>~/.vnc/xavvio
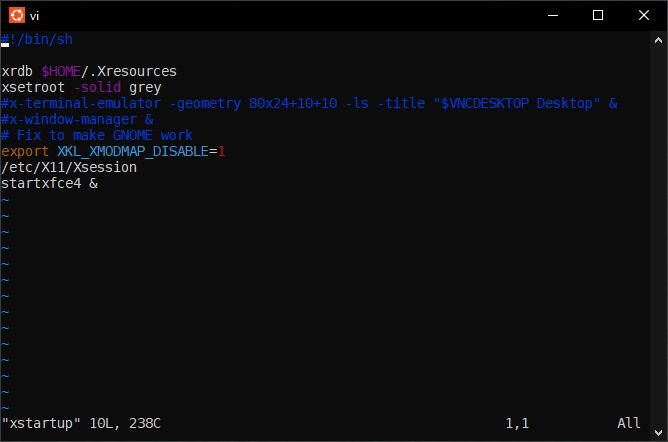
Installazione di un visualizzatore VNC
Ora che abbiamo un server VNC installato e funzionante. Possiamo usare un server VNC per accedervi.
- Scarica il visualizzatore VNC da qui.
- Inserisci il tuo indirizzo nella barra degli indirizzi del visualizzatore VNC che dovrebbe essere in
ip: portoformato. - Se non hai già l'indirizzo, corri
nome host -Inel tuo terminale WSL. Questo produrrà il tuo attuale indirizzo IP. Nel mio caso lo è172.20.89.160.
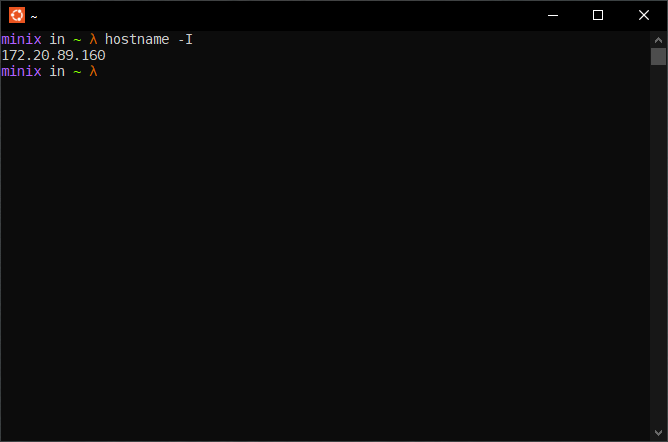
- Per trovare una porta accessibile per il tuo server TightVNC, puoi usare il file
netstatcomando che fa parte del pacchetto net-tools. Per installare net-tools, eseguire:
sudoazzeccatoinstallare strumenti di rete -y
- Ora possiamo usare il
netstatcomando. Correre:
sudonetstat-natl
e dall'output, copiare il numero di porta nella colonna "Indirizzo locale". Nel mio caso, sta mostrando 0.0.0.0.0:5912 nella prima colonna "Indirizzo locale". Il numero di porta inizia dopo : che è 5912. Se riscontri problemi come il visualizzatore VNC che impiega troppo tempo per la connessione, puoi riprovare con una porta diversa dalla colonna "Indirizzo locale".
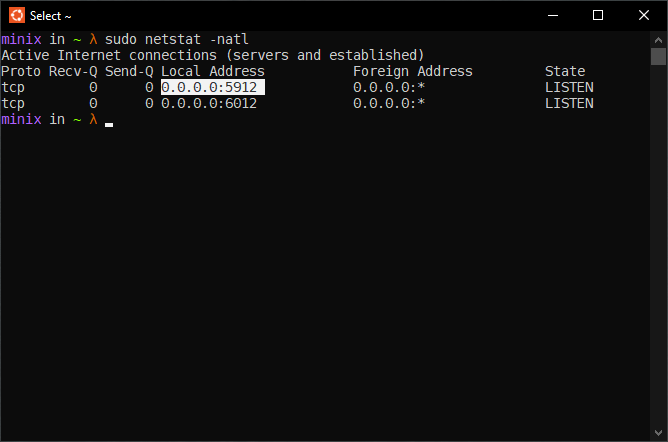
- Se netstat non mostra alcun numero di porta, significa che il tuo server TightVNC non è in esecuzione. Puoi sempre avviare il tuo server VNC eseguendo
server virtualedal terminale WSL. - Inseriamo l'indirizzo del nostro server VNC nella barra degli indirizzi del visualizzatore VNC (nel mio caso, lo è
172.20.89.160:5912).
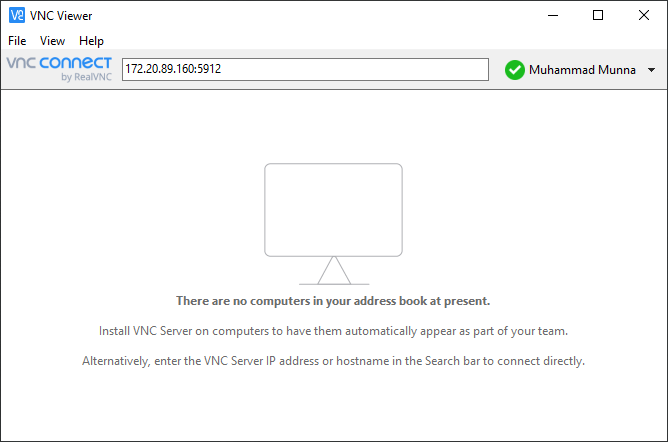
- Ti chiederà la password del tuo server VNC. Immettere la password e premere OK.
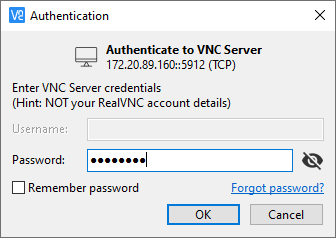
Ora possiamo utilizzare la nostra distribuzione Linux di WSL in un ambiente GUI. Ora puoi installare qualsiasi app GUI nella tua distribuzione Linux e usarla tramite il visualizzatore VNC.
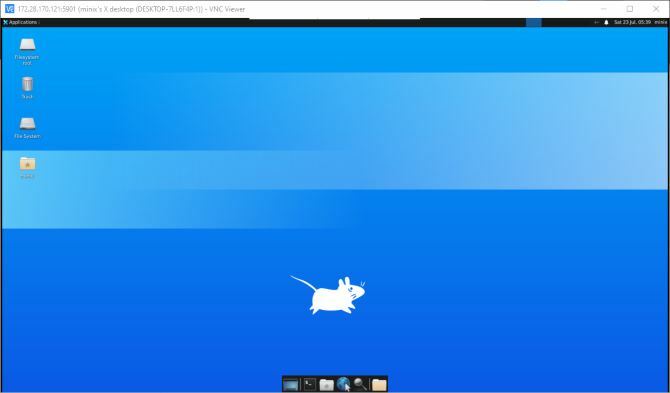
Utilizzo di uno script per avviare il nostro server VNC
Il server VNC crea una nuova sessione di visualizzazione ogni volta che esegui server virtuale. Possiamo creare uno script per evitarlo.
- Per creare un nuovo file di script, eseguire:
nano ~/startvnc.sh
e aggiungi queste righe:
!/bidone/bash server virtuale -uccisione :1>/div/nullo 2>&1rm-f/tmp/.X1-blocco. rm-f/tmp/.X11-unix/X1. server virtuale -geometria 1920x1080
e salva il file.
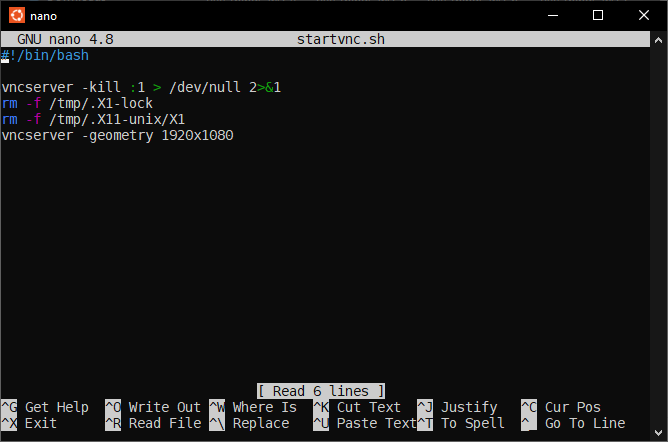
Ciò interromperà la prima sessione di visualizzazione e rimuoverà i file associati alla sessione.
- Rendi il file eseguibile eseguendo:
chmod u+x ~/startvnc.sh
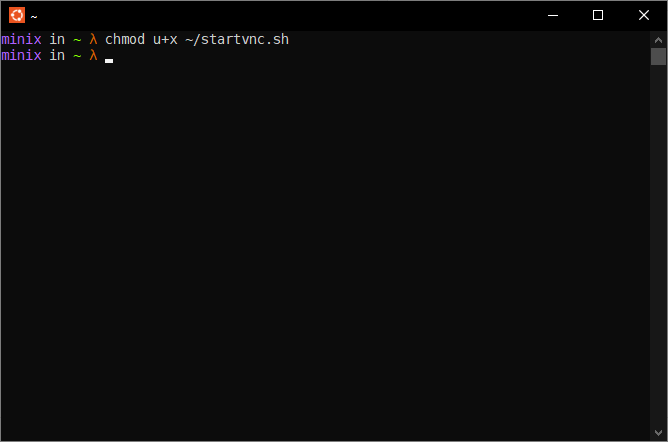
D'ora in poi puoi eseguire "~/startvnc.sh" per avviare il tuo server VNC alla prima sessione di visualizzazione.
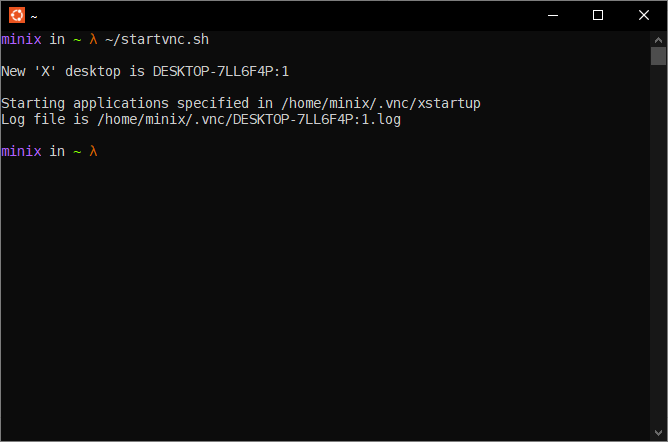
Leggi anche: 8 motivi per passare da Windows a Linux
8 motivi per passare da Windows a Linux
5. Trasferimento di file da Windows a WSL facilmente utilizzando Esplora file
Sebbene tu possa trasferire file da Windows a WSL, avere un ambiente GUI per copiare e spostare i tuoi file è utile. È possibile utilizzare l'Esplora file integrato di Windows per trasferire i file utilizzando un'interfaccia grafica.
- Apri Esplora file e nella barra degli indirizzi e digita
\\wsl$quindi premere accedere.
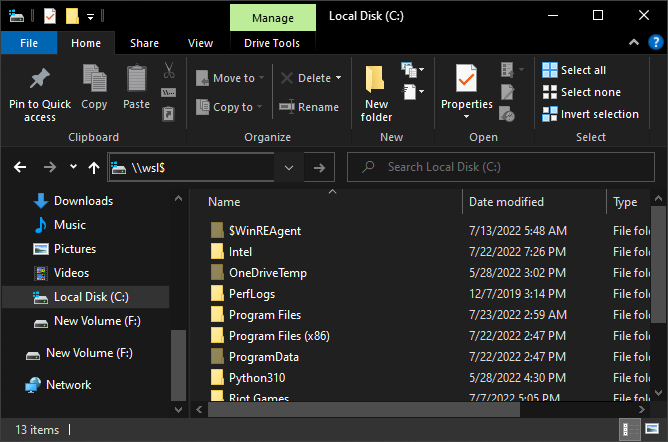
Questo aprirà le directory delle tue distribuzioni WSL.
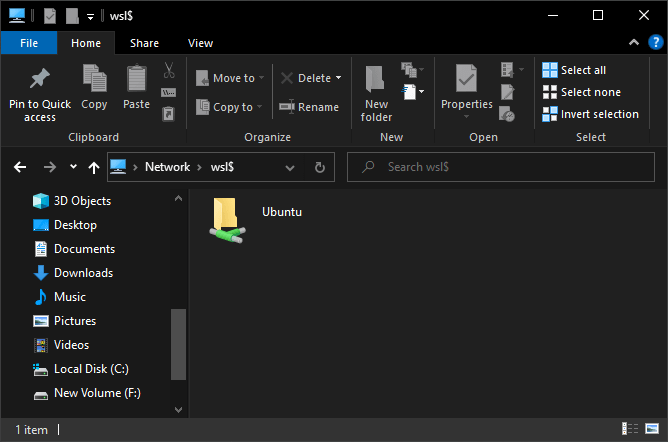
- Apri la cartella Home della tua distribuzione installata. Qui troverai una cartella con il nome utente della tua distribuzione WSL.
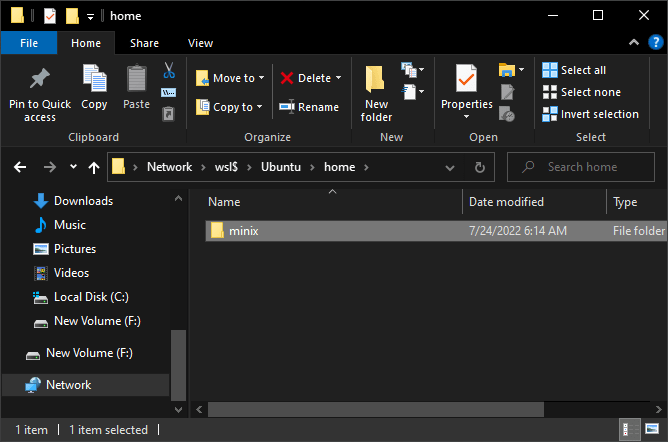
- Aggiungi la cartella all'accesso rapido selezionando la cartella, facendo clic con il pulsante destro del mouse e selezionando "Aggiungi all'accesso rapido".
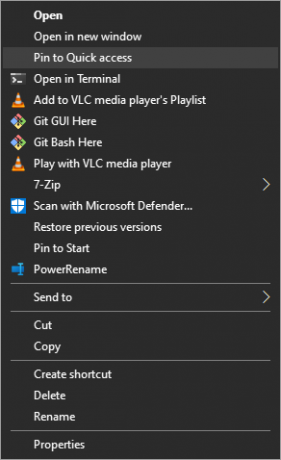
- Ora puoi trasferire file tra WSL e Windows dal menu di accesso rapido di Esplora file.
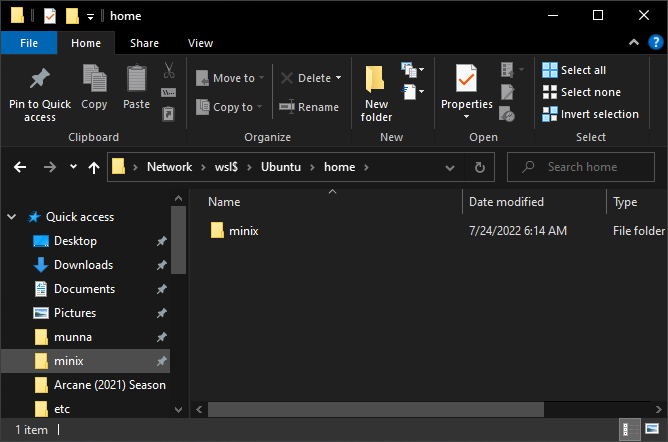
Domande frequenti
Posso usare un IDE su WSL usando un server VNC?
Sì, puoi usare IDE nella tua distribuzione Linux usando WSL. Sebbene le prestazioni non siano le stesse delle app native, è abbastanza utilizzabile.
Sono limitato ai temi preinstallati di Oh My Zsh?
No. Oltre ai temi preinstallati, puoi anche installare temi di terze parti per Zsh.
Devo configurare WSL per ciascuna delle mie distribuzioni Linux?
No. Eventuali modifiche alla configurazione di WSL verranno applicate a tutte le distribuzioni Linux installate.
Iscriviti alla nostra Newsletter!
I nostri ultimi tutorial sono stati consegnati direttamente nella tua casella di posta


