Ti sei mai chiesto perché hai la versione a 32 bit di Windows 10 installata sul tuo computer mentre hai tutti i requisiti per installare la nuova versione? Forse hai anche bisogno di aggiornare dalla versione a 32 bit alla versione a 64 bit di Windows poiché parte della tua memoria non viene utilizzata (la versione a 32 bit supporta solo fino a 4 GB di RAM). Prima di eseguire l'aggiornamento, devi prima verificare alcune cose.
Controlla il processore a 64 bit
È necessario verificare se si dispone di un processore a 64 bit, che è il requisito più importante per l'installazione di un sistema a 64 bit. Per fare ciò devi accedere al menu Start di Windows 10 (puoi anche premere il pulsante "Windows" sulla tastiera) e fare clic su Impostazioni.
Nella schermata successiva, vai su "Informazioni". Lì dovresti vedere le specifiche del tuo software, insieme ad alcune specifiche relative al tuo hardware. Poiché desideri eseguire l'aggiornamento da Windows a 32 bit, vedrai "Sistema operativo a 32 bit".
Se vedi "processore basato su x64" sullo schermo, sei idoneo per l'aggiornamento. Sfortunatamente, se nella finestra viene visualizzato "processore basato su x86", non è possibile eseguire l'aggiornamento da Windows a 32 bit a 64 bit. Tuttavia, poiché la maggior parte delle CPU prodotte negli ultimi sette-otto anni sono basate su x64, hai una grande possibilità di eseguire l'aggiornamento alla versione a 64 bit di Windows 10.
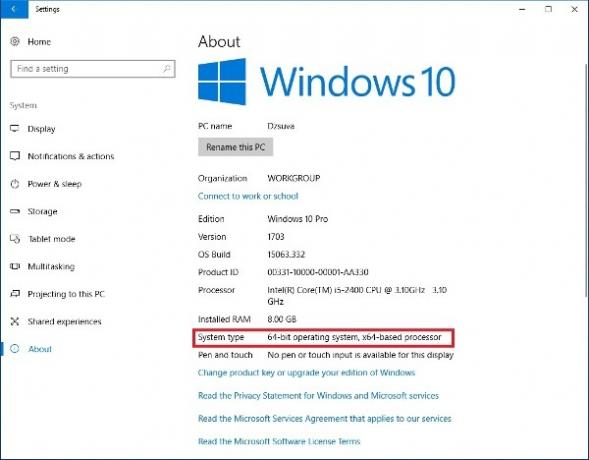
Backup di Windows
Poiché apporterai modifiche importanti al tuo sistema operativo, è essenziale eseguire un backup completo di Windows 10. Una nota importante per l'aggiornamento da Windows a 32 bit a 64 bit è che tutti i file, le impostazioni e le applicazioni personali verranno eliminati. Sarebbe meglio eseguire il backup di tutti i file interessati su un'unità o un disco esterno. Puoi usare la nostra guida precedente per fare un backup completo di Windows 10.

Aggiornamento da Windows a 32 bit a 64 bit
Dopo aver terminato il processo di backup, puoi procedere alla fase di installazione. Per eseguire l'aggiornamento da Windows a 32 bit a Windows a 64 bit, è necessario eseguire un'installazione pulita del sistema operativo. Ciò significa che non puoi semplicemente aggiornare Windows 10 e conservare i tuoi file: hai bisogno dell'opzione "Installazione personalizzata".
Tuttavia, prima devi creare un disco USB avviabile che utilizzerai per installare la versione a 64 bit del sistema operativo Microsoft. Vi preghiamo gentilmente di controlla la nostra guida abbiamo già scritto su questo argomento.
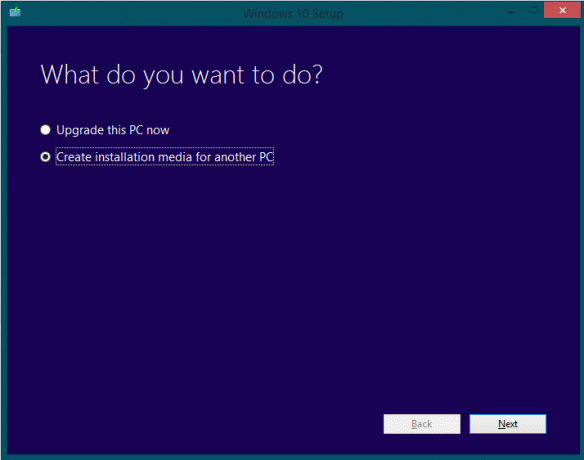
Ora che hai l'unità di avvio con Windows 10, devi riavviare il computer con il supporto di installazione collegato. Normalmente il tuo sistema inizierà ad avviare l'unità USB; tuttavia, in alcuni casi il computer utilizza il disco rigido per l'avvio anziché l'unità flash. In questi casi è necessario modificare l'impostazione di avvio nel BIOS. Si consiglia di consultare il manuale della scheda madre/del computer per ulteriori istruzioni.
Dopo che il computer ha avviato l'unità USB, è necessario procedere con l'installazione. A un certo punto Windows ti chiederà la tua chiave seriale; tuttavia, poiché hai precedentemente attivato il tuo sistema, puoi saltare questa opzione.
Nella schermata in cui devi scegliere il tipo di installazione, vai a "Personalizzato: installa solo Windows (avanzato)". Dopo facendo clic su "Avanti" è necessario selezionare tutte le partizioni di sistema (di solito Drive 0 Partition 1 e Drive 0 Partition 2) ed eliminare loro. Poiché tutti i tuoi file su quelle partizioni verranno eliminati in modo permanente, è necessario eseguire il backup del sistema in anticipo. Se ti sei perso quel passaggio, torna indietro e fallo - non procedere con l'installazione.
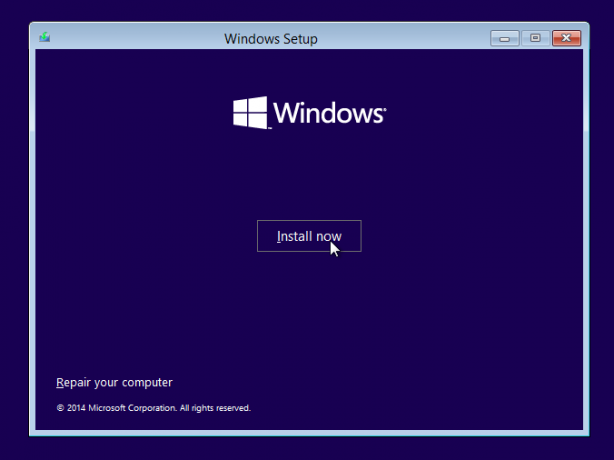
Dopo aver fatto clic su "Avanti", Windows dovrebbe procedere con l'installazione della versione a 64 bit.
Se hai difficoltà ad aggiornare il tuo sistema, faccelo sapere nella sezione commenti qui sotto e, si spera, saremo in grado di aiutarti.
Divulgazione di affiliazione: Make Tech Easier può guadagnare commissioni sui prodotti acquistati tramite i nostri link, a supporto del lavoro che svolgiamo per i nostri lettori.


