Il software antivirus e antispyware è un must per il tuo sistema. Soprattutto se usi Windows dove si verificano la maggior parte degli attacchi di malware e altri virus. Inoltre, gli utenti di rete attivi hanno bisogno di una protezione ancora maggiore poiché la maggior parte dei componenti dannosi proviene da Internet sospetti fonti e siti Web e, se uno non è abbastanza attento, tale software dannoso può causare il blocco del disco rigido del tuo computer guidare.
L'installazione del software antivirus e antispyware NOD 32 o Smart Security di ESET, dichiarato come uno dei migliori sul mercato, può proteggere il tuo sistema da contenuti dannosi. Mentre NOD 32 offre una protezione antivirus generale per il tuo computer, Smart Security ti protegge di più durante la navigazione in Internet. L'installazione del software ESET, in questo caso Smart Security, è relativamente semplice.
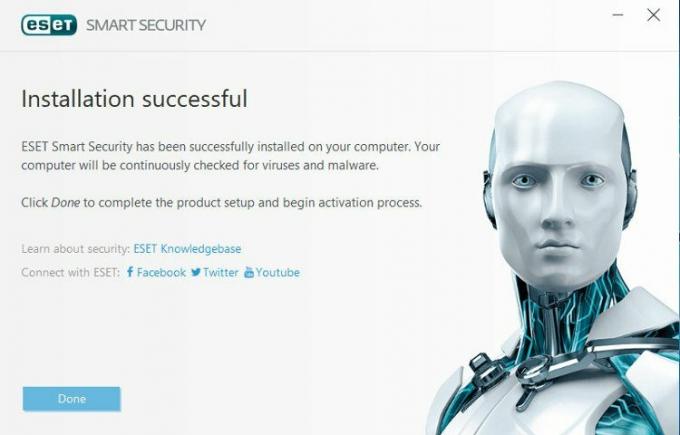
Ma disinstallarlo non lo è!
Disinstalla il software ESET nel modo tradizionale
Ci sono casi in cui vorremmo sbarazzarci del software. Ad esempio, non ci piace il prodotto o il periodo di prova è scaduto e non vogliamo acquistare il programma. (ESET offre una prova gratuita di 30 giorni sia per Smart Security che per NOD 32.) In un caso normale, è necessario accedere al menu Start (il piccolo simbolo di Windows nell'angolo in basso a sinistra dello schermo), vai su "Impostazioni -> App" e trova ESET Smart Security nella elenco. Fare clic su "Modifica" o "Disinstalla".
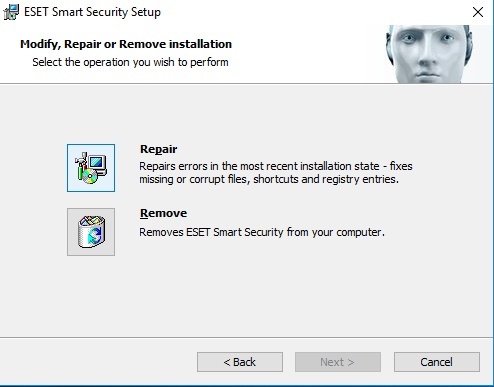
Al termine, dovresti scegliere "Rimuovi" tra le due opzioni, spuntare uno dei motivi per cui stai disinstallando l'applicazione dal tuo computer e procedere oltre. In quasi tutti i casi è necessario riavviare il computer per completare il processo di disinstallazione. Tuttavia, se accedi a Windows e vedi ancora ESET in esecuzione, abbiamo una brutta notizia per te: il software non è stato rimosso correttamente dal tuo sistema.
Utilizzo di app di disinstallazione di terze parti
In questi casi, devi cercare soluzioni alternative per rimuovere il programma antivirus. La prima opzione che hai è quella di utilizzare un software di terze parti progettato per eliminare le applicazioni indesiderate dal sistema degli utenti. Esistono molte app gratuite che possono farlo per te, tra cui Revo Uninstaller (l'edizione gratuita), IObit Uninstaller, Wise Program Uninstaller e GeekUninstaller. In questo caso utilizzeremo il prodotto IObit per rimuovere Smart Security.
Per prima cosa, devi scaricare l'applicazione da Sito ufficiale di IObit e installarlo. Seleziona ESET Smart Security dall'elenco, seleziona la casella accanto e fai clic su "Disinstalla".
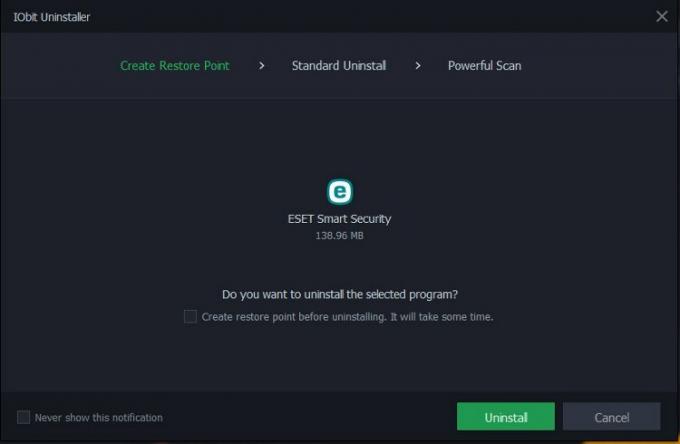
Nella schermata successiva, seleziona la casella per creare un punto di ripristino per evitare che accadano brutte cose al tuo sistema e procedi al passaggio successivo. Quando è pronto, fai clic su "Scansione potente" per eliminare tutto ciò che è associato al prodotto ESET e vai su "Elimina" sullo schermo dopo.
Disinstallazione manuale
Nella maggior parte dei casi il programma viene completamente cancellato dal sistema. Tuttavia, in alcuni rari casi una parte del prodotto ESET rimane sul tuo computer. In questi casi è necessario seguire le istruzioni di ESET istruzioni ufficiali:
1. Scarica "ESET Uninstaller" dal Istruzione ufficiale sito e salvalo sul desktop.
2. Riavvia il computer in modalità provvisoria.
3. Fare doppio clic sull'icona ESETUninstaller sul desktop.
4. Leggi l'avviso e digita sì per confermare.
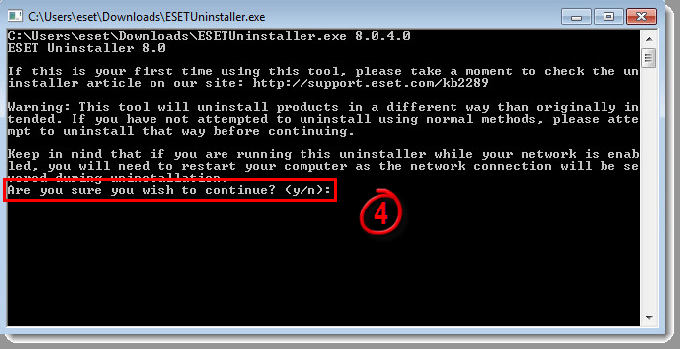
5. Rivedere gli elementi elencati in Prodotti ESET installati, digitare il numero che corrisponde all'installazione ESET nell'elenco che si desidera rimuovere, quindi premere Invio.
6. Digita y per confermare la tua selezione.
7. Al termine dell'esecuzione dello strumento ESET Uninstaller, premere un tasto qualsiasi per uscire, quindi riavviare il computer in modalità normale.

Al termine, tutti i prodotti associati a ESET vengono completamente rimossi dal computer.
Divulgazione di affiliazione: Make Tech Easier può guadagnare commissioni sui prodotti acquistati tramite i nostri link, il che supporta il lavoro che svolgiamo per i nostri lettori.


