Il file hosts di Windows è un file di testo semplice sul tuo PC Windows che può essere gestito manualmente da te come amministratore. Sebbene sia facoltativo, il file hosts è stato conservato in Windows 11 e 10 per aiutare a gestire qualsiasi sito Web, indirizzo di rete del server, ad tracker, spyware e trojan. Questa guida di facile comprensione descrive in dettaglio cos'è il file hosts di Windows e come aprirlo e modificarlo.
Contenuto
- Che cos'è il file host di Windows?
- Dov'è il file Hosts su Windows?
- Come aprire il file host in Windows come amministratore
- Come modificare il file My Hosts in Windows
- Applicazioni del file host di Windows
- Domande frequenti
Leggi anche: Come essere più produttivi con Hot Corners in Windows
Come essere più produttivi con Hot Corners in Windows
Che cos'è il file host di Windows?
Se hai mai utilizzato la directory di una compagnia telefonica, sapresti come mappa qualsiasi record telefonico a una persona, un'azienda o una residenza unica. Allo stesso modo, il file hosts in qualsiasi sistema operativo abbina indirizzi IP a nomi host (o siti Web) basati su dominio univoci, nomi server, proxy e altro.
Nei sistemi Windows, come con Linux o Mac, lo scopo principale del file hosts è abilitare la semplice mappatura degli indirizzi IP di nomi host e server. Pertanto, è simile al Domain Name System (DNS).
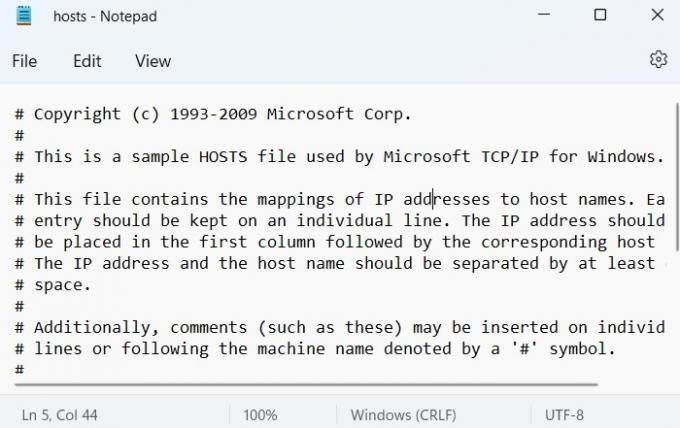
Ciascuna voce del file hosts segue la voce di default localhost in una riga separata. Ogni riga è preceduta da un cancelletto (#) che permette di inserire commenti. Le applicazioni reali del file hosts di Windows richiedono di omettere il segno #.
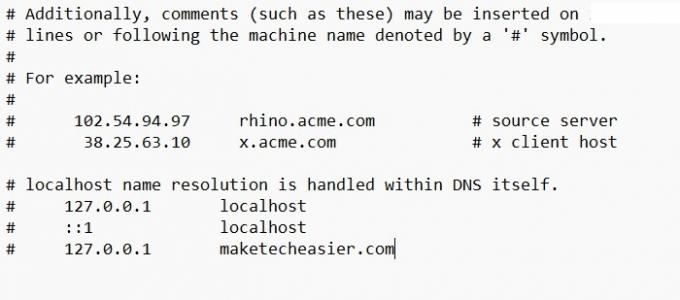
Leggi anche: Come acquisire uno screenshot a scorrimento in Windows
Come acquisire uno screenshot a scorrimento in Windows
Dov'è il file Hosts su Windows?
Il file hosts di Windows si trova sempre in "C:\Windows\System32\Drivers\etc." È un file di testo che non è associato ad alcun programma. Puoi aprirlo facilmente con Blocco note.
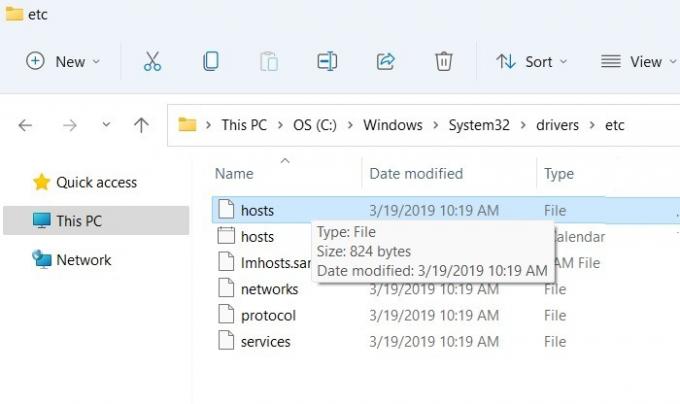
Nota: Se provi ad aggiungere un altro file con il nome "hosts" alla cartella "etc", avrà un impatto trascurabile sul processo del file hosts originale, poiché lo stai semplicemente rinominando come un altro file duplicato.
Come aprire il file host in Windows come amministratore
L'unico modo per aprire il file hosts in Windows come amministratore è utilizzare Blocco note. Il motivo per cui è necessario l'accesso come amministratore è che le voci interne del file hosts possono essere gestite solo dagli utenti con i privilegi di amministratore più elevati.
- Vai al menu Cerca in Windows e apri Blocco note come amministratore. Se l'opzione amministratore non è visibile, fai clic sul simbolo della freccia giù. Inoltre, se hai salvato il collegamento al Blocco note in un'altra posizione del PC, puoi aprirlo facendo clic con il pulsante destro del mouse sul simbolo dell'app e selezionando "Esegui come amministratore".
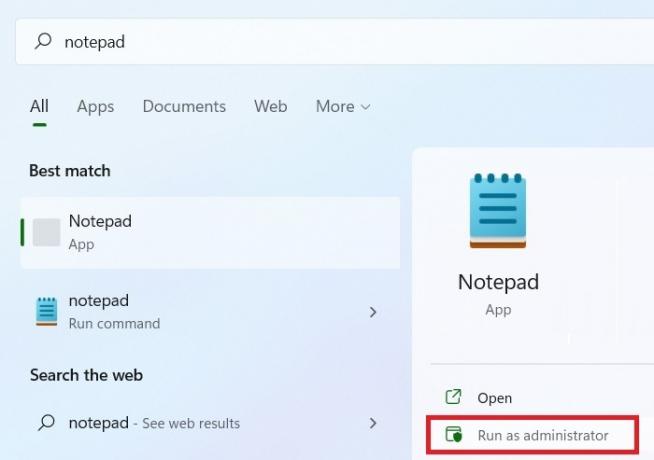
- Una volta che il file di Blocco note vuoto è aperto, vai su "File -> Apri" per cercare i file sul tuo PC che funzionano con Blocco note in modalità amministratore.
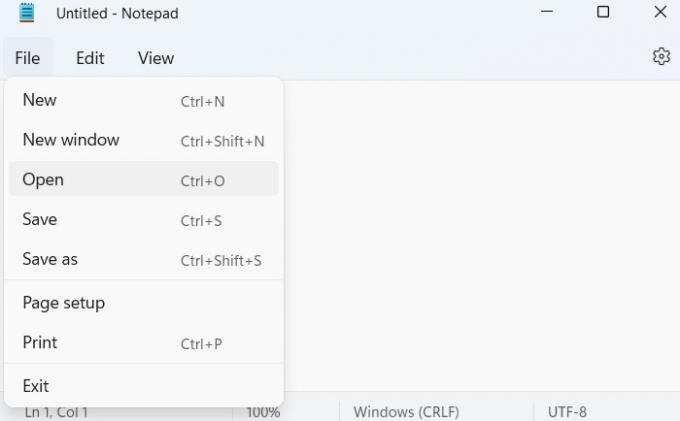
- Passare alla cartella "C:\Windows\System32\Drivers\ecc." All'inizio potresti non vedere nulla. Fai clic sulla voce di menu di un piccolo documento di testo per visualizzare più opzioni.
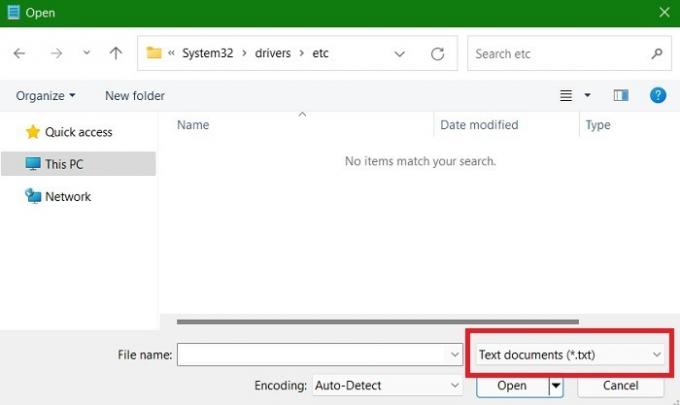
- Seleziona "Tutti i file" nell'opzione di menu scelta sopra. Ora il file hosts è chiaramente visibile insieme a qualsiasi altro file. Scegli il file hosts corretto in modalità Notepad Admin evitando duplicati.
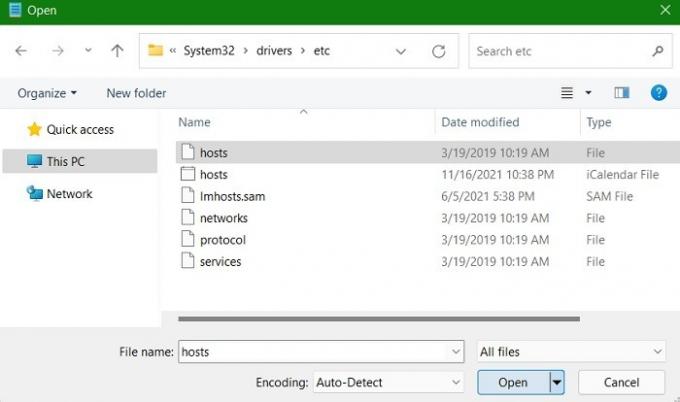
- Il file hosts popolerà Blocco note in modalità amministratore. Puoi modificare liberamente questo documento e salvarlo senza riscontrare errori.
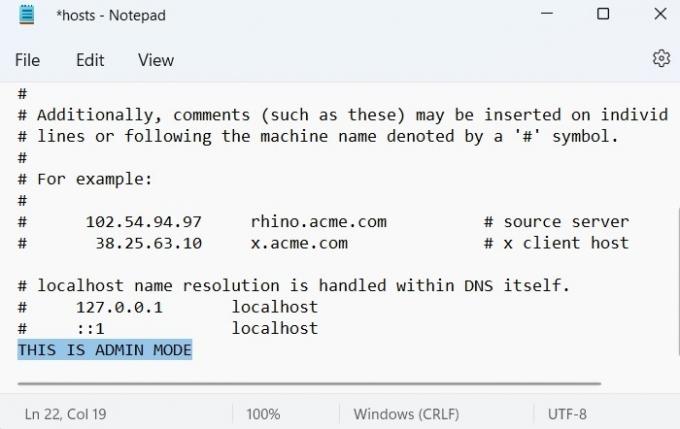
- Se desideri solo controllare il file hosts e non modificarlo, puoi aprirlo direttamente con Blocco note con un semplice clic con il tasto destro.
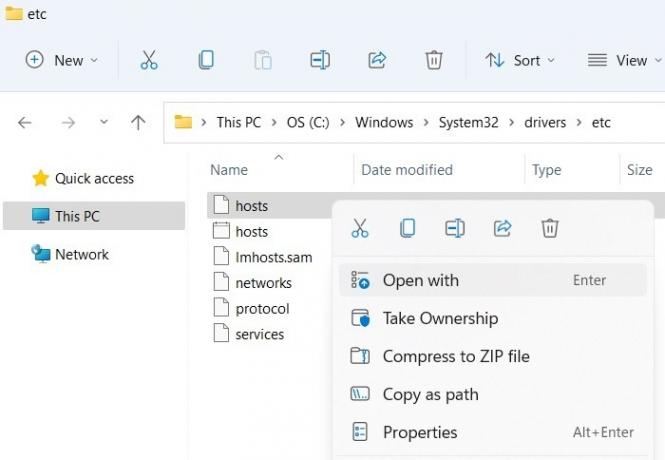
Leggi anche: Come avviare in modalità provvisoria in Windows
Come avviare in modalità provvisoria in Windows
Come modificare il file My Hosts in Windows
Qui impareremo come modificare il file hosts in Windows, che è il modo in cui vengono servite le applicazioni per uso finale.
- Apri il file hosts in Blocco note in modalità amministratore.
- Le voci orizzontali del file hosts sono separate da uno spazio o da una scheda. Per assicurarti che non ci siano errori dovuti a problemi di sintassi, seleziona l'intero blocco di testo incluso 127.0.0.1 e localhost ma non il simbolo hash (#).

- Copia e incolla l'indirizzo IP e localhost in una nuova riga. Puoi aggiungerlo accanto alla voce precedente predefinita. Per mantenere pulito il file hosts, è meglio aggiungere una spaziatura tra i paragrafi.
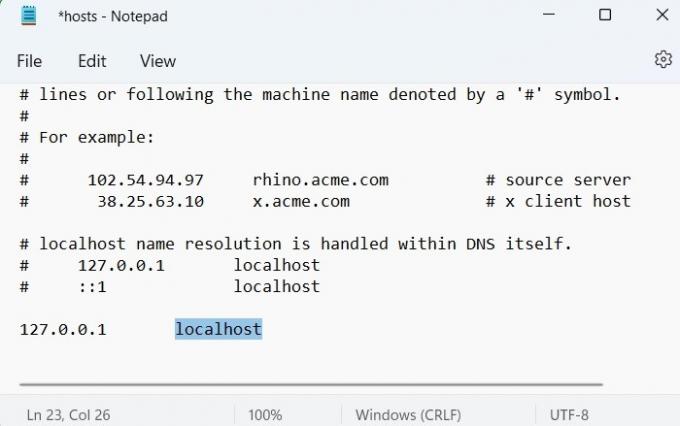
- Per iniziare ad aggiungere voci nel file hosts, incolla semplicemente un nuovo nome di dominio invece di localhost. È inoltre possibile modificare l'indirizzo IP.
- stampa accedere per aggiungere una nuova riga.
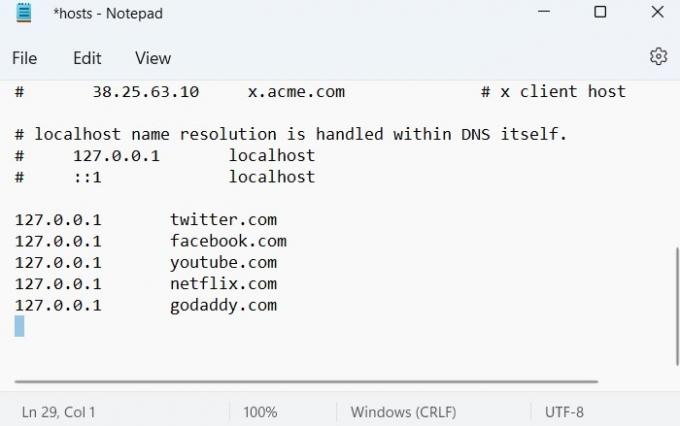
- Una volta terminata la modifica del file hosts in modalità amministratore di Blocco note, assicurati di salvare le voci.
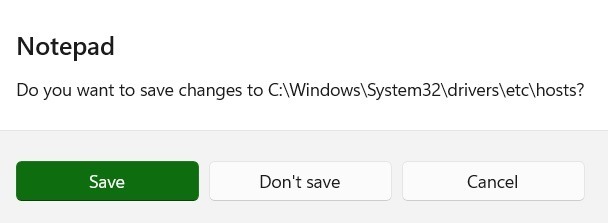
Nota: se dimentichi di modificare il file hosts come utente amministratore in Windows, incontrerai un messaggio "Non hai l'autorizzazione per salvare in questa posizione. Contattare l'amministratore per ottenere l'autorizzazione”.
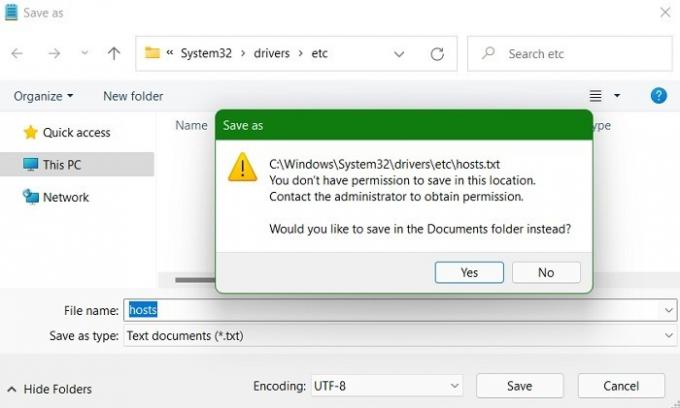
Leggi anche: Puoi (e dovresti) continuare a utilizzare Windows 8 o 8.1?
Puoi (e dovresti) continuare a utilizzare Windows 8 o 8.1?
Applicazioni del file host di Windows
Poiché il file hosts può sovrascrivere il server DNS, può raggiungere obiettivi avanzati, come bloccare o reindirizzare qualsiasi sito Web o URL di tua scelta.
1. Modifica il file degli host di Windows per bloccare i siti Web
Puoi utilizzare il file hosts di Windows per rimuovere URL che fanno perdere tempo, siti di intrattenimento e altri siti Web che non desideri visitare. Non vuoi perdere tempo su Netflix? Basta bloccarlo completamente a livello di sistema.
- Apri il file hosts in Blocco note come utente amministratore.
- Compila l'elenco dei siti Web che desideri bloccare nel formato
dominio 127.0.0.1. Seguilo salvando ed uscendo dal file Blocco note.
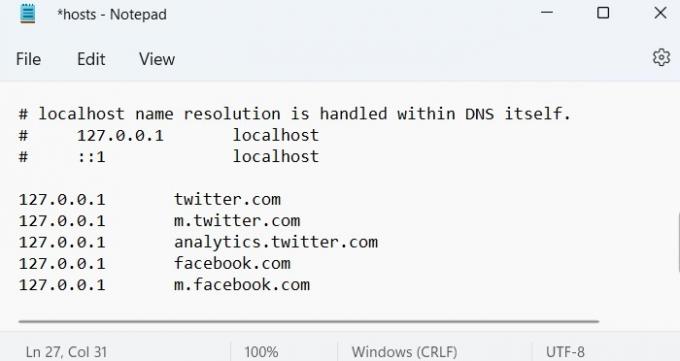
Potrebbe essere necessario bloccare più domini dello stesso servizio come singole voci nel file hosts. Ad esempio, tratta "twitter.com" e "m.twitter.com" come due voci separate.
Dopo aver salvato l'elenco dei siti Web bloccati nel Blocco note, non sarai più in grado di accedervi su un browser a meno che non modifichi il file hosts per riottenere l'accesso. Questo metodo di blocco è supportato su Google Chrome, Microsoft Edge, Firefox, Opera e molti altri browser. È molto importante eliminare la cache del browser dopo aver bloccato il sito Web nel file hosts, altrimenti continuerà a caricarsi.
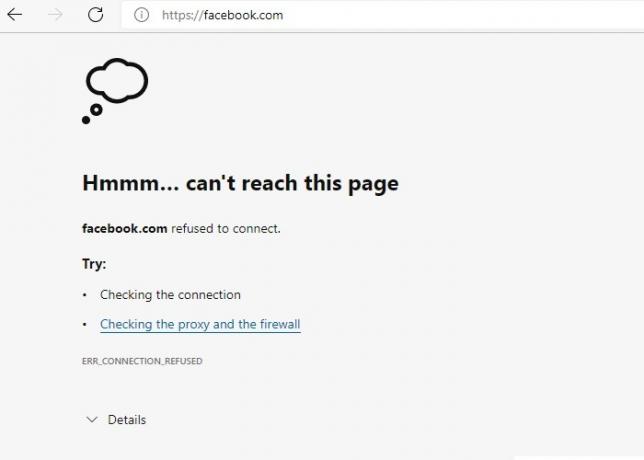
Oltre ai principali browser, puoi bloccare anche i siti web meno utilizzati browser alternativi come SlimBrowser.
Leggi anche: Come bloccare siti Web su Chrome, Firefox, Edge, Safari, Android e iOS
Come bloccare siti Web su Chrome, Firefox, Edge, Safari, Android e iOS
2. Modifica il file degli host di Windows per reindirizzare i siti Web
Puoi utilizzare il file hosts di Windows per reindirizzare qualsiasi sito Web a un altro URL. Questo potrebbe non essere sempre supportato a causa di conflitti tra i certificati di sicurezza.
- Apri il file hosts di Windows nel Blocco note in modalità amministratore.
- Inserisci il nome del sito web che vuoi reindirizzare altrove. Il nostro esempio sostituirà "nytimes.com" con "bbc.com".
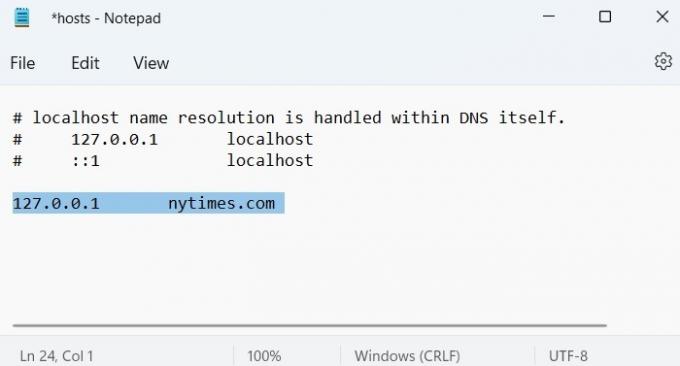
- Apri il prompt dei comandi di Windows e inserisci il seguente testo nella finestra.
ping del nome del sito web
- Il comando precedente genererà una serie di risposte dal sito Web finale rivelando il suo indirizzo IP. A volte potresti vedere un indirizzo IPv6 invece di IPv4 come mostrato nell'esempio seguente.
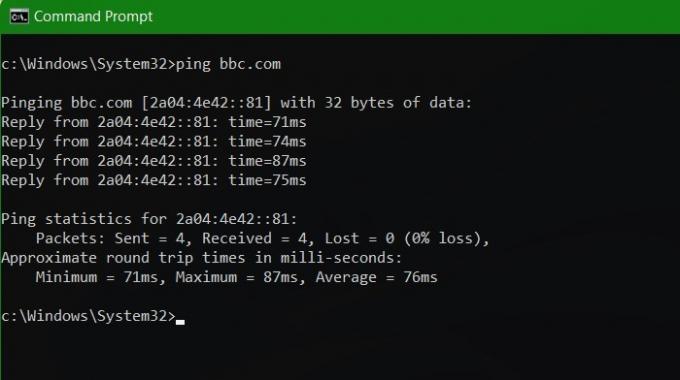
- Una volta trovato l'indirizzo IP, torna al file hosts e modifica la voce 127.0.0.1 per il sito web che vuoi reindirizzare, sostituendola con l'indirizzo IP generato nel prompt dei comandi.
- Salva il file hosts e torna a un browser per il test.
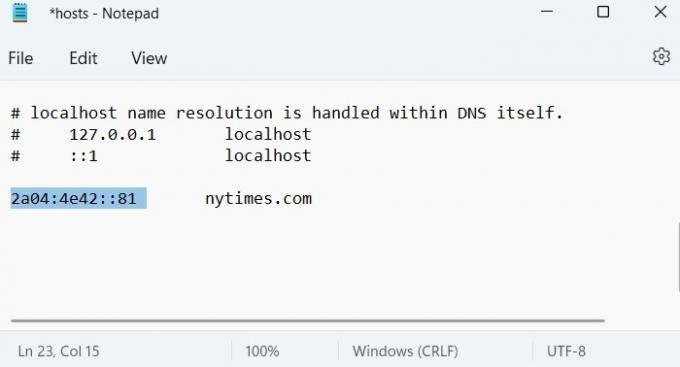
- Dopo aver impostato la proprietà di reindirizzamento per qualsiasi sito Web, vedrai un messaggio di reindirizzamento. A volte è un errore, poiché i certificati di sicurezza dei due siti non corrispondono. Questo è il motivo per cui il suo scopo principale è reindirizzare un sito di intrattenimento o non produttivo a una home page dell'azienda o all'indirizzo del proprio server.
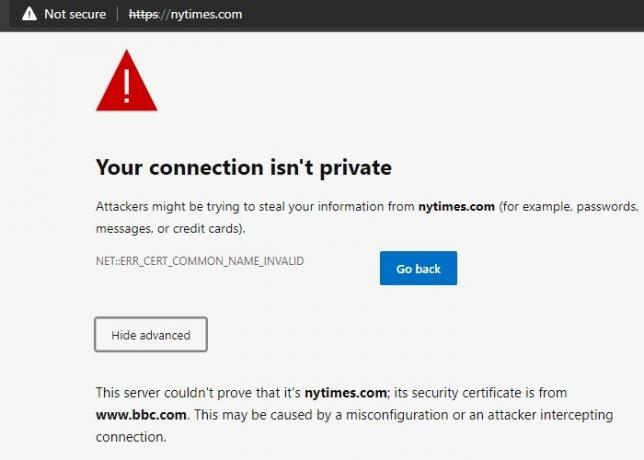
Leggi anche: 12 siti Web sicuri per il download di software Windows
12 siti Web sicuri per il download di software Windows
3. Protezione da spam e malware con file host
Il file hosts di Windows può essere utilizzato anche per gestire più link di utenti spam, siti di terze parti, cookie, ad tracker e bot di sorveglianza. Può essere utilizzato per tenere a bada i siti di malware. Browser come Firefox ti forniscono un elenco completo di tracker e bot su qualsiasi pagina web. Se vuoi frequentare un sito web evitando i suoi link di spam, aggiungili semplicemente come voci bloccate in un file host.
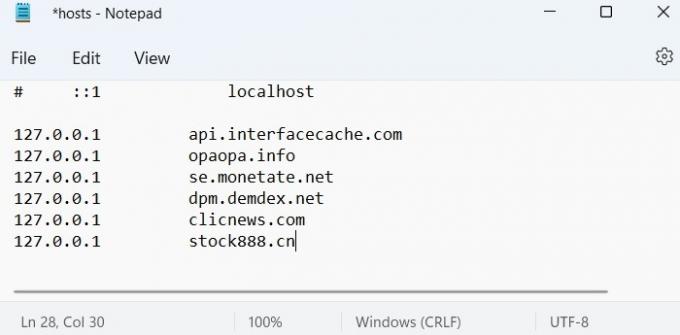
Leggi anche: Dovresti disabilitare il processo "Eseguibile del servizio antimalware" in Windows?
Dovresti disabilitare il processo "Eseguibile del servizio antimalware" in Windows?
Domande frequenti
1. Perché il mio file hosts non funziona?
Windows non è in grado di leggere il file hosts sul tuo computer? Potresti riscontrare questo errore quando non imposti correttamente le terminazioni di riga in Blocco note come utente amministratore. Si riduce davvero agli errori di sintassi nel salvataggio delle voci. La cosa buona è che questi problemi sono molto facili da risolvere.
Per evitare possibili errori nelle voci salvate utilizzando il file hosts di Windows, assicurati di copiare e incollare l'intera prima frase contenente "127.0.0.1" e "localhost" nella voce predefinita. Usalo per modificare ogni riga sottostante.
2. Come posso cancellare il mio file hosts in Windows?
Cancellare il file hosts è molto semplice. Ciò consente di riutilizzare il documento del file hosts proprio come era in uno stato precedente.
- Apri il file hosts in Blocco note in modalità amministratore.
- Seleziona tutte le voci non predefinite, che sono il testo rimanente sotto le righe localhost.
- Elimina le voci e salva il file hosts. Ora è autorizzato per il riutilizzo.
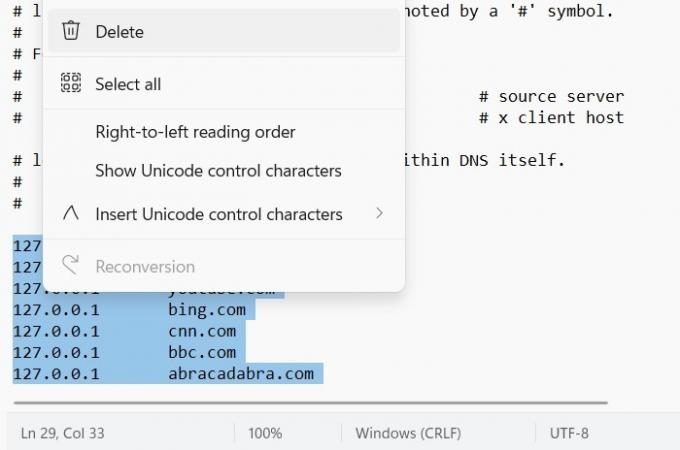
3. Come posso ripristinare il file hosts di Windows all'impostazione predefinita?
A volte potresti riscontrare errori nella configurazione del file host di Windows, soprattutto dopo che è stato modificato più volte. Per annullare questi errori, è una buona idea ripristinare il file hosts di Windows al suo stato predefinito.
- Apri qualsiasi documento Blocco note in modalità amministratore e copia e incolla il testo seguente di seguito.
# Copyright (c) 1993-2006 Microsoft Corp. # # Questo è un file HOSTS di esempio utilizzato da Microsoft TCP/IP per Windows. # # Questo file contiene i mapping degli indirizzi IP ai nomi host. Ogni voce # deve essere conservata su una singola riga. L'indirizzo IP deve essere # posizionato nella prima colonna seguito dal nome host corrispondente. # L'indirizzo IP e il nome host devono essere separati da almeno uno # spazio. # # Inoltre, i commenti (come questi) possono essere inseriti su singoli. # righe o dopo il nome della macchina indicato dal simbolo '#'. # # Per esempio: # # 102.54.94.97 rhino.acme.com. # server di origine. # 38.25.63.10 x.acme.com. # x host client. # La risoluzione del nome localhost è gestita all'interno del DNS stesso. # 127.0.0.1 host locale. # ::1 host locale
- Salva la voce sopra sul desktop o in qualsiasi altra posizione del PC a parte la cartella "etc" in System32. Assegna un nome al documento come "host".
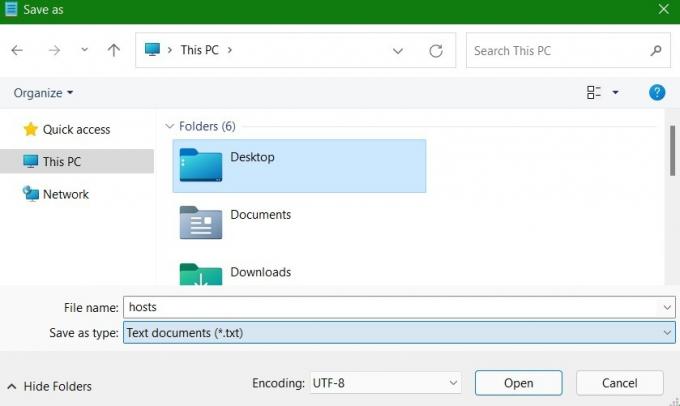
- Torna al file hosts nella cartella "etc" e rinominalo come "hosts.old".
- Trasferisci il file hosts appena creato nella cartella "etc" per renderlo nuovamente il file hosts predefinito.
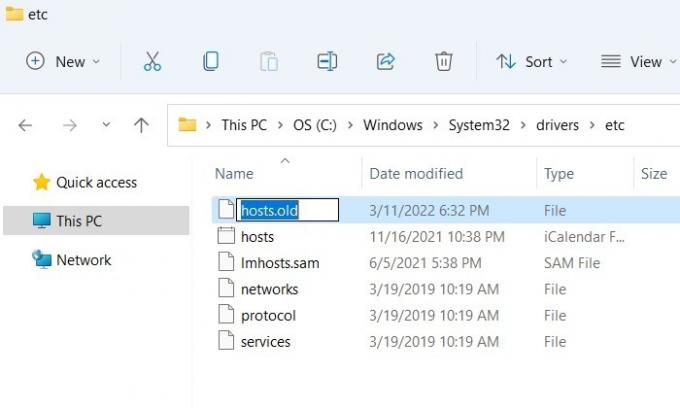
4. Posso eliminare il file hosts di Windows?
Sebbene il file hosts abbia una funzione molto potente nel bloccare i siti Web, è interessante notare che è solo una risorsa di sistema opzionale in Windows 11/10. Puoi facilmente eliminare il file hosts dal tuo PC senza che ciò influisca in alcun modo sulle operazioni del PC. Puoi sempre ricreare un nuovo file hosts reimpostandolo come predefinito in Blocco note usando il metodo mostrato sopra.
5. Il malware può influenzare il file hosts?
Poiché il file hosts ha un ruolo importante da svolgere nel blocco e nel reindirizzamento dei siti Web in Windows, è un punto di attacco preferito per gli autori di malware. A volte anche Windows Defender può determinare erroneamente che il file hosts è stato modificato da malware o spyware. In questo caso, puoi escludere il file hosts dalla scansione da parte di Windows Defender mentre correggi i collegamenti malware inseriti all'interno del file. Tuttavia, in altri casi, gli autori di malware possono denominare il loro malware dopo gli host e prova a metterlo nella cartella etc.
Credito immagine: Pixabay
Iscriviti alla nostra Newsletter!
I nostri ultimi tutorial sono stati consegnati direttamente nella tua casella di posta


