La schermata di accesso aiuta a impedire a persone non autorizzate di accedere al tuo computer Windows. Si apre non appena il tuo PC si avvia, ma a volte a causa di bug di sistema o altri problemi, potresti non vedere affatto questa schermata. Questo tutorial raccoglie alcune correzioni generali e specifiche del problema per aiutarti a risolvere nessuna schermata di accesso in Windows.
Mancia: se riscontri problemi sul tuo PC dopo un aggiornamento, ecco come risolvere gli ultimi problemi di aggiornamento di Windows.
Contenuto
- Correzioni preliminari da provare
- 1. Eseguire la riparazione all'avvio
- 2. Disattiva i programmi di avvio in modalità provvisoria
- 3. Disattiva l'avvio rapido in modalità provvisoria
- 4. Crea un nuovo account utente in modalità provvisoria
- 5. Abilita l'accesso automatico in modalità provvisoria
- 6. Ricostruisci MBR
- 7. Modifica le impostazioni degli account utente
- 8. Ripristino configurazione di sistema o reinstalla Windows
- Domande frequenti
Correzioni preliminari da provare
Prima di andare oltre, prova prima alcune semplici correzioni per vedere se possono aiutarti a risolvere il problema.
- Riavvia il PC.
- Premere Ctrl + Alt + Eliminare e inserisci le tue credenziali per accedere.
- Aggiorna i tuoi driver.
- Aggiorna il tuo sistema operativo Windows all'ultima versione disponibile.
- Eseguire un Controllo file di sistema.
Se nessuna delle soluzioni è efficace, applica le soluzioni collaudate elencate di seguito.
1. Eseguire la riparazione all'avvio
La riparazione all'avvio è l'opzione migliore per quanto riguarda i problemi di avvio o di accesso, poiché è progettata per diagnosticare e risolvere questi problemi. È necessario riavviare il PC due volte per accedere all'ambiente di ripristino di Windows.
- Accendi il PC e, non appena si avvia, spegnilo tenendo premuto il pulsante di accensione. Ripeti questo processo due volte. La prossima volta che avvierai il tuo PC, dovresti vedere una schermata con alcune opzioni.
- Fare clic su "Risoluzione dei problemi -> Riparazione avanzata -> Ripristino all'avvio".
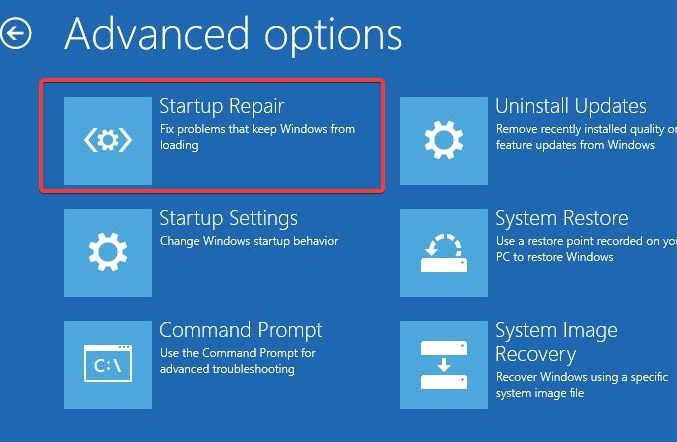
- Seleziona un account, quindi inserisci la password per procedere.
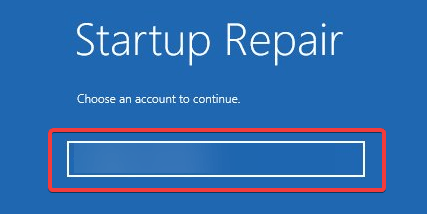
- Il processo di riparazione inizierà automaticamente e risolverà eventuali problemi di avvio.
2. Disattiva i programmi di avvio in modalità provvisoria
I programmi di avvio potrebbero interferire con il corretto processo di avvio di Windows, quindi disabilitarli potrebbe aiutarti a risolvere il problema. Per fare ciò, dovrai prima passare alla modalità provvisoria:
- Accedere all'ambiente di ripristino di Windows come spiegato in precedenza.
- Passare a "Risoluzione dei problemi -> Opzioni avanzate -> Impostazioni di avvio", quindi "Riavvia".

- Il sistema si riavvierà e visualizzerà un elenco di opzioni. Selezionare l'opzione n. 5 dall'elenco per accedere alla modalità provvisoria.

- Digita "App di avvio" se utilizzi Windows 11 o "Attività di avvio" su Windows 10 nella casella di ricerca e seleziona la corrispondenza migliore.
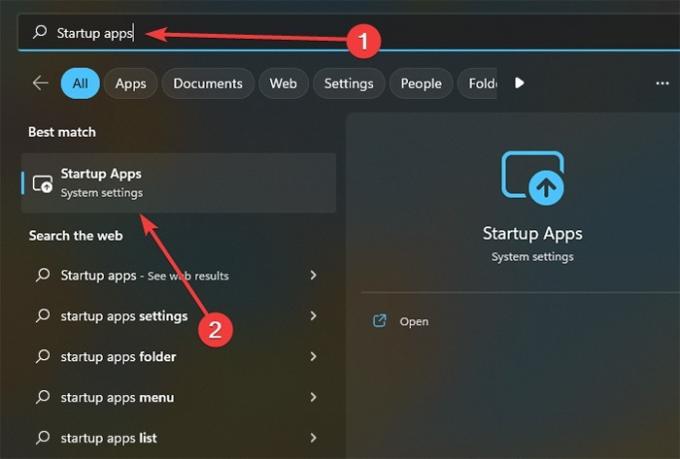
- L'app Impostazioni si aprirà con un elenco di tutti i programmi di avvio. Puoi disabilitare ciascuno facendo clic sull'interruttore accanto al loro nome.

Buono a sapersi: cambia il tuo modo di fare accedi al tuo PC con Windows Hello.
3. Disattiva l'avvio rapido in modalità provvisoria
- Avvia in modalità provvisoria come mostrato in precedenza.
- Cerca "Pannello di controllo" nella casella di ricerca e seleziona il risultato migliore.

- Passare a "Sistema e sicurezza -> Opzioni risparmio energia".
- Fai clic su "Scegli cosa fanno i pulsanti di accensione" a sinistra.
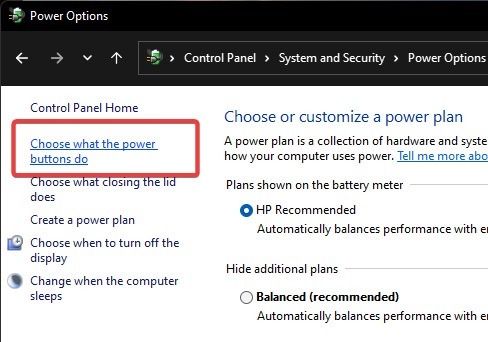
- Fai clic su "Modifica impostazioni attualmente non disponibili".
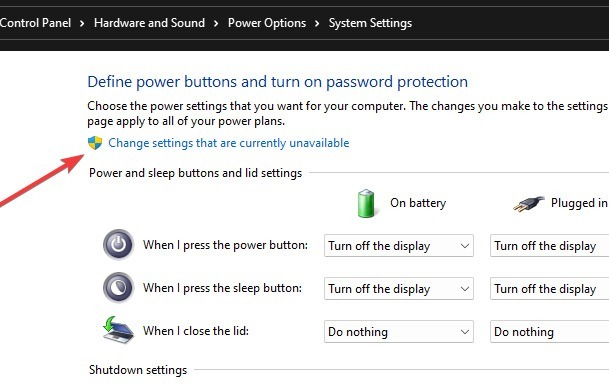
- Deseleziona la casella "Attiva avvio rapido (consigliato)".

4. Crea un nuovo account utente in modalità provvisoria
Quando crei un nuovo account in modalità provvisoria sul tuo computer locale, si riavvia con le impostazioni predefinite.
- Sul tuo PC, apri "Impostazioni -> Account -> Famiglia e altri utenti".

- Fai clic su "Aggiungi account" in "Altri utenti".
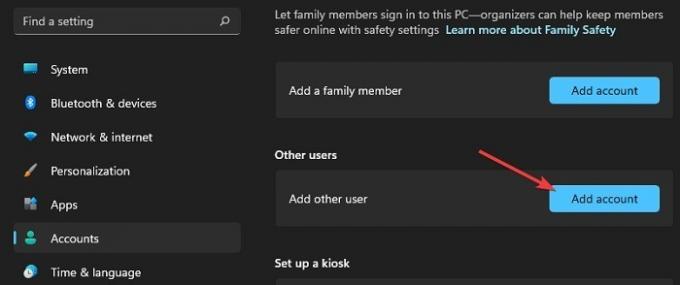
- Quando si apre la finestra di registrazione dell'account Microsoft, puoi aggiungere un account online o scegliere "Non ho le informazioni di accesso di questa persona" per farlo offline.

- Premi l'opzione "Aggiungi un utente senza un account Microsoft".
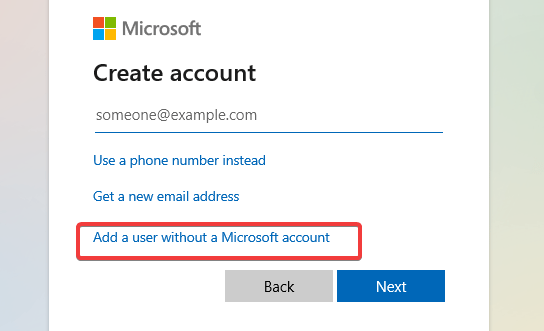
- Il sistema ti chiederà di inserire i tuoi dati. Al termine, fai clic su "Avanti" per completare l'aggiunta di un nuovo account al tuo PC.
Mancia: volere cambia il tuo account Windows o il nome utente? Ti mostriamo come!
5. Abilita l'accesso automatico in modalità provvisoria
L'accesso automatico è una funzione utile che eliminerà la necessità di una schermata di accesso in modo da poter accedere al computer senza inserire una password.
Nota: la sezione "Utenti e gruppi" potrebbe non essere disponibile nelle versioni precedenti di Windows 10 Home Edition e Windows 11.
- Avvia in modalità provvisoria.
- Fai clic con il pulsante destro del mouse sul pulsante Start e seleziona "Gestione computer".

- Scegli l'opzione "Utenti e gruppi locali" a sinistra e seleziona "Utenti".

- Fai clic con il pulsante destro del mouse sull'account in cui desideri abilitare l'accesso automatico e fai clic su "Imposta password".

- Fai clic su "Procedi" nella finestra successiva e seleziona "OK" senza inserire una password.
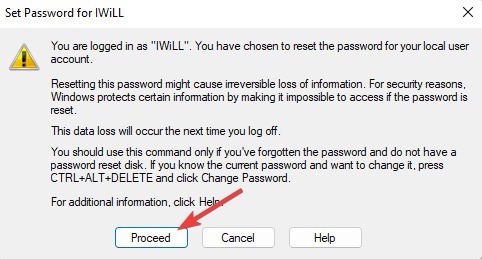
6. Ricostruisci MBR
Il Master Boot Record (MBR) è l'informazione presente nel primo settore di qualsiasi hard disk. Contiene dati su come e dove si trova il sistema operativo. La corruzione di questi dati può causare vari problemi, inclusa una schermata di accesso mancante. Ricostruire l'MBR potrebbe essere una soluzione praticabile in questo caso.
- Accedi nuovamente all'ambiente di ripristino di Windows.
- Fai clic su "Risoluzione dei problemi -> Opzioni avanzate -> Prompt dei comandi".

- Digita i seguenti comandi in ordine e premi accedere dopo ogni.
bootrec /fixmbr. bootrec /fixboot. bootrec /ricostruiscibcd
- Riavvia il PC per vedere se il problema persiste.
7. Modifica le impostazioni degli account utente
Se il tuo PC ha un utente, la disattivazione di una particolare impostazione in Account utente eliminerà del tutto la necessità di una schermata di accesso, il che può impedire che il problema si manifesti in futuro.
- Premere finestre + R tasti contemporaneamente per avviare l'applicazione Esegui.
- Digitare
netplwize premere accedere.

- Nella finestra appena aperta, deseleziona "Gli utenti devono inserire un nome utente e una password per utilizzare questo computer".
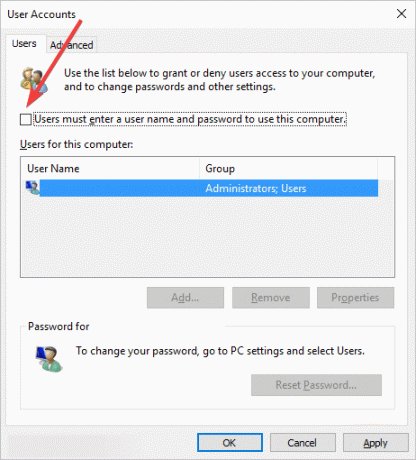
- Se non riesci a vedere questa opzione, devi prima disabilitare Windows Hello. Per fare ciò, fai clic con il pulsante destro del mouse sul menu Start e seleziona "Impostazioni".

- Vai su "Account -> Opzioni di accesso".

- Disattiva l'interruttore "Per una maggiore sicurezza, consenti solo l'accesso a Windows Hello per l'account Microsoft su questo dispositivo"..
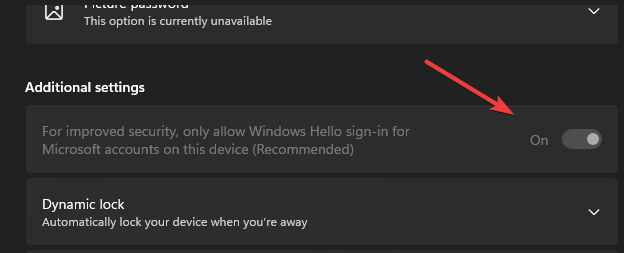
8. Ripristino configurazione di sistema o reinstalla Windows
Se i passaggi delineati finora si sono rivelati inefficaci, puoi provare a eseguire a Ripristino del sistema. Come ultima risorsa, potresti volerlo reinstallare Windows del tutto. Se opti per quel percorso, assicurati di creare un backup dei tuoi dati nel caso in cui accada qualcosa di inaspettato.
Mancia: vuoi provare Windows 11 ma non sei sicuro di lasciare Windows 10? Ecco come puoi avere un assaggio della nuova esperienza senza sbarazzarti di quella vecchia.
Domande frequenti
Perché dovrei eseguire alcune delle correzioni in modalità provvisoria?
La modalità provvisoria avvia Windows con il numero minimo di driver e disabilita l'avvio automatico di eventuali servizi o programmi non necessari. Questo può identificare l'origine del problema o impedire al computer di avviare i processi che causano il problema.
Come posso aprire Windows Recovery Environment senza riavviare il PC più volte?
Vai su "Impostazioni -> Aggiornamento e sicurezza" in Windows 10 o "Impostazioni -> Sistema -> Ripristino" per trovare le opzioni di ripristino. Lì dovresti vedere l'opzione "Avvio avanzato" e facendo clic sul pulsante "Riavvia ora", il tuo PC entrerà in Ambiente ripristino Windows dopo il riavvio una volta.
Credito immagine: Pexel. Tutti gli screenshot di Farhad Pashaei.
Iscriviti alla nostra Newsletter!
I nostri ultimi tutorial consegnati direttamente nella tua casella di posta


