Una connessione Ethernet, nella maggior parte dei casi, offrirà una latenza inferiore e una velocità maggiore rispetto a una connessione Internet Wi-Fi. Anche così, i casi in cui una connessione Ethernet si rifiuta di funzionare sono piuttosto comuni. Se stai affrontando questo problema, è disponibile assistenza. Questa guida spiega cosa fare se la tua connessione Ethernet non funziona come dovrebbe.
Mancia: afflitto dal "Rete non identificata" nessun errore di accesso a Internet? Ti mostriamo come sbarazzartene facilmente.
Contenuto
- 1. Esaminare il cavo e la porta Ethernet
- 2. Ripristina l'alimentazione del modem e del router
- 3. Assicurarsi che il dispositivo Ethernet sia abilitato
- 4. Risolvere i problemi relativi alla connessione Internet e all'adattatore di rete
- 5. Ripristina l'adattatore Ethernet
- 6. Ripristina la rete
- 7. Controlla il driver della scheda Ethernet
- 8. Assicurati che il tuo router disponga del firmware più recente
- Domande frequenti
1. Esaminare il cavo e la porta Ethernet
Un cavo danneggiato o contraffatto è spesso la causa dei problemi di connessione Ethernet. La prima cosa che devi fare è esaminare il tuo cavo Ethernet.
Utilizzare un cavo di ricambio per collegare il PC al router. Se riesce a connettersi a Internet, è probabile che la colpa sia del cavo Ethernet originale. In alternativa, prova a collegare un altro PC al router utilizzando il vecchio cavo. Se il problema persiste, probabilmente dovrai acquistare o prendere in prestito un nuovo cavo Ethernet.

Se il PC non riesce a connettersi al router utilizzando il cavo Ethernet di riserva, la porta Ethernet del PC potrebbe non funzionare correttamente. Lo stesso si può dire se è possibile collegare un altro computer utilizzando il cavo Ethernet originale.
Un modo infallibile per sapere se la tua porta Ethernet è danneggiata è far controllare il tuo PC da un tecnico certificato.
2. Ripristina l'alimentazione del modem e del router
Il ripristino dell'alimentazione del modem e del router creerà una nuova connessione tra il router e il provider di servizi Internet. Potrebbe essere quello che devi fare per eliminare il problema di connessione Ethernet.
Spegnere l'alimentazione del router e del modem. Se il tuo modem ha una batteria, rimuovila. Successivamente, scollegare il router e il modem dalla fonte di alimentazione. Mantieni i dispositivi di rete inattivi per 30-45 secondi.
Se hai rimosso la batteria dal modem, sostituiscila. Collega il router e il modem alla fonte di alimentazione e accendi l'alimentazione. Una volta che il modem e il router sono completamente accesi, collegare il cavo Ethernet al PC. Si spera che il problema di connessione scompaia.
3. Assicurarsi che il dispositivo Ethernet sia abilitato
- Premere finestre + X e fai clic su "Connessioni di rete".

- Scorri verso il basso nella barra laterale destra e fai clic su "Impostazioni di rete avanzate".
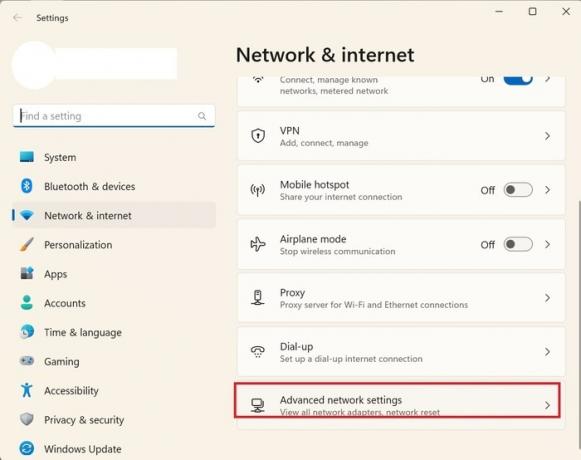
- Fai clic su "Abilita" accanto a "Ethernet" nella barra laterale destra se è disabilitato.

Buono a sapersi: impedendo a determinate app di accedere a Internet può rendere la tua esperienza più sicura e produttiva. Scopri come farlo su un PC Windows.
4. Risolvere i problemi relativi alla connessione Internet e all'adattatore di rete
Lo strumento di risoluzione dei problemi integrato di Windows ha la capacità di risolvere molti problemi comuni sul tuo PC. Dovrai collegare il cavo Ethernet per risolvere i problemi di connessione a Internet.
- Premere finestre + IO per aprire Impostazioni.
- Fai clic su "Sistema -> Risoluzione dei problemi".
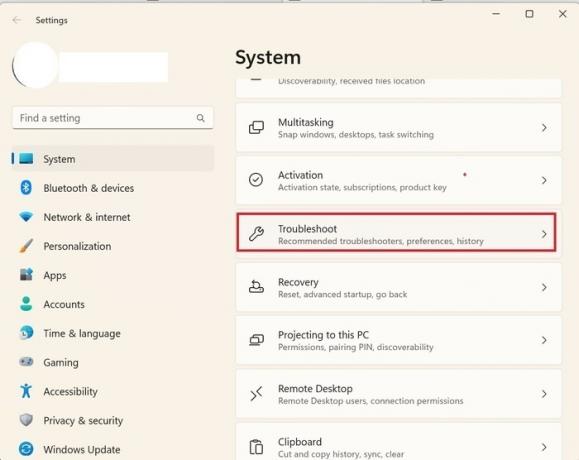
- Vai a "Altri strumenti per la risoluzione dei problemi".

- Fare clic sul pulsante "Esegui" accanto all'opzione "Connessioni Internet".

- Se lo strumento di risoluzione dei problemi identifica un problema, lo risolverà. Al termine, controlla se la connessione Ethernet funziona.

- Se la risoluzione dei problemi relativi alle connessioni Internet non aiuta, potresti voler risolvere i problemi relativi alla scheda di rete Ethernet. Per fare ciò, torna al menu "Altri strumenti per la risoluzione dei problemi" e scorri verso il basso fino a raggiungere "Scheda di rete".

- Seleziona "Ethernet" e fai clic su "Avanti".

- Per risolvere i problemi in Windows 10, vai su "Impostazioni -> Aggiornamento e sicurezza -> Risoluzione dei problemi" e seleziona "Ulteriori strumenti per la risoluzione dei problemi" nella barra laterale destra. Troverai entrambe le opzioni di cui sopra qui.
5. Ripristina l'adattatore Ethernet
La disabilitazione e l'abilitazione dell'adattatore Ethernet ripristina la connessione Ethernet di un computer. Segui le istruzioni di seguito per vedere se questo risolve il problema.
- Apri l'app Impostazioni.
- Fai clic su "Rete e Internet -> Impostazioni di rete avanzate".

- Disabilita Ethernet nella barra laterale destra. Dopo alcuni minuti, abilitalo di nuovo. Controlla se la connessione Ethernet funziona.
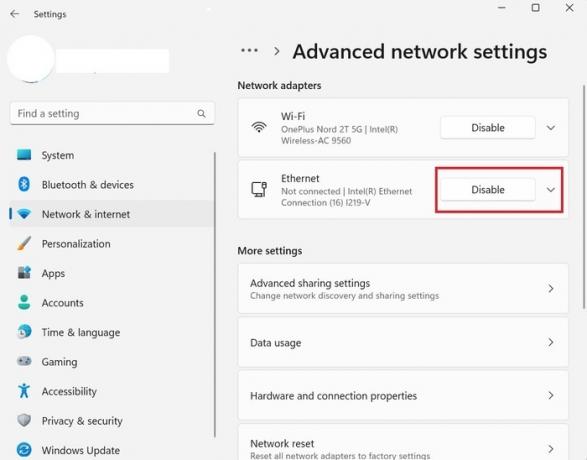
6. Ripristina la rete
Il ripristino della rete alle impostazioni di fabbrica è un'altra opzione che potresti voler provare seguendo i passaggi seguenti.
- Vai su "Impostazioni di rete avanzate" come mostrato in precedenza.
- Fare clic sul pulsante "Ripristino rete".
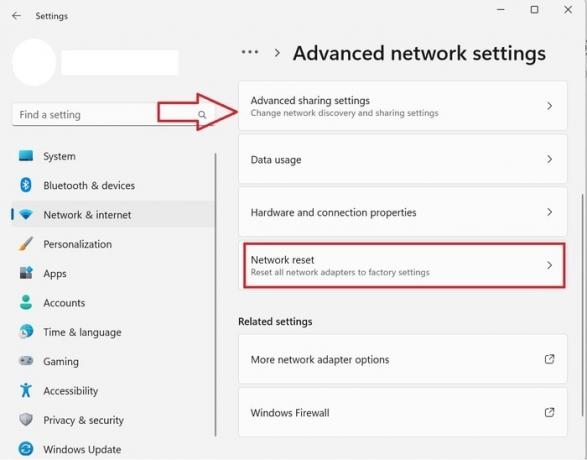
- Fai clic su "Ripristina ora" accanto a "Ripristino rete". Il tuo PC si riavvierà. Controlla se la connessione funziona.

Mancia: aggiornarsi su come installare driver non firmati in Windows.
7. Controlla il driver della scheda Ethernet
Anche un driver dell'adattatore Ethernet vecchio o danneggiato potrebbe causare il problema, quindi assicurati che l'adattatore Ethernet abbia il driver più recente installato.
- Premere finestre + X e fare clic su "Gestione dispositivi".

- Fare doppio clic su "Schede di rete" per espandere, fare clic con il pulsante destro del mouse sulla scheda Ethernet, quindi fare clic su "Aggiorna driver" dal menu contestuale.
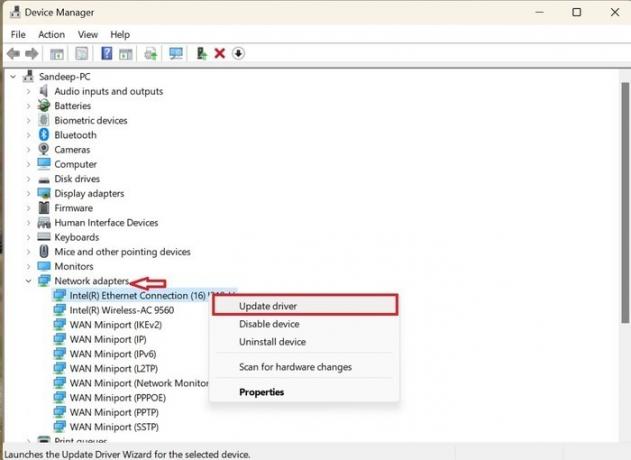
- Seleziona l'opzione "Cerca automaticamente i driver".

- Se è disponibile il driver più recente, riceverai una notifica.
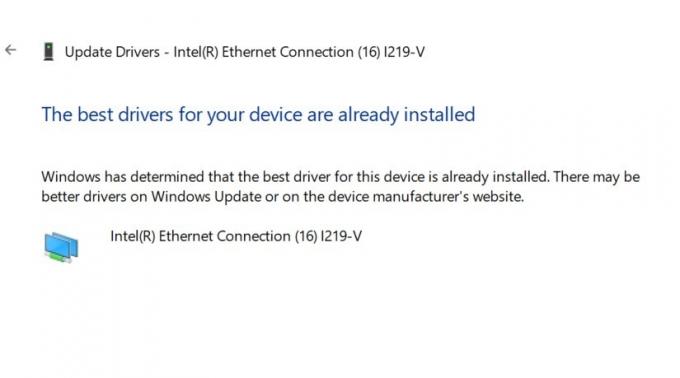
- Aggiorna il driver e riavvia il PC. Il problema di connessione Ethernet dovrebbe essere risolto.
8. Assicurati che il tuo router disponga del firmware più recente
A volte il firmware obsoleto può anche causare problemi Ethernet. Accedi al firmware del tuo router per vedere se hai il firmware più recente.
Il seguente processo è per il router D-Link. In base al produttore del router, i passaggi possono variare.
- Digita l'indirizzo IP del router e inserisci nome utente e password per accedere al firmware del router. Puoi trovare l'indirizzo IP del tuo router sul retro.
- Andare su "Sistema → Aggiornamento firmware".
- Fare clic su "Controlla aggiornamenti" per sapere se è disponibile un aggiornamento.

- Per ulteriori informazioni su come risolvere i problemi del router, dai un'occhiata al nostro post dedicato sull'argomento.
Mancia: non sei soddisfatto delle opzioni del tuo router? Puoi passa invece a un firmware open source.
Domande frequenti
Il router e il cavo Ethernet influiscono sulla velocità di Internet?
SÌ. Un vecchio router e un cavo Ethernet possono rallentare Internet, poiché i vecchi router e cavi potrebbero non essere progettati per gestire la velocità attualmente offerta dal tuo provider di servizi Internet. Diversi cavi Ethernet sono progettati per supportare diverse velocità di Internet. Ad esempio, i cavi Cat-5 supportano velocità fino a 100 Mbps, mentre Cat-8 può offrire velocità fino a 25 Gbps. Assicurati di considerare prima la velocità di Internet l'acquisto di cavi Ethernet e router.
Come si pulisce una porta Ethernet?
Per pulire una porta Ethernet sul tuo PC, spegni prima il computer. È possibile utilizzare uno spolverino ad aria per pulire la porta. Se la porta è intasata da una sostanza, puliscila con uno stuzzicadenti con un movimento avanti e indietro, ma fai molta attenzione, poiché gli stuzzicadenti vorticosi nella porta possono danneggiarla. Se la porta del tuo PC è completamente ostruita da qualsiasi materiale spesso, dovresti farla pulire da un professionista.
Vedo il messaggio "Cavo di rete scollegato" in Connessioni di rete. Cosa posso fare?
A volte, quando il tuo dispositivo non riesce a connettersi a Internet, vedrai un errore che dice: "Un cavo di rete è scollegato". Risolvilo abilitando e disabilitando la rete. Per ulteriori suggerimenti, dai un'occhiata al nostro post dedicato ad aiutarti risolvere l'errore del cavo di rete scollegato.
Credito immagine: Pixabay. Tutti gli screenshot di Sandeep Babu.
Iscriviti alla nostra Newsletter!
I nostri ultimi tutorial consegnati direttamente nella tua casella di posta


