Anche se Windows 11 apporta molti miglioramenti, la sua barra delle applicazioni non è solo un downgrade rispetto a Windows 10, ma è anche soggetto a problemi come la scomparsa della barra delle applicazioni, l'apparire vuota o l'essere insensibile. Qualunque sia il problema relativo alla barra delle applicazioni, le seguenti soluzioni aiuteranno a risolvere il problema della barra delle applicazioni di Windows 11 che non funziona.
Contenuto
- 1. Riavvia il servizio barra delle applicazioni
- 2. Riavvia il PC
- 3. Disattiva Nascondi barra delle applicazioni
- 4. Cambia l'allineamento della barra delle applicazioni su Centro
- 5. Abilita barra delle applicazioni su tutti i display
- 6. Ripara i file di sistema
- 7. Disattiva avvio rapido
- 8. Modifica la data e l'ora del PC
- 9. Aggiorna il sistema operativo Windows
- 10. Modifica il registro della barra delle applicazioni
- 11. Registra nuovamente la barra delle applicazioni
- 12. Esegui Scansione di sicurezza di Windows
- 13. Disinstalla aggiornamento
Leggi anche: 10 importanti miglioramenti in Windows 11 rispetto a Windows 10
10 importanti miglioramenti in Windows 11 rispetto a Windows 10
1. Riavvia il servizio barra delle applicazioni
La prima cosa che devi fare è riavviare i servizi della barra delle applicazioni riavviando Windows Explorer in Task Manager.
Esplora risorse controlla le shell di Windows che includono Esplora file, la barra delle applicazioni e il menu Start. Il riavvio risolverebbe qualsiasi problema che potrebbe causare il mancato funzionamento della barra delle applicazioni.
- stampa Ctrl + Spostare + Esc per aprire Task Manager sul tuo computer Windows. In alternativa, premere Ctrl + Alt + Eliminare e fare clic su Task Manager.
- Si aprirà la finestra Task Manager. Cerca "Esplora risorse" nella scheda "Processi". Fare clic su di esso e premere il pulsante "Termina attività" o Riavvia. Esplora risorse si riavvierà. Si spera che la barra delle applicazioni inizi a funzionare normalmente.

- Se non vedi schede come Processi, Prestazioni, Cronologia app, ecc., Ti trovi nella vista compatta di Task Manager. Fare clic su "Maggiori dettagli" per espandere Task Manager, quindi seguire il passaggio n. 2.
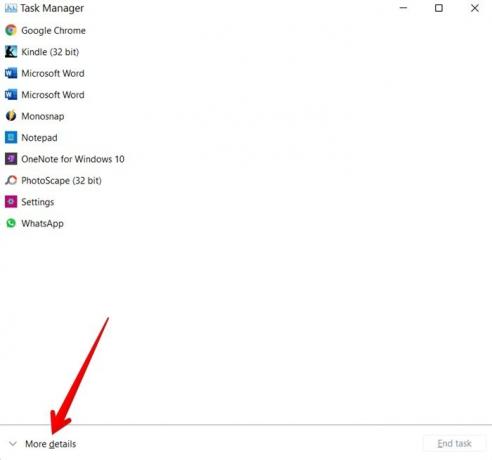
Leggi anche: Strumento di cattura di Windows 11 non funzionante: 10 possibili soluzioni
Strumento di cattura di Windows 11 non funzionante: 10 possibili soluzioni
2. Riavvia il PC
Se il riavvio di Windows Explorer non ha aiutato, prova a riavviare il computer. Spesso, a causa di problemi temporanei, la barra delle applicazioni non risponde. Un riavvio dovrebbe risolverlo. Il metodo normale per riavviare il computer dal menu Start non funzionerà perché la barra delle applicazioni non funziona. Procedi invece come segue.
- stampa Ctrl + Alt + Eliminare sulla tua tastiera.
- Verrà visualizzata la schermata amministrativa. Fai clic sull'icona di alimentazione nell'angolo in basso a destra e seleziona "Riavvia" dall'elenco.

3. Disattiva Nascondi barra delle applicazioni
Se la barra delle applicazioni di Windows 11 continua a nascondersi, potresti voler disabilitare l'impostazione associata come mostrato di seguito.
- Apri Impostazioni sul tuo computer Windows. Ancora una volta, poiché la barra delle applicazioni non funziona, devi provare un percorso alternativo per aprire le impostazioni. stampa Ctrl + Spostare + Esc per aprire Gestione attività.
- Quando si apre Task Manager, fai clic su "File → Esegui nuova attività".
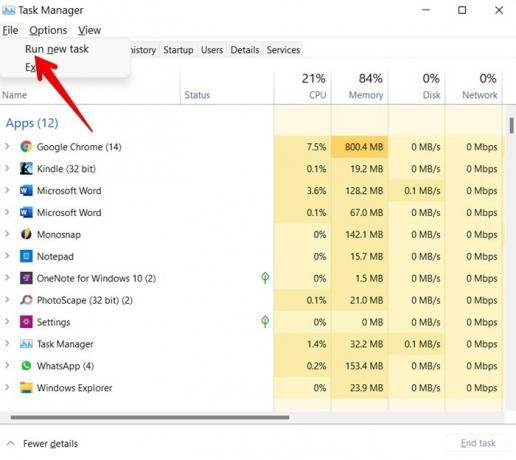
- Si aprirà la finestra pop-up "Crea nuova attività". Tipo
ms-impostazioni:e premi il pulsante "OK".

- Si apriranno le Impostazioni di Windows 11. Vai su "Personalizzazione → Barra delle applicazioni".

- Scorri verso il basso nella schermata successiva ed espandi la sezione Comportamenti della barra delle applicazioni. Deseleziona l'impostazione "Nascondi automaticamente la barra delle applicazioni".
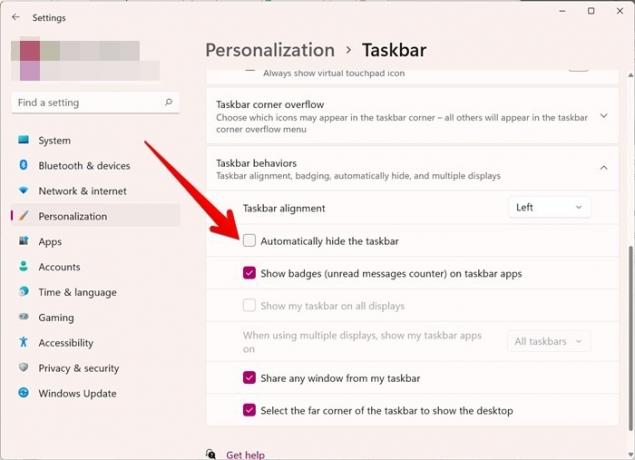
Leggi anche: Come ripristinare il mixer del volume classico in Windows 11
Come ripristinare il mixer del volume classico in Windows 11
4. Cambia l'allineamento della barra delle applicazioni su Centro
Molti utenti di Windows 11 suggeriscono che la modifica dell'allineamento della barra delle applicazioni al centro anziché a sinistra ha risolto il problema della barra delle applicazioni che non rispondeva.
- Per fare ciò, segui i passaggi da 1 a 4 del metodo sopra per aprire le impostazioni della barra delle applicazioni.
- Espandi la sezione Comportamenti della barra delle applicazioni.
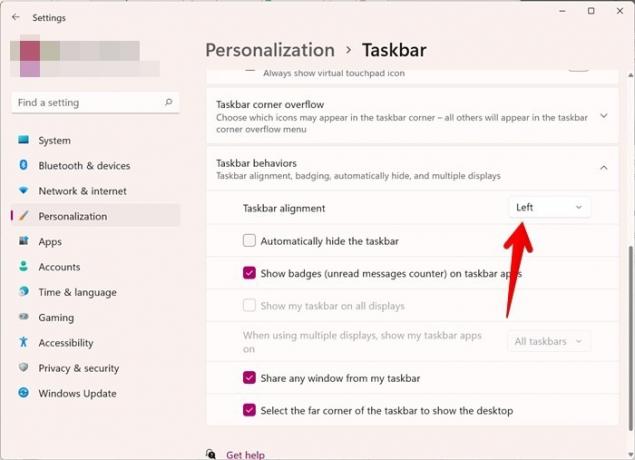
- Seleziona "Centro" nella casella a discesa accanto ad Allineamento barra delle applicazioni.
5. Abilita barra delle applicazioni su tutti i display
Se utilizzi una configurazione multi-dispositivo e la barra delle applicazioni non funziona sul secondo monitor, devi controllare le impostazioni della barra delle applicazioni relative a più schermi.
- Apri Impostazioni usando Task Manager come mostrato nella sezione 3.
- Vai su "Personalizzazione → Barra delle applicazioni". Espandi i comportamenti della barra delle applicazioni e seleziona la casella accanto a "Mostra la mia barra delle applicazioni su tutti". mostra.” Inoltre, personalizza le impostazioni in base alle tue preferenze per "Quando utilizzi più display, mostra mio app della barra delle applicazioni.
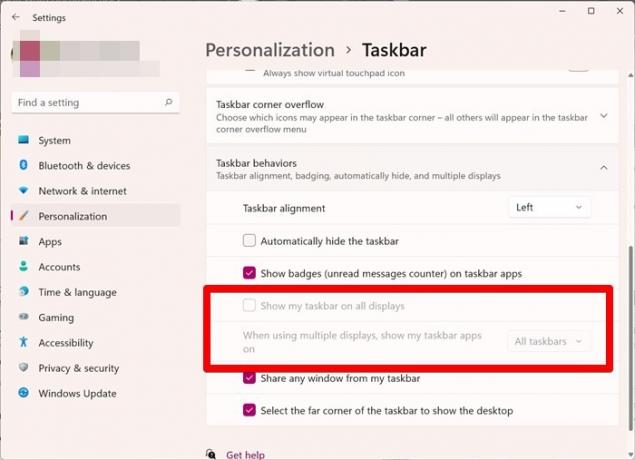
Nota: le impostazioni sono disattivate nello screenshot perché non stiamo utilizzando più display.
Leggi anche: Come bypassare in sicurezza il requisito TPM 2.0 in Windows 11
Come bypassare in sicurezza il requisito TPM 2.0 in Windows 11
6. Ripara i file di sistema
Successivamente, devi prova a riparare i file di sistema, che potrebbe causare il mancato funzionamento della barra delle applicazioni di Windows 11. Non preoccuparti, però, poiché non devi armeggiare manualmente con i file di sistema. Windows offre uno strumento integrato noto come Controllo file di sistema per scansionare il computer alla ricerca di errori e correggerli.
Segui questi passi:
- Apri Task Manager usando il Ctrl + Spostare + Esc scorciatoia da tastiera.
- Vai su "File -> Esegui nuova attività".
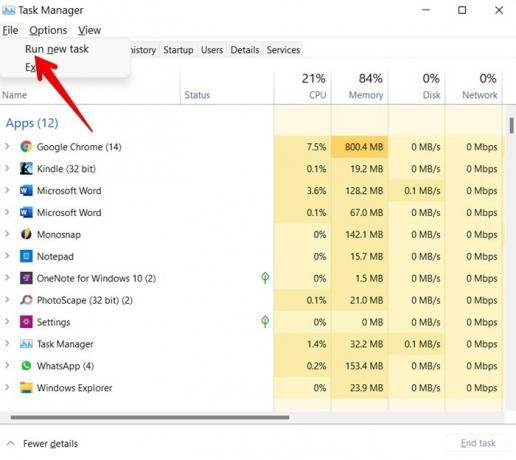
- Tipo
CMDnella finestra a comparsa "Crea nuova attività" per aprire il prompt dei comandi. Seleziona la casella accanto a "Crea questa attività con privilegi di amministratore" e fai clic su "OK".

- Digitare il
sfc /scannowcomando e premi il accedere chiave.

- Attendi che Windows 11 esegua il comando e ripari eventuali file difettosi. Al termine, chiudi il prompt dei comandi.
- Il
sfc/scansionecomando esegue un rapido controllo del tuo computer. Se quel comando non è stato di aiuto, esegui un controllo approfondito del tuo PC utilizzando il fileDISMcomandi. Apri di nuovo il prompt dei comandi e inserisci i seguenti comandi uno alla volta:
Dism /in linea /Pulire-Immagine /ScanHealth. Dism /in linea /Pulire-Immagine /Ripristina la salute
Leggi anche: Perché la crittografia non funziona su Windows 11 Home e come risolverlo
Perché la crittografia non funziona su Windows 11 Home e come risolverlo
7. Disattiva avvio rapido
Se la barra delle applicazioni di Windows 11 viene visualizzata senza pulsanti e icone all'avvio, disattivare Avvio veloce si è rivelato benefico. Segui i passaggi come mostrato di seguito.
- Apri Task Manager con l'aiuto di Ctrl + Spostare + Esc scorciatoia da tastiera.
- Apri "File -> Esegui nuova attività".
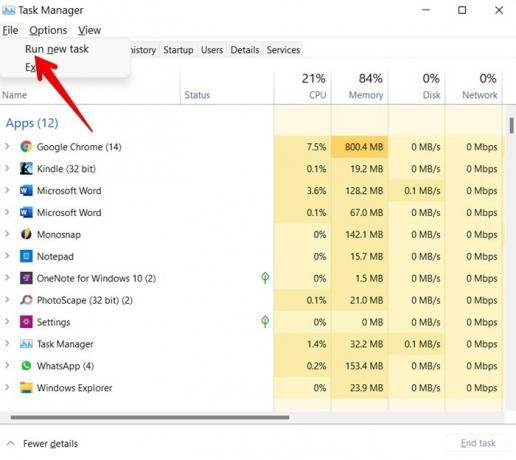
- Accedi a "Pannello di controllo" nella finestra "Crea nuova attività".
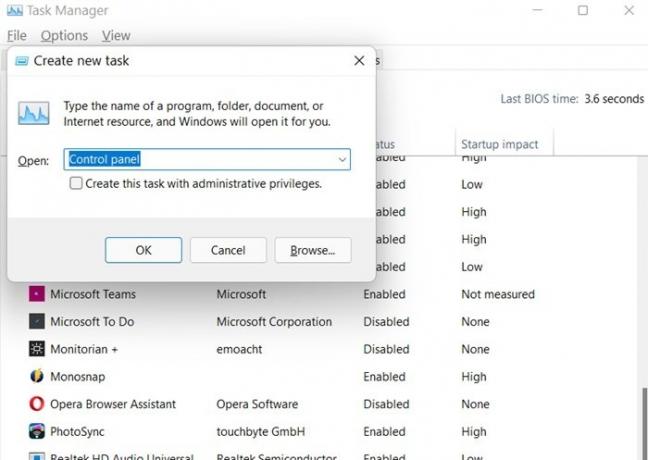
- Fare clic su "Opzioni risparmio energia" se la visualizzazione è impostata su icone. In alternativa, vai su "Hardware e suoni → Opzioni risparmio energia".

- Fai clic su "Scegli cosa fanno i pulsanti di accensione" nella barra laterale di sinistra.
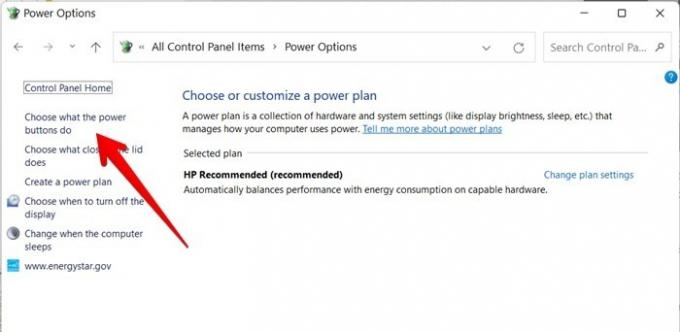
- Deseleziona la casella accanto a "Attiva avvio rapido (consigliato)" in Impostazioni di spegnimento. Fai clic su "Salva modifiche".
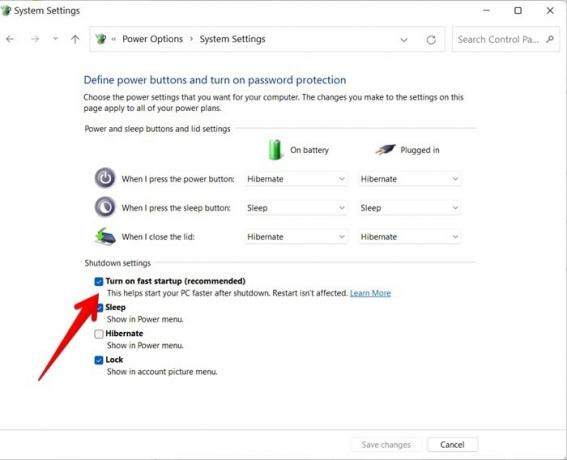
- Se appare in grigio, fai clic su "Modifica impostazioni attualmente non disponibili" in alto. Ciò dovrebbe attivare le impostazioni di spegnimento. Quindi, deseleziona "Attiva avvio rapido"
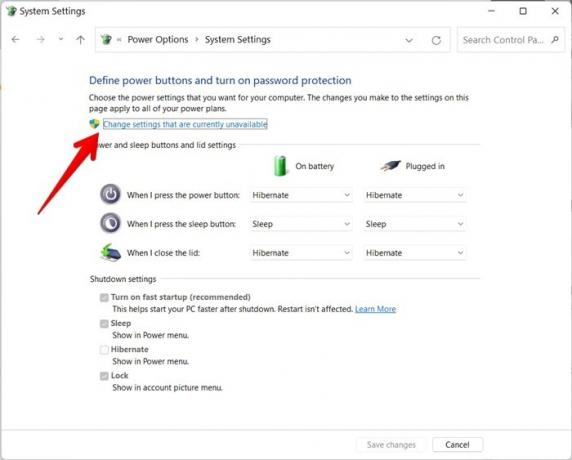
Leggi anche: Come utilizzare Windows 11 senza un account Microsoft
Come utilizzare Windows 11 senza un account Microsoft
8. Modifica la data e l'ora del PC
Un'altra soluzione che risolve i problemi con la barra delle applicazioni di Windows 11 consiste nel modificare la data e l'ora del computer con un mese di anticipo. Segui questi passi:
- Apri Task Manager e vai su "File → Nuova attività".
- Digita "Pannello di controllo" nella finestra della nuova attività per aprirla.
- Nel Pannello di controllo, vai su "Data e ora".

- Nella scheda "Data e ora", fai clic su "Modifica data e ora" e imposta il mese sul mese successivo.
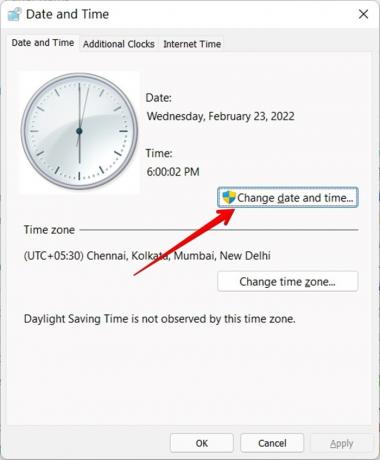
- Fare clic sulla scheda "Ora Internet" seguita da "Modifica impostazioni".
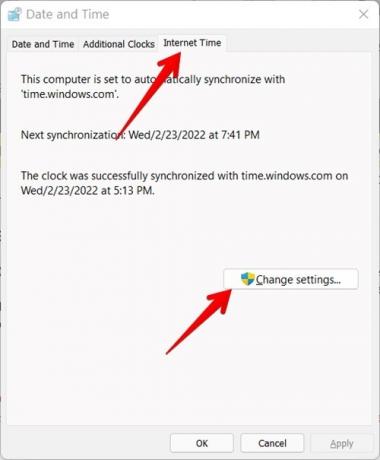
- Deseleziona la casella accanto a "Sincronizza con un server Internet" e premi il pulsante "OK".
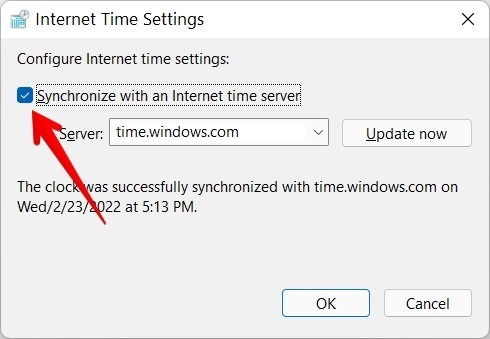
9. Aggiorna il sistema operativo Windows
Il problema con la barra delle applicazioni che non funziona potrebbe anche essere causato da una versione obsoleta o difettosa del sistema operativo Windows 11 attualmente installato sul tuo computer. Verifica la presenza di possibili aggiornamenti e aggiorna Windows 11 all'ultima versione seguendo questi passaggi:
- Apri Impostazioni sul tuo computer usando Task Manager.
- Vai su "Aggiornamento di Windows" e premi il pulsante "Verifica aggiornamenti".

3. Installa l'aggiornamento, se disponibile.
10. Modifica il registro della barra delle applicazioni
Se la barra delle applicazioni di Windows 11 continua a non funzionare correttamente, è necessario apportare le seguenti modifiche al registro della barra delle applicazioni.
- Apri Gestione attività.
- Vai a "File → Esegui nuova attività", digita
regeditnella finestra e premi "OK" per aprire l'editor del registro.

Consiglio: dovresti creare un backup del registro di Windows prima di modificare qualsiasi file.
- Passare a "HKEY_CURRENT_USER\Software\Microsoft\Windows\CurrentVersion\Explorer\Advanced". Fare doppio clic su "TaskbarSd".

- Modificare il valore in "1" nella casella Dati valore se è impostato su "0". Fare clic su "OK".
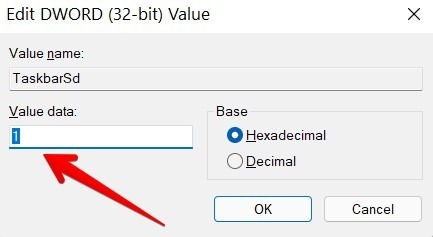
- Riavvia Windows Explorer come mostrato nella sezione 1.
Leggi anche: 15 utili hack del registro di Windows per ottimizzare la tua esperienza
15 utili hack del registro di Windows per ottimizzare la tua esperienza
11. Registra nuovamente la barra delle applicazioni
La barra delle applicazioni su Windows 11 potrebbe essere stata annullata a causa di qualche problema ed è per questo che non funziona correttamente. Per sistemare le cose, devi registrare nuovamente la barra delle applicazioni con l'aiuto di Windows PowerShell come mostrato di seguito.
- Apri Task Manager e vai su "File → Esegui" nuova attività.
- Digita Powershell nella casella a comparsa "Crea nuova attività" per aprire Windows PowerShell. Seleziona la casella "Crea questa attività con privilegi di amministratore" e fai clic su "OK".

- Si aprirà la finestra di Windows PowerShell. Immettere il seguente comando e premere il accedere chiave.
Ottenere-Pacchetto AppX -Tutti gli utenti |Per ciascuno{Aggiungere-Pacchetto Appx -Disabilita la modalità sviluppo -Registrati "$($_.InstallLocation)\AppXManifest.xml"}
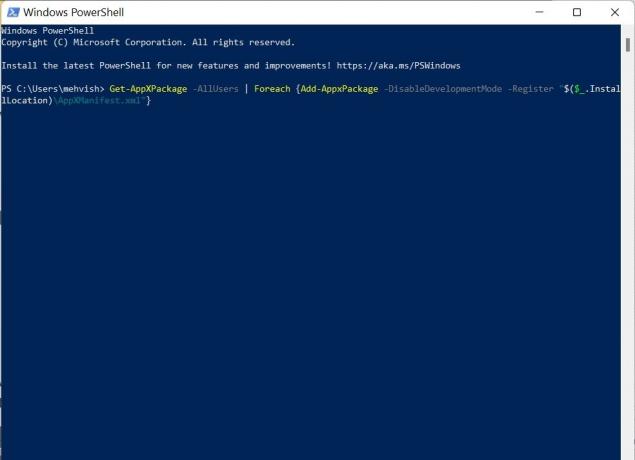
- Attendi che il comando finisca. Al termine, riavvia Windows Explorer.
12. Esegui Scansione di sicurezza di Windows
Se di recente hai installato un'app o scaricato file multimediali da origini non verificate, il tuo PC Windows 11 potrebbe sono stati infettati da file dannosi o danneggiati e ciò potrebbe causare problemi con il barra delle applicazioni. Sebbene un modo per risolvere il problema sia eliminare l'app o i file installati di recente, una soluzione alternativa semplice consiste nell'utilizzare la scansione di sicurezza di Windows per rilevare e risolvere tali problemi come mostrato di seguito:
- Apri Impostazioni sul tuo PC.
- Vai su "Privacy e sicurezza" e fai clic su "Sicurezza di Windows".

- Fare clic su "Protezione da virus e minacce" e "Scansione rapida" nella schermata successiva.
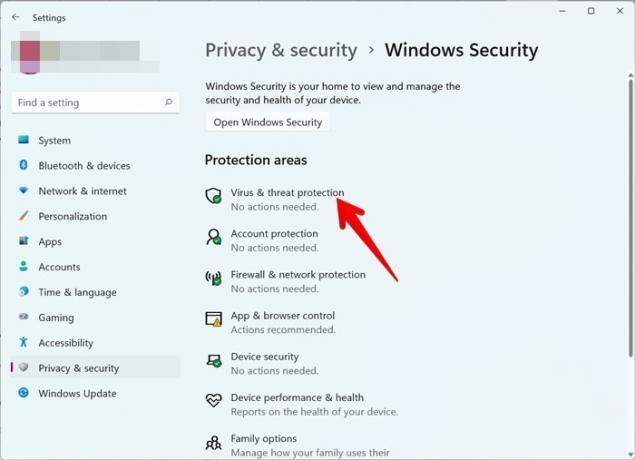
- Se non vedi l'opzione Scansione rapida, fai clic su "Apri app" per aprire l'app antivirus di terze parti e scansiona il tuo PC con essa.
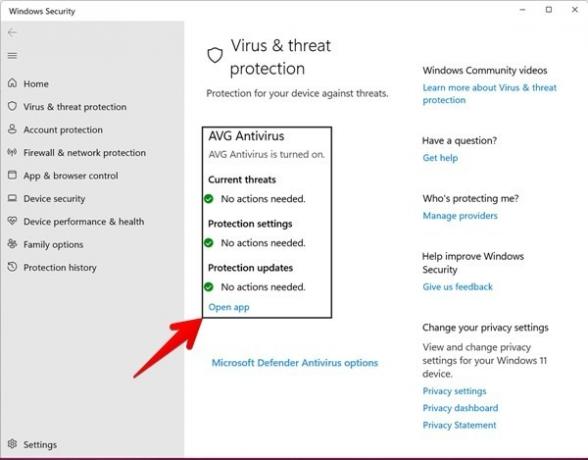
Leggi anche: Ultimi problemi di aggiornamento di Windows 10 e come risolverli
Ultimi problemi di aggiornamento di Windows 10 e come risolverli
13. Disinstalla aggiornamento
Per molti utenti, un aggiornamento di sicurezza difettoso installato sul computer causa problemi con la barra delle applicazioni. Uno degli aggiornamenti di sicurezza che è stato scatenando il caos sulla barra delle applicazioni è KB5006674. È necessario disinstallarlo come mostrato di seguito.
- Apri il Pannello di controllo sul tuo PC.
- Vai a "Programmi e funzionalità".

- Fai clic su "Visualizza aggiornamenti installati" nel pannello di destra.
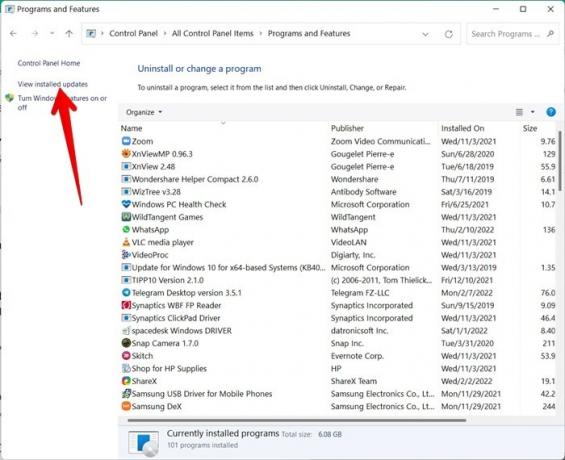
- Cerca "Aggiorna per Microsoft Windows (KB5006674)", fai clic con il pulsante destro del mouse su di esso e premi il pulsante "Disinstalla".
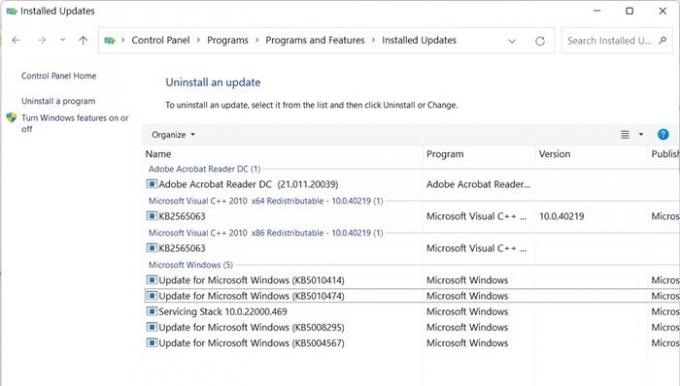
Goditi Windows 11
Ci auguriamo che le soluzioni di cui sopra abbiano risolto il problema della barra delle applicazioni che non rispondeva a Windows 11. Una volta che la barra delle applicazioni inizia a funzionare correttamente, scopri come farlo personalizzare la barra delle applicazioni come un professionista. Potresti anche essere interessato a imparare come farlo installa Google Play Store su Windows 11.
Iscriviti alla nostra Newsletter!
I nostri ultimi tutorial sono stati consegnati direttamente nella tua casella di posta


