Sapevi che puoi accedere a Windows 8 utilizzando un'immagine e gesti invece di una tradizionale password alfanumerica? Windows 8 ha una funzione chiamata "password immagine" che ti offre un'ottima alternativa all'accesso al tuo computer con.
Per utilizzare una password con immagine in Windows 8, puoi dimenticare di digitare una password. Invece, disegna (con il mouse) tre gesti personalizzati su un'immagine a tua scelta. Soprattutto, questo metodo è più sicuro di una password tradizionale.
Ecco come funziona una password con immagine in Windows 8:
1. Innanzitutto, assicurati di avere l'immagine che desideri utilizzare già sul tuo computer. Quindi, vai all'opzione "Modifica impostazioni PC", a cui è possibile accedere dal desktop, dalla pagina iniziale di Windows o da qualsiasi altra applicazione.
2. Per accedere all'opzione della password dell'immagine, apri Windows incantesimi che apparirà sul lato destro dello schermo. Puoi accedere agli accessi spostando il mouse nell'angolo in alto a destra o in basso a destra dello schermo, oppure puoi utilizzare la scorciatoia da tastiera "Tasto Windows + C".
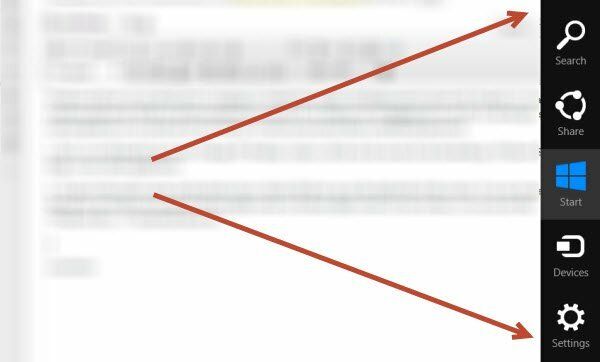
3. Fai clic sul fascino "Impostazioni", quello in basso.
4. Si aprirà una barra laterale e vedrai l'opzione "Modifica impostazioni PC" in fondo; cliccaci sopra.

5. Una volta che le impostazioni del PC si aprono, fai clic su "Utenti" sul lato sinistro, quindi fai clic su "Crea una password immagine" sul lato destro - in "Opzioni di accesso".

6. Dovrai prima confermare la tua password attuale, quindi potrai scegliere un'immagine dal tuo computer. Fare clic su "Scegli immagine" sul lato sinistro della pagina.

7. Dopo aver scelto un'immagine, puoi trascinare e posizionare l'immagine in modo che sia proprio come desideri. Quando hai finito, fai clic su "usa questa immagine".
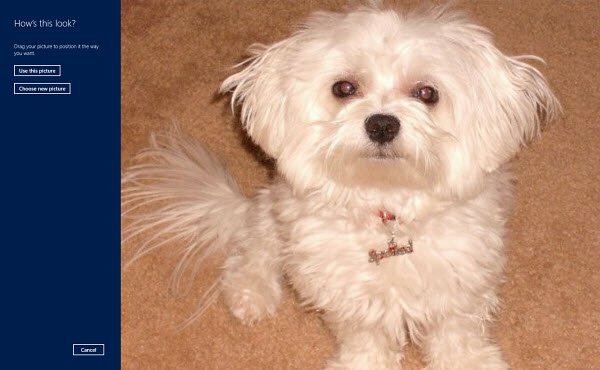
8. Ora dovrai disegnare tre gesti sulla tua immagine usando il mouse. Questi gesti possono essere qualsiasi combinazione di cerchi e linee rette. Una volta disegnati i tre gesti, dovrai ripeterli per la verifica. In qualsiasi momento, puoi fare clic sul pulsante "ricomincia" nell'angolo in basso a sinistra se sbagli.
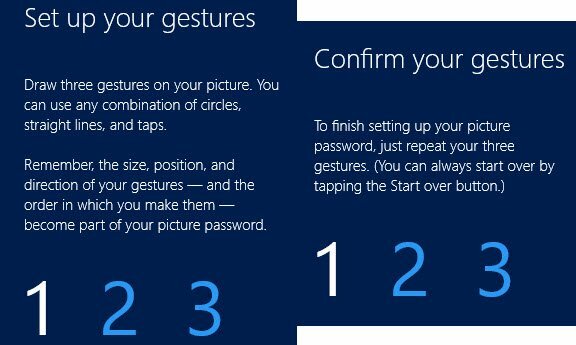
9. Dopo aver verificato i tuoi gesti, sei pronto! La password dell'immagine verrà utilizzata la prossima volta che accedi a Windows.
La cosa ancora migliore è che puoi cambiare la tua immagine quando vuoi. Quindi, se trovi un'immagine interessante mentre navighi sul Web, puoi salvarla e usarla come nuova password per l'immagine in Windows 8. Oh, e non preoccuparti, se dimentichi i tuoi gesti, puoi torna alla tua vecchia password.
Diritti d'autore della foto: totumweb
Divulgazione di affiliazione: Make Tech Easier può guadagnare commissioni sui prodotti acquistati tramite i nostri link, il che supporta il lavoro che svolgiamo per i nostri lettori.


