Cosa c'è sul tuo desktop? È ingombro di tutte le scorciatoie di cui non hai bisogno? Se sei come molti utenti Windows, puoi archiviare collegamenti alle applicazioni, file e cartelle sul desktop per renderli facilmente accessibili. Pensiamo che mettere l'icona sul desktop lo renda più facile da trovare, ma quando ne abbiamo troppi, in realtà diventa ancora più difficile.
Per aiutare le prestazioni del tuo computer e ridurre lo stress causato dal disordine digitale, disponi solo di scorciatoie per le app che usi. Ma se li cancelli dal desktop, avrai bisogno di un modo diverso per accedere rapidamente alle app e ai file più utilizzati.
Ecco alcuni modi in cui puoi controllare il disordine della tua scrivania.
1. Usa il menu Start
Il menu Start è come un sommario in cui puoi trovare tutti i programmi e le posizioni dei file sul tuo computer. È sempre accessibile, indipendentemente dall'applicazione in cui stai lavorando. Accedi al menu Start facendo clic sull'icona di Windows nell'angolo in basso a sinistra dello schermo o premendo il tasto Vincita pulsante sulla tastiera.
Sul lato destro del menu, puoi aggiungere riquadri per i programmi che usi spesso.
1. Individua il collegamento al programma che desideri aggiungere al menu Start.
2. Fare clic con il pulsante destro del mouse sull'icona.
3. Fai clic su Aggiungi per iniziare.
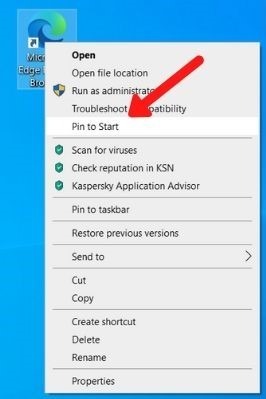
4. Elimina l'icona dal desktop.
Puoi fare la stessa cosa con le cartelle e le posizioni dei file, ma non per i singoli file.
Organizza il tuo menu di avvio
Quando inizi ad aggiungere collegamenti al menu Start, può anche diventare ingombrante se non stai attento.
È possibile organizzare il menu Start creando gruppi di riquadri di programmi simili. Ci sono diverse categorie predefinite nel menu, ma puoi personalizzarle in base alle tue esigenze.
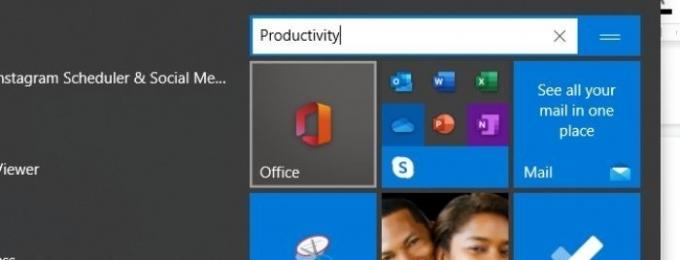
Modificare il nome del gruppo facendo clic sul titolo esistente e digitandone uno nuovo. Riorganizza i gruppi afferrando le due linee orizzontali accanto al titolo e trascinandolo in una nuova posizione.
2. Usa la barra delle applicazioni
La barra delle applicazioni è un elemento di Windows situato nella parte inferiore dello schermo. Ti consente di avviare programmi bloccati e visualizzare i programmi in esecuzione.
Appuntare le scorciatoie del programma sulla barra delle applicazioni ti consente di aprirle con un clic in qualsiasi momento. Per aggiungere i programmi alla barra delle applicazioni:
1. Fare clic con il pulsante destro del mouse sul collegamento che si desidera aggiungere.
2. Fai clic su "Aggiungi alla barra delle applicazioni".
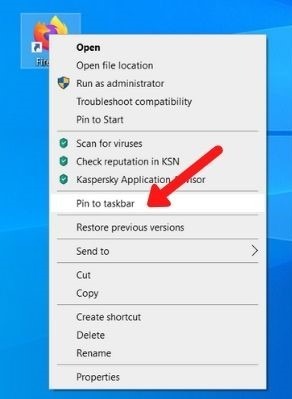
3. Elimina il collegamento dal desktop.
Se si dispone di un numero elevato di icone che si desidera mantenere sulla barra delle applicazioni, è possibile modificare la dimensione delle icone per adattarle a più icone senza che la barra delle applicazioni aumenti di dimensioni.
1. Fare clic con il pulsante destro del mouse sulla barra delle applicazioni.
2. Fare clic su "Impostazioni barra delle applicazioni".
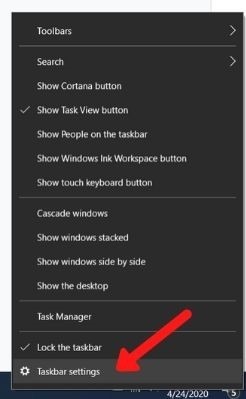
3. Fai clic sull'interruttore a levetta in "Utilizza piccoli pulsanti della barra delle applicazioni".
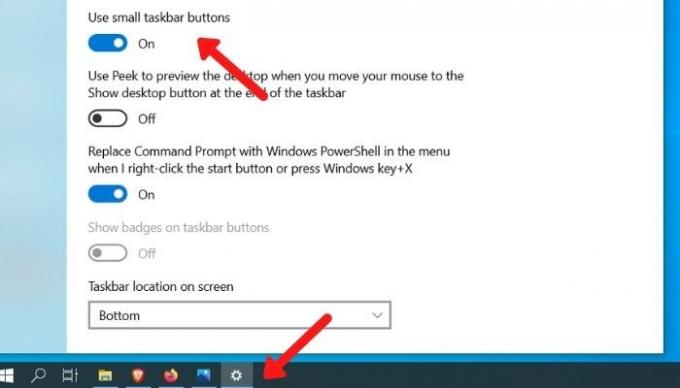
3. Cambia il modo in cui avvii le tue app
Se vuoi un aspetto super pulito, puoi nascondere tutte le icone sul desktop e utilizzare solo la barra delle applicazioni o il menu Start per aprirle. Esistono altri due modi per aprire app e documenti senza fare clic su alcuna icona.
Cortana (a voce)
Cortana è l'assistente vocale digitale di Microsoft. Se non vuoi avere a che fare con nessuna icona, puoi chiedere a Cortana di avviare le app e aprire i file che stai cercando. Chiedi solamente: "Ehi, Cortana. Trova documento" e pronunciare il nome del documento.
Se vuoi aprire un'app, dì " Avvia (nome del programma).”
Potrebbe essere necessario attivare Cortana sul computer prima di poter eseguire uno di questi comandi. Ma se sei un fan di Alexa o Siri, questo potrebbe essere il modo migliore per accedere a programmi e documenti mantenendo pulito il tuo desktop.
Se desideri maggiori informazioni su cosa può fare Cortana, fai clic su qui.
App di terze parti (tramite ricerca)

Appuntare app sulla barra delle applicazioni o sul menu Start è utile, ma se hai un numero elevato di elementi visualizzati in quei luoghi, possono diventare un disastro, proprio come ha fatto il tuo desktop. Evita il disordine installando un launcher di app di terze parti come WoX o Keybreeze. Questi programmi possono essere aperti con una breve combinazione di tasti come Alt + Spazio. Digita quindi il nome del programma e seleziona l'elemento che desideri aprire.
Dovresti prendere l'abitudine di non aggiungere collegamenti, file e cartelle al desktop. Puoi creare un promemoria settimanale o mensile per cancellare il desktop: sposta cartelle e file nei tuoi documenti, elimina ciò che non ti serve e sposta i collegamenti al menu Start o alla barra delle applicazioni.
Per migliorare ulteriormente la tua produttività, puoi utilizzare queste scorciatoie da tastiera per lavorare più velocemente in Windows 10 e anche aggiungere più funzionalità con PowerToys.
Relazionato:
- Ultimi problemi di aggiornamento di Windows 10 e come risolverli
- 4 browser veramente leggeri per Windows 10
- Come cancellare la cronologia degli appunti di Windows?
Divulgazione di affiliazione: Make Tech Easier può guadagnare commissioni sui prodotti acquistati tramite i nostri link, il che supporta il lavoro che svolgiamo per i nostri lettori.


