Se sei un utente occasionale di computer, ci sono buone probabilità che tu non abbia davvero sfruttato le scorciatoie da tastiera. È abbastanza giusto, dato che siamo tutti persone impegnate e prendersi il tempo per imparare queste cose banali non è sempre una priorità.
Una scorciatoia che dovresti assolutamente imparare, tuttavia, è Ctrl + Z. È praticamente la scorciatoia da tastiera perfetta, che ti consente di annullare gli errori su tutte le aree del tuo PC. Qui ti mostriamo tutti i meravigliosi modi in cui puoi utilizzare il Ctrl + Z scorciatoia.
Relazionato: Come modificare le scorciatoie da tastiera predefinite in Windows 10
1. Annullare gli errori di scrittura o modifica
Il modo più comune di utilizzare Ctrl + Z è la scrittura, l'editing video, l'editing di immagini e altri software. Che tu stia lavorando su un documento Word, un'e-mail, uno strumento di codifica, un campo di input nel browser o qualsiasi altro programma sul PC, premi Ctrl + Z per annullare l'ultima cosa che hai scritto.
Lo stesso vale per programmi come PhotoShop e InDesign. Sia che tu abbia appena toccato un'immagine o che tu abbia smarrito un segmento su un InDesign file, colpisci Ctrl + Z per annullare l'ultima cosa che hai fatto.
A seconda del programma utilizzato, è possibile premere Ctrl + Z ripetutamente per annullare più input. Ogni programma ha i suoi limiti, ma molti impostano un limite di 20 annullamenti prima che tu non possa andare oltre.
2. Recupera file e cartelle
Questo è un modo molto pratico per utilizzare la scorciatoia da tastiera. Hai mai cancellato accidentalmente un file o una cartella durante la gestione dei tuoi file in Windows 10? Questo di solito non è un motivo per farsi prendere dal panico, dato che puoi semplicemente andare nel Cestino e ripristinare il file da lì, ma se vuoi risparmiare un sacco di tempo, basta premere Ctrl + Z invece di riportarlo indietro.
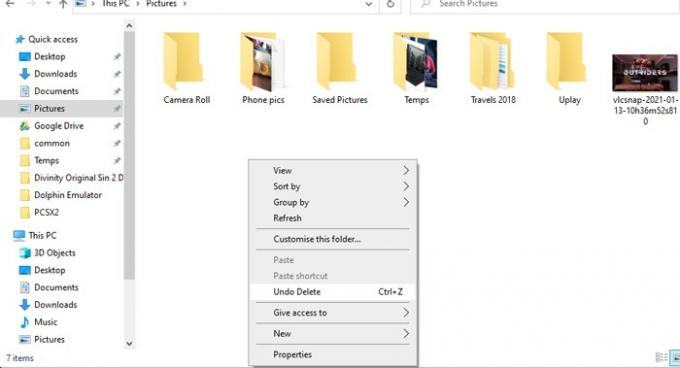
Come con l'annullamento degli errori di scrittura e modifica, puoi farlo più volte per più file eliminati.
3. Ripristina tutto con Ctrl+Y
Non puoi parlare di Ctrl + Z senza parlare anche del comando Ripeti. Tutto ciò che annulli con Ctrl + Z può essere ripetuto di nuovo con Ctrl + Y (o Ctrl + Maiusc + Z in alcune app).
Pensalo come annullare il comando di annullamento. A volte forse hai premuto Ctrl + Z una volta di troppo o hai deciso dopo aver deliberato che in realtà desideri eliminare quel file. Basta premere Ctrl + sì per invertire il comando di annullamento.
Gioca con esso. Elimina un mucchio di testo premendo Ctrl + Z cinque volte e puoi recuperare tutto premendo Ctrl + sì cinque volte.
4. Crea file nella riga di comando
Nella riga di comando di Windows, la scorciatoia Ctrl + Z assume un uso diverso. Uno dei modi in cui funziona qui è con il copia con comando, che viene utilizzato per creare file tramite la riga di comando.
Per provarlo, nella riga di comando digita:
copia con testfile.txt. [Questa riga contiene il testo che vuoi che appaia in il file tustai creando]
Dopo aver inserito il testo che desideri visualizzare nel file appena creato, premi Ctrl + Z (che apparirà come ^Z nella riga di comando). Una volta fatto, premi Invio.
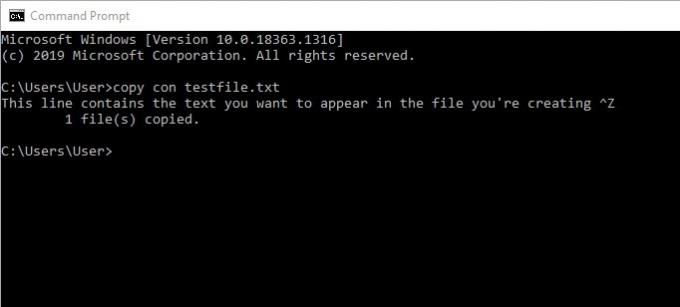
Ora puoi navigare nella directory nella riga di comando e trovare il file che ti aspetta lì.
5. Sospendi i processi nella riga di comando
Un'altra funzione di Ctrl + Z nella riga di comando è sospendere istantaneamente un processo in esecuzione nella riga di comando. Questo può essere utile se si tratta di un processo lungo e c'è un punto particolare in cui vuoi dare un'occhiata più da vicino senza aspettare che il tutto finisca.
Lo fa inviando a SIGTSTP segnale. Per riprendere di nuovo il processo, premi Ctrl + Z ancora.
Questo è tutto ciò che devi sapere sul comando Ctrl + Z. Ricorda che funziona praticamente con qualsiasi programma, dal software di elaborazione testi a Photoshop e all'editing video. Se non hai davvero utilizzato le scorciatoie da tastiera, lascia che questa scorciatoia sia la tua porta d'ingresso in un mondo di scorciatoie e una maggiore produttività.
Non puoi fare Ctrl + Z o altre scorciatoie senza una tastiera funzionante, quindi consulta la nostra guida su come riparare una tastiera quando non funziona correttamente. Dovresti anche rimanere aggiornato sul ultimi problemi di aggiornamento di Windows e consigli su come risolverli.
Relazionato:
- 4 modi rapidi per disabilitare la tastiera in Windows 10
- Come sfruttare al meglio la tastiera su schermo di Windows 10
- Come controllare il cursore del mouse con una tastiera in Windows 10
Divulgazione di affiliazione: Make Tech Easier può guadagnare commissioni sui prodotti acquistati tramite i nostri link, il che supporta il lavoro che svolgiamo per i nostri lettori.


