Esistono molti software in Internet con i quali è possibile creare e ripristinare un backup del disco rigido, ma molti di questi non funzionano in Windows Vista/7. Spesso, al momento del ripristino, il file di backup creato da un software di terze parti non funziona o causa il crash del sistema operativo. Quindi è preferibile creare un backup con un tale programma fornito dal tuo sistema operativo. Windows Vista/7 ti offre questa possibilità. Fai un backup del tuo computer prima che il sistema vada in crash e conservalo in un luogo sicuro per il ripristino.
Questo articolo discuterà il metodo per creare un clone del tuo disco rigido o dell'intero sistema inclusi documenti e impostazioni, programmi installati, impostazioni del registro, dati personali ecc. Come file di documento XML è possibile elaborarlo ulteriormente. Spero che fin da ora non avrai mai problemi quando il tuo computer si bloccherà. Puoi anche creare un disco di ripristino del sistema che ti aiuterà in futuro a riparare Windows 7.
Procedura di creazione del backup:
1. Fare clic sul menu Start e aprire il Pannello di controllo. Nella parte sinistra della finestra fare clic su "Esegui il backup del tuo computer” opzione.
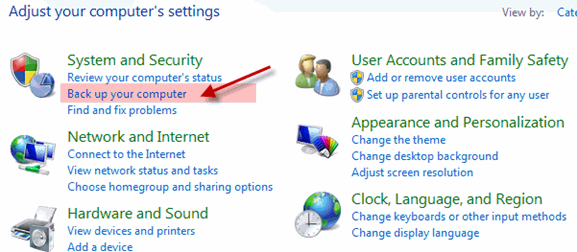
2. Guarda il riquadro di sinistra, ci saranno due opzioni, una per creare un backup dell'intero sistema e l'altra per creare un disco di sistema. Fare clic sul primo per creare un file di backup.
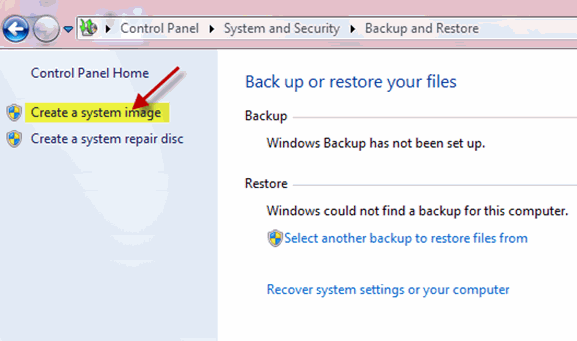
3. Ora apparirà un'altra finestra per selezionare la posizione di salvataggio del file immagine dell'unità. Ci saranno tre opzioni, la prima per salvarlo sul disco rigido, la seconda per scrivere su un CD o DVD e l'ultima per caricarlo. Qui scegliamo la prima opzione. Selezionare l'unità da un elenco a discesa e quindi fare clic su "Prossimo" in fondo.
4. Ora seleziona il disco rigido/le unità di cui vuoi creare un backup. Guarda lo screenshot qui sotto, l'unità installata del sistema operativo sarà selezionata per impostazione predefinita. Se desideri aggiungere le unità rimanenti per eseguire un backup, seleziona la piccola casella quadrata accanto al simbolo dell'unità. Qui nel mio PC Windows 7 è installato nell'unità D:/ ed è per questo che ha selezionato automaticamente l'unità. Clicca su "Prossimo" continuare.
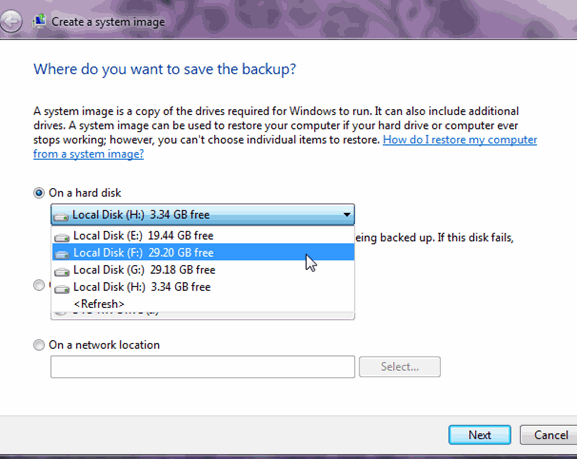
5. Si aprirà un'altra finestra contenente i dettagli delle istruzioni fornite. Clicca su "Avvia backup” in fondo. Ho fatto un backup per 28 GB ed è arrivato a 23 GB.

6. Ora il processo di creazione del backup inizierà e impiegherà diversi minuti per terminare. Creerà il backup in formato documento XML.
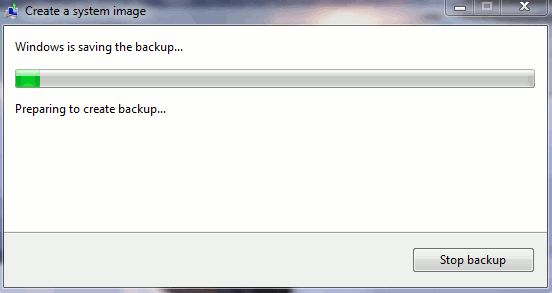
Ripristino della procedura di backup:
Ho testato il metodo in Windows 7 ma funziona anche in Vista. Una volta creato il backup, ora devi ripristinarlo.
1. Segui i passaggi 1-2 di Procedura di creazione del backup e clicca su “Ripristina le impostazioni di sistema o il tuo computer” opzione.
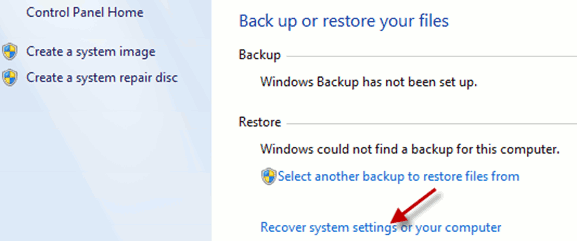
2. Ora l'interfaccia verrà modificata e fare clic su "Metodo di recupero avanzato” per ripristinare il computer utilizzando l'immagine dell'unità appena creata.
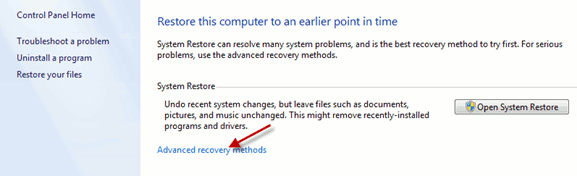
3. Guarda la finestra. Ci saranno due opzioni: la prima per ripristinare il computer utilizzando l'immagine appena creata e l'altra per reinstallarla tramite il disco di Windows 7. I file precedenti verranno conservati in una cartella Windows.old e potrai recuperare ulteriormente i file da qui. Scegli la prima opzione per utilizzare l'immagine di backup.
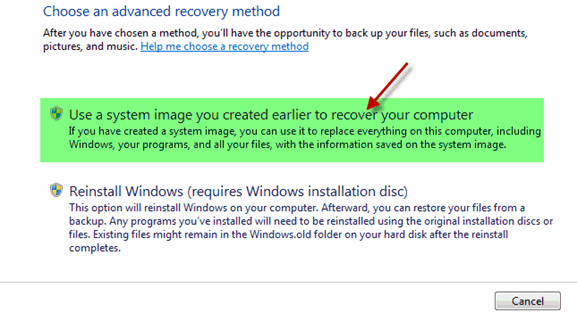
4. Ora si aprirà una finestra per ricordarti se vuoi memorizzare o meno gli ultimi dati aggiornati in un'unità rimovibile. Basta fare clic su "Salta" continuare.
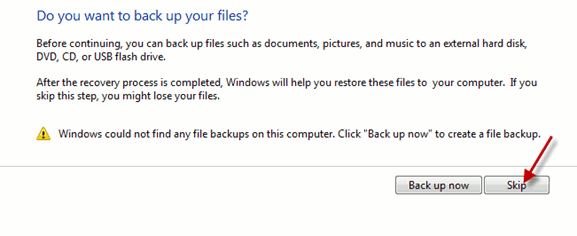
5. Basta fare clic su "Ricomincia" e inizierà automaticamente a ripristinare il backup appena creato dopo il riavvio. Windows Vista consente di sfogliare il file di backup dal disco rigido, ma in Windows 7 il sistema rileverà automaticamente il file di backup dal disco rigido.
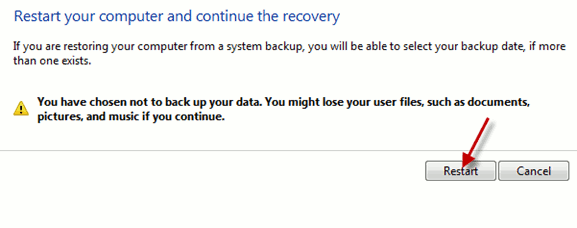
6. Poco prima dell'inizio del processo di ripristino, apparirà una finestra di avviso per chiedere conferma. Fare clic su "sì".
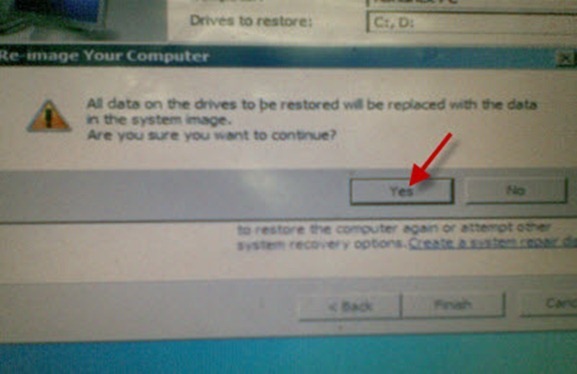
7. Il processo di ripristino inizierà e richiederà circa 15 minuti.
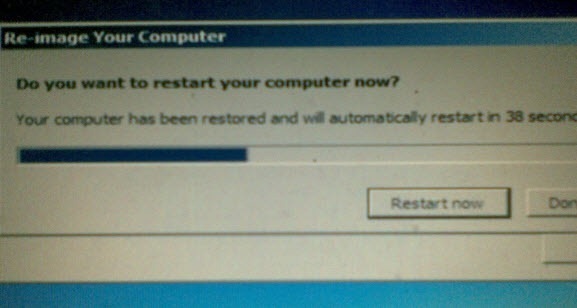
Procedura di ripristino rapido:
1. Seguire il passaggio 1-2 della procedura di creazione del backup e quindi fare clic su "Ripristina le impostazioni di sistema o il tuo computer'” opzione.
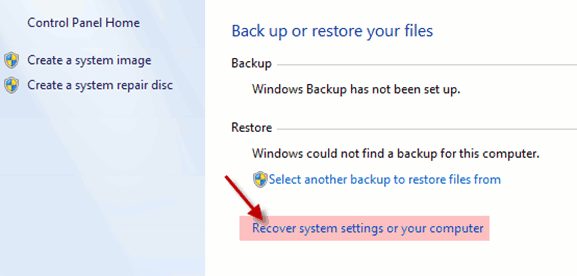
2. Ora fai clic sull'opzione "Apri Ripristino configurazione di sistema”.
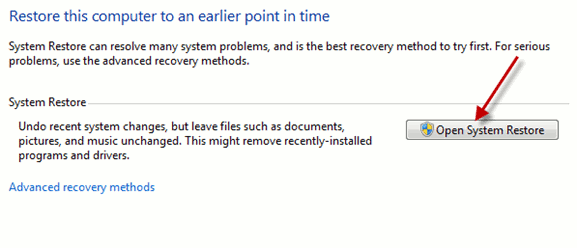
3. Questo ti mostrerà due opzioni, una delle quali ti suggerirà per il ripristino con il metodo consigliato. Seleziona questo metodo e fai clic su "Prossimo". È possibile modificare il punto di ripristino selezionando il secondo metodo.
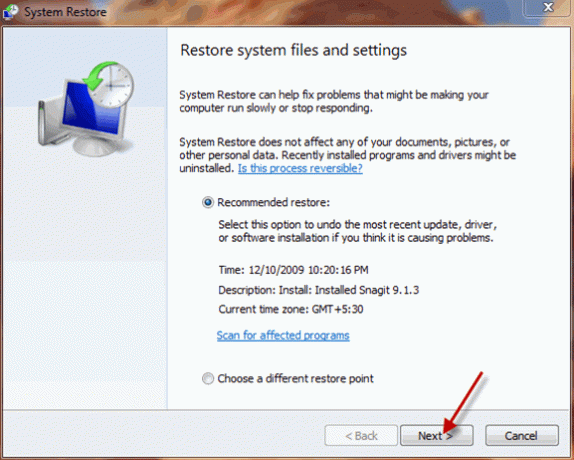
4. In questo modo otterrai una finestra di conferma per ripristinare. Clicca su "Fine" continuare. Ora si aprirà un'altra finestra di conferma finale. Clicca su "Sì".
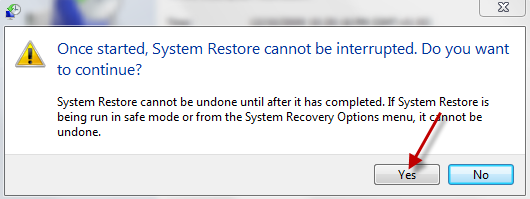
Procedura di creazione del disco di ripristino del sistema:
1. Clicca sul "Crea un disco di riparazione del sistema” opzione nel passaggio 2 di Procedura di creazione del backup.
2. Si aprirà una piccola finestra. Inserisci un DVD vuoto e premi "Crea disco” per creare finalmente il disco di riparazione del sistema. Ci vorranno alcuni minuti.
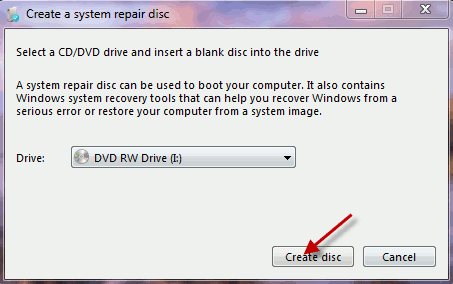
3. Avvia il DVD appena creato riavviando il computer.
4. Scegli la tua lingua e seleziona "Ripara il tuo computer" opzione.
Spero che non avrai problemi durante la sessione di creazione e ripristino del backup. Quindi non perdere tempo e fai un backup del tuo computer perché circa 30000 virus vengono lanciati al giorno.
Divulgazione di affiliazione: Make Tech Easier può guadagnare commissioni sui prodotti acquistati tramite i nostri link, a supporto del lavoro che svolgiamo per i nostri lettori.


