Microsoft Windows 7 è dotato di una barra delle applicazioni mai vista prima nei suoi predecessori. La barra delle applicazioni di Windows 7 presenta un aspetto di tipo dock e strumenti di utilità come l'avvio di un programma o l'esecuzione di un'applicazione. Indubbiamente, la barra delle applicazioni di Windows 7 aiuta l'utente in misura maggiore di quanto sembri.
Qui, sveliamo una nuova funzionalità di utilizzo della barra delle applicazioni di Windows 7. Spesso, alcuni programmi e collegamenti a varie applicazioni vengono aggiunti alla barra delle applicazioni per una facile accessibilità. Tuttavia, a volte per motivi di privacy e riservatezza, l'utente potrebbe volerli nascondere icone in modo che altri utenti che accedono al suo computer non abbiano accesso alle sue applicazioni private o programmi. Ora analizzeremo il processo per ottenere questo utile ritocco.
Per cominciare, l'icona che deve essere nascosta dovrebbe rimanere invisibile sulla barra delle applicazioni e solo il creatore conosce la sua posizione perfetta e l'autorità per visualizzarla e accedervi. Qui, prendiamo Mozilla Firefox come esempio per il programma che richiede di essere nascosto. Dopo aver completato la procedura seguente, la barra delle applicazioni conterrà Mozilla Firefox come programma di avvio mantenendolo invisibile a chiunque acceda al computer.

Rendere invisibile l'icona di un programma
Per rendere invisibile l'icona di un programma, è necessario utilizzare un software chiamato "Resource Hacker". Scarica questo software gratuito per avviare il processo. Il file scaricato è un file ".zip". Non è necessaria alcuna installazione per utilizzare questo software.

Al momento dell'estrazione, individuare il file "ResHacker.exe" nella cartella estratta. Fare clic con il tasto destro su questo file e selezionare "Esegui come amministratore". Conferma su richiesta per aprire Resource Hacker.

1. Dopo che il software si è aperto, vai al menu "File" (o semplicemente premi Alt+F). Seleziona "Apri" e vai alla posizione in cui è presente il file di esecuzione di Mozilla Firefox. (Dovrebbe essere nella cartella "Mozilla Firefox" nella cartella "Programmi" della directory in cui è installato Mozilla). Selezionare il file "firefox.exe" e fare clic su "Apri".

2. Si apre la procedura guidata Resource Hacker. Selezionare "Icona” e quindi fare clic su “Azione” sulla barra dei menu. Selezionare "Sostituisci icona“.

3. Viene visualizzata la finestra "Sostituisci icona in". Selezionare "1" nel riquadro destro della finestra sotto il tag "Seleziona icona da sostituire" e quindi fare clic su "Apri file con nuova icona...“.
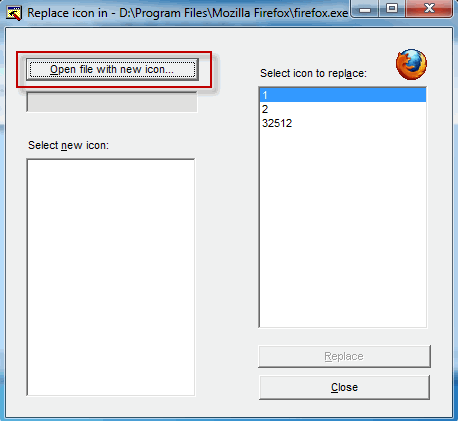
4. Navigare verso "C:\Windows\System32\ ” e clicca su “shell32.dll” per aprirlo.

5. Facendo clic su "Apri" viene visualizzato un elenco di icone sotto il tag "Seleziona nuova icona“. Seleziona l'icona numero 52. Quindi fare clic su "Sostituisci".

Riceverai una notifica che l'icona è stata sostituita.
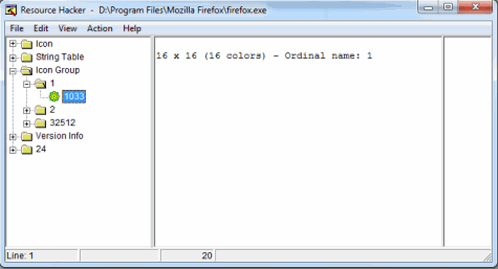
Per procedere, devi sostituire un secondo set di icone. Seleziona "Apri" nel menu "File". Quando chiedi se vuoi salvare il tuo lavoro, seleziona "NO“, poiché l'attività non è ancora completata. Seguire i passaggi da 1 a 5 ancora una volta con l'eccezione che nel passaggio 3, questa volta, selezionare "32512" nel riquadro destro della finestra sotto il tag "Seleziona icona da sostituire". Segui i passaggi rimanenti come hai fatto in precedenza.
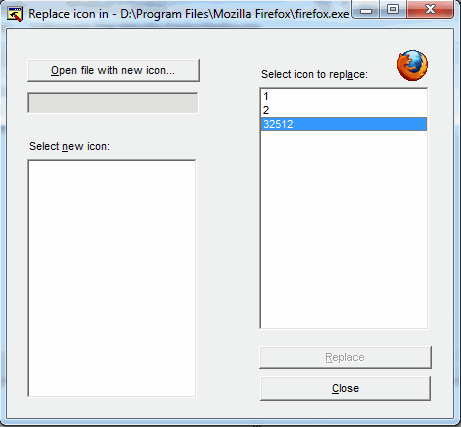
Salva il file appena creato premendo created Ctrl+S nella cartella del programma installato di Mozilla Firefox (nella cartella “Mozilla Firefox” nella cartella “Programmi” della directory in cui è installato Mozilla).
Esci da Resource Hacker.
Il nuovo file creato “firefox.exe” può essere visualizzato aprendo la cartella dove è installato Mozilla. Questo file non ha un'icona o, più tecnicamente, l'icona di questo file è invisibile. Il file di esecuzione originale di Firefox rimane ancora all'interno della cartella e viene rinominato in "firefox_original.exe". Ora, fai clic con il pulsante destro del mouse sul file "firefox.exe" e seleziona "Aggiungi alla barra delle applicazioni".

A destra dei programmi appuntati sulla barra delle applicazioni, compare una sezione che, passandoci sopra con il puntatore del mouse, mostra “firefox.exe – Collegamento”. Hai appena creato un'icona invisibile segreta nella barra delle applicazioni di Windows 7. Trascina questa sezione all'estrema sinistra della barra delle applicazioni a destra del pulsante "Start".

La tua barra delle applicazioni rimane così com'era prima di creare questa icona invisibile. Nessuno, ma conosci la posizione esatta di questa icona. La tua privacy viene potenziata con una maggiore opzione di accessibilità.
Nota:L'aggiornamento di Firefox richiederà nuovamente di ripercorrere i passaggi precedenti per ripristinare l'icona invisibile nella barra delle applicazioni. Lo stesso processo può essere eseguito per qualsiasi altro programma.
Divulgazione di affiliazione: Make Tech Easier può guadagnare commissioni sui prodotti acquistati tramite i nostri link, a supporto del lavoro che svolgiamo per i nostri lettori.


