Molti utenti amano Windows 7. In effetti, potrebbero amarlo così tanto da essere pronti a ignorare alcuni dei suoi difetti e fastidi. E se ti dicessi che puoi avere tutte le caratteristiche positive di Windows 7 mentre ti sbarazzi di alcuni dei suoi fastidi? Ora che ho la tua attenzione, è possibile sbarazzarsi di alcune delle cose più fastidiose in Windows 7 con alcune semplici correzioni. Ecco come:
1. Sbarazzarsi di Aero Snap
Aero Snap è probabilmente la funzione che mi infastidisce di più, anche se alcune persone la trovano molto utile. Onestamente, è molto fastidioso perché non riesco a spostare nulla sul bordo dello schermo senza che Windows lo sposti e lo ridimensioni automaticamente per adattarlo a metà dell'intero monitor. Il topo non è mai stato uno strumento così omicida dopo questo. C'è un modo molto semplice per disabilitarlo:
- Apri il pannello di controllo e fai clic su "Aspetto e personalizzazione". Una volta lì, fai clic su "Centro facilità di accesso".
- Fai clic su "Rendi il mouse più facile da usare".
- Seleziona la casella di controllo accanto a "Impedisci che le finestre vengano disposte automaticamente quando vengono spostate sul bordo dello schermo".

- Fare clic su "OK".
Questo eliminerà praticamente il tuo problema.
2. Disabilita quei fastidiosi rapporti di errore
A meno che tu non stia eseguendo il debug di un'applicazione o intenda inviare a Microsoft la segnalazione di bug (e pensando che verrà risolto), non hai davvero bisogno della segnalazione degli errori. Per molte persone, è inutile e fastidioso. Quindi, rimuoviamolo!
- Apri il pannello di controllo e fai clic su "Sistema e sicurezza", quindi su "Centro operativo".
- Fai clic su "Modifica le impostazioni del centro operativo".
- Fai clic su "Impostazioni segnalazione problemi, che si trova nella parte inferiore.
- Scegli "Non cercare mai soluzioni".
- Fare clic su "OK".
E questo è tutto! Sarai privo di messaggi di errore per il resto della tua esperienza con Windows 7.
3. Disattiva il tasto BLOC MAIUSC
Sembra un po' controproducente, ma è il peggior nemico di un giornalista. Non uso mai "Caps Lock". Molte persone no. È un tasto superfluo a causa del sempre elegante tasto "Shift" che si trova proprio sotto di esso. In effetti, le uniche volte che ho notato che le persone usano il tasto "Bloc Maiusc" è stato quando lo hanno premuto accidentalmente di "Shift" e ha lasciato un intero groviglio di parole maiuscole che mi hanno dato l'impressione che mi stessero urlando contro. Ecco un modo semplice per disabilitarlo.
- Apri "regedit" digitando la parola nella barra di ricerca nel menu Start e premendo "Invio".
- Navigare verso.
HKEY_LOCAL_MACHINE\SYSTEM\CurrentControlSet\Control\Layout tastiera
nella parte sinistra dello schermo. Essere molto attento alla directory in cui atterri. C'è anche un "Layout della tastiera" (notare la "s" dietro il "Layout"?) Assicurati di utilizzare la directory "Layout della tastiera" (senza la "s" alla fine).
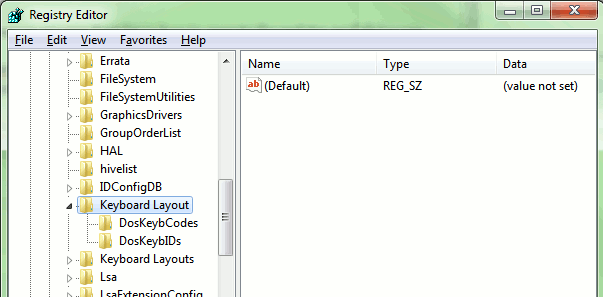
- Aggiungi un nuovo valore alla chiave chiamata "Scancode Map". Dovrebbe essere un "valore binario".
- Modificare il valore in "00000000 00000000 02000000 00003A00 00000000". Assicurati che tutto sia stato digitato correttamente. Non vuoi trasformare il tuo tasto "Invio" in un tasto "Bloc Maiuscole".
E hai finito! Sarà necessario riavviare il computer affinché le modifiche abbiano effetto.
4. Elimina il ritardo in Aero Peek
Aero Peek può essere fastidioso soprattutto quando devi aspettare che mostri il contenuto dell'applicazione evidenziata.
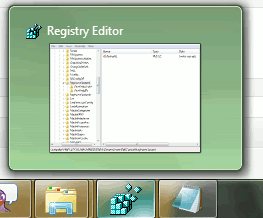
Eliminare il ritardo è un po' complesso, ma fattibile. Ecco come:
- Apri l'editor del registro ("regedit") utilizzando lo stesso metodo menzionato nell'apertura dell'ultima sezione.
- Navigare verso.
HKEY_CURRENT_USER\Software\Microsoft\Windows\CurrentVersion\Explorer\Advanced
sul lato sinistro della finestra.
- Cerca "DesktopLivePreviewHoverTime" sul lato destro della finestra. Se non lo trovi, fai clic con il pulsante destro del mouse su uno spazio vuoto nell'elenco, vai su "Nuovo" e fai clic su "Valore DWORD (32 bit)". Una volta che hai finito, o se l'hai già trovato, vai al passaggio successivo.
- Fare clic con il pulsante destro del mouse sul valore e fare clic su "Modifica". Seleziona "Decimale" e modificalo come desideri, a condizione che tu capisca che dovresti fornire una misurazione in millisecondi. Ciò significa che "1000" è 1 secondo e "500" (il valore predefinito) è mezzo secondo. Impostalo su "0" per eliminare il ritardo e renderlo istantaneo.
Nota: Questo diventerà davvero get veramente fastidioso se usi molto la parte inferiore delle finestre. Il "Peek" apparirà immediatamente e interromperà il tuo lavoro. Se lo desideri, puoi sempre reimpostare il valore utilizzando i passaggi in queste istruzioni. Il valore predefinito è 500.
5. Sbarazzarsi dell'icona del cestino sul desktop
Non so perché vorresti farlo, ma ho sentito persone lamentarsi di come non siano riusciti a sbarazzarsi dell'icona del Cestino sui loro desktop in Windows 7. L'operazione è molto utile e pratica, ma ci vuole un po' di intromissione per arrivarci. Se vuoi un desktop senza icone, ecco come farlo:
- Fare clic con il pulsante destro del mouse sul desktop e fare clic su "Personalizza". Assicurati di non fare clic con il pulsante destro del mouse su nessuna icona per sbaglio, o questo ti darà un menu completamente diverso senza l'opzione di personalizzazione.
- Fai clic su "Cambia icone del desktop" nell'angolo in alto a sinistra.
- Deseleziona la casella di controllo accanto a "Cestino" e fai clic su "OK".
Hai finito!
6. Rimuovi il messaggio irritante "Questo dispositivo può funzionare più velocemente"
Questo è un peccato per quelli di voi che sanno già perché/come un dispositivo può funzionare più velocemente quando lo si collega a uno slot USB 1.1. Windows sta facendo un buon lavoro nell'informare i principianti se i loro dispositivi sono collegati allo slot giusto o meno, ma dopo un po' ti infastidisci. Disattiviamolo:
- Collega il dispositivo che può "rendere più veloce" e attendi il fastidioso palloncino.
- Fare clic sul fumetto una volta visualizzato.
- Elimina il segno di spunta nella casella di controllo accanto a "Dimmi se il mio dispositivo può funzionare più velocemente".
- Fare clic su "OK".
Qualche idea?
Se hai pensieri, commenti, domande o lamentele su ciò che è stato discusso qui, sentiti libero di utilizzare la sezione dei commenti a tuo piacimento. So che alcune di queste cose sono complicate, ma possiamo guidarti attraverso di esse!
Divulgazione di affiliazione: Make Tech Easier può guadagnare commissioni sui prodotti acquistati tramite i nostri link, a supporto del lavoro che svolgiamo per i nostri lettori.


