Eliminare erroneamente un file o una cartella da un'unità flash o da un disco rigido esterno è qualcosa che vuoi evitare, poiché il ripristino di un disco esterno sarà complicato. Tuttavia, puoi aggiungere una cartella Cestino a qualsiasi unità flash, disco rigido esterno o persino scheda SD che colleghi al tuo PC Windows! Devi solo configurarlo una volta affinché funzioni ogni volta.
Buono a sapersi: potrebbe essere una buona idea imparare come crittografare l'unità USB in Windows per mantenere i tuoi dati al sicuro.
Contenuto
- Aggiungi un Cestino ai dischi esterni
- Come gestire e disabilitare il cestino su un'unità esterna
- Domande frequenti
Aggiungi un Cestino ai dischi esterni
Il famoso Cestino è la destinazione dei file eliminati sul tuo PC Windows. Quando elimini casualmente un file sul tuo PC, si sposta in questa cartella di sistema in modo che tu possa farlo recuperarlo più tardi, se necessario. A quanto pare, puoi anche aggiungere un Cestino sul tuo HDD esterno o unità flash usando un trucco del registro.
Nota: come sempre, prima di modificare il registro, creare un backup del registro per assicurarti di essere coperto nel caso qualcosa vada storto.
- Aprire una finestra di dialogo Esegui premendo Vincita + R.
- Tipo
regedit, quindi premere accedere per accedere all'Editor del Registro di sistema.

- Passa manualmente al seguente percorso o copialo e incollalo nella barra del percorso in alto: "HKEY_CURRENT_USER\SOFTWARE\Microsoft\Windows\CurrentVersion\Policies\Explorer".

- Se non riesci a vedere la chiave Explorer (cartella), fai clic con il pulsante destro del mouse su "Criteri", quindi fai clic su "Chiave -> Nuovo". Rinominare la nuova chiave "Explorer".
- Fai clic su uno spazio vuoto sulla destra e seleziona "Nuovo -> Valore DWORD (32 bit)".
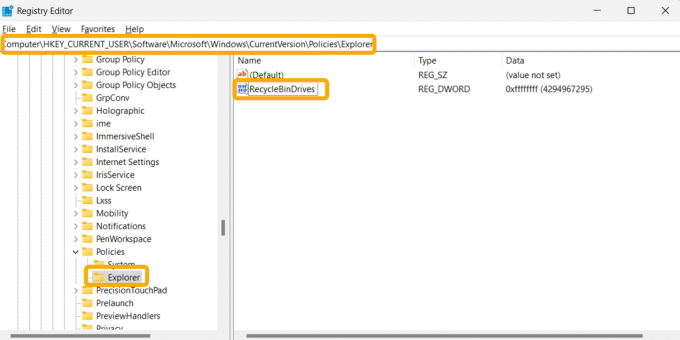
- Dopo aver aggiunto il valore, selezionarlo e premere F2 per rinominarlo "RecycleBinDrives".
- Fai clic con il pulsante destro del mouse sul valore "RecycleBinDrives" e seleziona "Modifica".

- Nella nuova finestra, digita "ffffffff" nel campo "Dati valore", scegli la base esadecimale, quindi fai clic su "OK" per salvare.
- Riavvia il dispositivo per rendere effettive le modifiche. Dopo il riavvio, ogni file o cartella che elimini dall'unità flash verrà inviato al Cestino predefinito del tuo PC e questo si applicherà automaticamente a qualsiasi disco rimovibile che colleghi. Pensalo come un'estensione della funzionalità del Cestino a qualsiasi unità esterna che colleghi.
- In questo esempio, la nostra unità flash contiene una cartella da 1,26 GB.
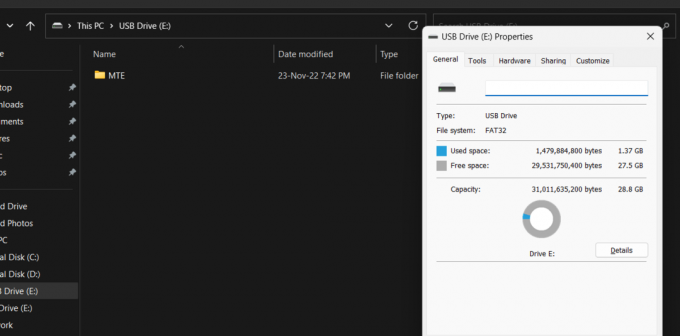
- Dopo aver eliminato la cartella, lo spazio ha continuato ad essere occupato.
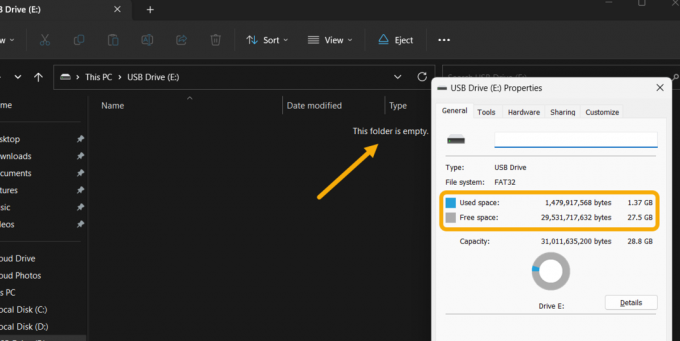
- Guardando il Cestino, puoi vedere che la cartella eliminata è ancora lì. Puoi recuperare qualsiasi file eliminato facendo clic con il pulsante destro del mouse e selezionando "Ripristina". Fondamentalmente, puoi eliminare i file da un dispositivo esterno e recuperarli sul tuo PC.
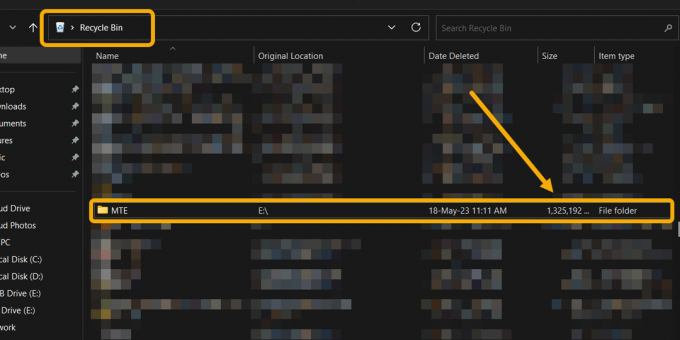
Mancia: impara come pulire il registro di Windows e migliora le prestazioni del tuo PC.
Come gestire e disabilitare il cestino su un'unità esterna
Puoi modificare alcune impostazioni per ottenere una migliore esperienza utente. Innanzitutto, modifica il limite di spazio del Cestino su ogni unità flash. Eseguire questa operazione quando si collega un dispositivo esterno. In alternativa, puoi fare affidamento sulle impostazioni automatiche di Windows che impostano un limite basato sullo spazio del disco.
- Vai sul desktop, fai clic con il pulsante destro del mouse sull'icona del Cestino e seleziona "Proprietà".

- Seleziona l'unità esterna. Puoi impostare il limite di spazio, che limita il volume di spazio su disco che può essere utilizzato per archiviare i file eliminati e puoi anche scegliere se confermare prima dell'eliminazione.
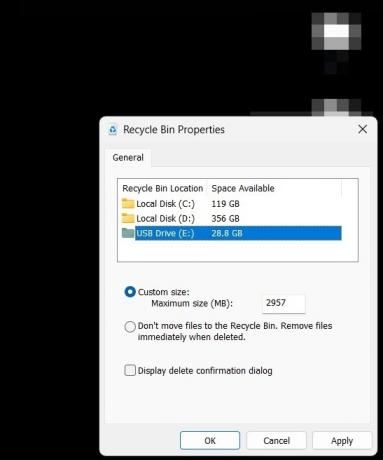
- Visualizza la cartella di sistema del Cestino all'interno dell'unità flash tornando all'unità flash in Esplora file, facendo clic sull'icona a tre punti in alto, quindi su "Opzioni".

- Passare alla scheda "Visualizza", deselezionare l'impostazione "Nascondi file del sistema operativo protetto", quindi fare clic su "OK".

- La cartella Cestino sarà ora visibile. Tieni presente che questa opzione ti consentirà di vedere le cartelle di sistema ovunque (che sono diverse dalla cartella nascosta standard), quindi potrebbe essere necessario disabilitarla fino a quando non sarà necessario.
- Vale la pena notare che l'apertura del Cestino dalla directory dell'unità flash ti condurrà al Cestino principale, non solo ai file eliminati sull'unità flash.

- Infine, se è necessario disabilitare il Cestino dell'unità flash, è necessario tornare all'Editor del Registro di sistema ed eliminare il valore "RecycleBinDrive" creato in precedenza. Non dimenticare di recuperare tutti i file eliminati prima.
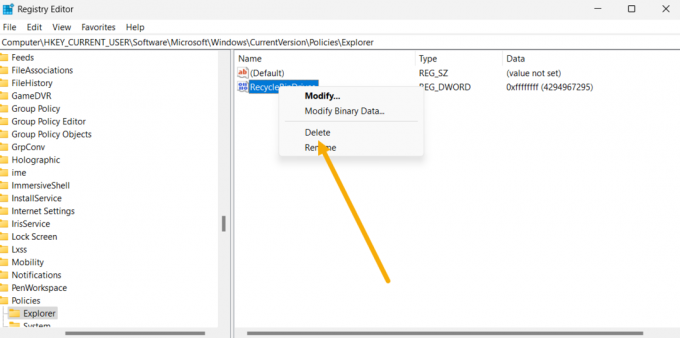
- Tieni presente che quando elimini una cartella o un file e rimuovi l'unità flash dal dispositivo, la cartella scomparirà dal Cestino. Tuttavia, riapparirà quando lo ricollegherai al tuo dispositivo o a qualsiasi altro PC su cui è stato modificato il registro.
PER TUA INFORMAZIONE: bisogno di creare un'unità flash avviabile? Creane uno facilmente con Rufus.
Domande frequenti
Come posso ripristinare i file eliminati?
Se hai cancellato il file premendo il tasto Del pulsante, puoi ripristinarlo rapidamente dal Cestino. Tuttavia, se lo hai eliminato definitivamente, puoi usarlo software di recupero file per Windows. Tieni presente che il ripristino di file eliminati in modo permanente da un SSD può essere notevolmente più complesso.
Come posso eliminare definitivamente i file su Windows?
È possibile selezionare il file e premere Spostare + Del per eliminare qualsiasi file o cartella in modo permanente. Tuttavia, tecnicamente parlando, il file è ancora lì e chiunque può recuperarlo utilizzando software o strumenti specifici. Per assicurarti che il file che hai eliminato venga cancellato, puoi utilizzare strumenti gratuiti come Permanente che cancellano il file e ne rendono impossibile (almeno per gli individui) il recupero riscrivendo i suoi passaggi per rimuoverne le tracce.
Come posso visualizzare il Cestino sul desktop?
Se il Cestino non è visibile sul desktop, avvia l'app Impostazioni premendo Vincita + IO, vai a "Personalizzazione → Temi → Impostazioni icona del desktop" e seleziona l'opzione "Cestino".
Posso eliminare completamente la cartella Cestino?
No. Tuttavia, puoi fare clic con il pulsante destro del mouse e selezionare "Proprietà -> Non spostare i file nel Cestino, Rimuovi file Subito." Ciò disabiliterà la funzionalità del Cestino e renderà permanente qualsiasi processo di eliminazione. Inoltre, puoi nasconderlo dal desktop tramite le impostazioni delle icone del desktop.
Credito immagine: Pexel, Flaticon. Tutti gli screenshot di Mustafa Ashour.
Iscriviti alla nostra Newsletter!
I nostri ultimi tutorial consegnati direttamente nella tua casella di posta


