Windows utilizza un software di gestione dei pacchetti chiamato pip, un programma autonomo, per eseguire diversi pacchetti Python per installazione, disinstallazione, download, query di ricerca e altro. Dovrai prima verificare se pip e Python sono già installati sul tuo computer. In caso contrario, segui queste istruzioni dettagliate per installare pip in Windows e utilizzarlo per gestire i pacchetti Python.
Buono a sapersi: vedi come eseguire un programma Java dal prompt dei comandi.
Contenuto
- Come verificare se pip è già installato su Windows
- Prerequisiti per l'installazione di pip in Windows
- Come iniziare con pip su Windows
- 1. Scaricare e installare pip
- 2. Aggiungi pip come variabile d'ambiente in Windows
- 3. Upgrade e downgrade pip
- Utilizzo di pip per gestire i pacchetti Python in Windows
- Domande frequenti
Come verificare se pip è già installato su Windows
Prima di eseguire pip sul tuo dispositivo Windows, esegui alcuni comandi come mostrato per verificare se pip e Python sono già installati come programmi sul tuo PC.
- Apri il prompt dei comandi da Windows Search ed eseguilo come amministratore.

- Esegui uno dei seguenti due comandi per verificare la presenza di Python sul tuo dispositivo Windows:
pitone --aiutopitone --versione- IL
python --aiutocomando tabulerà un elenco di tutti gli argomenti Python disponibili da utilizzare sul dispositivo.

- Se Python non è disponibile sul tuo dispositivo, vedrai una notifica che dice: “Python non è stato trovato; esegui senza argomenti per l'installazione da Microsoft Store o disabilita questo collegamento da Impostazioni> Gestisci alias di esecuzione app.

- Digita quanto segue nel prompt dei comandi per verificare la disponibilità di pip.
pip aiuto
- IL
pip aiutocommand tabulerà un elenco di comandi e opzioni generali da utilizzare con ilpippocopione.

- Se pip non è stato installato in precedenza, il codice restituirà il seguente output: "pip non è riconosciuto come comando interno o esterno".

Mancia: dai un'occhiata a questi One-liner in Python che dovresti conoscere.
Prerequisiti per l'installazione di pip in Windows
Oltre ad avere accesso a un emulatore di terminale, come il prompt dei comandi, c'è solo un prerequisito prima di poter installare pip in Windows. Hai solo bisogno di Python. Se non è sul tuo PC, dovrai prima scaricarlo e installarlo.
È possibile scaricare l'ultima versione di Python dal suo sito ufficiale, ma è molto più semplice utilizzare Microsoft Store, dove ottieni l'ultima versione stabile di Python per Windows senza dover gestire alcun file di installazione.
- Apri il prompt dei comandi in modalità amministratore.
- Digita quanto segue senza argomenti e premi accedere.
pitone
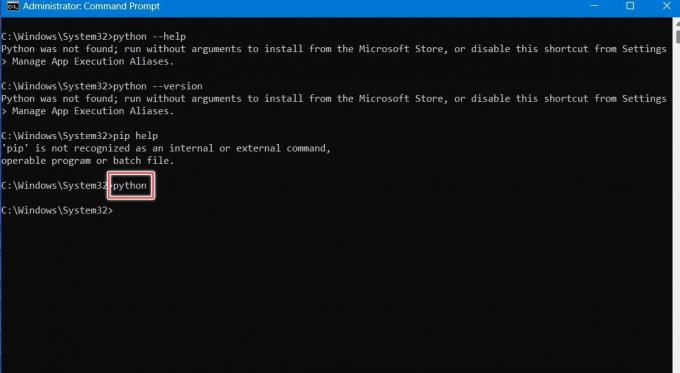
- L'ultima versione di Python verrà visualizzata in una finestra di Microsoft Store. Fare clic su "Ottieni" per scaricare il software.
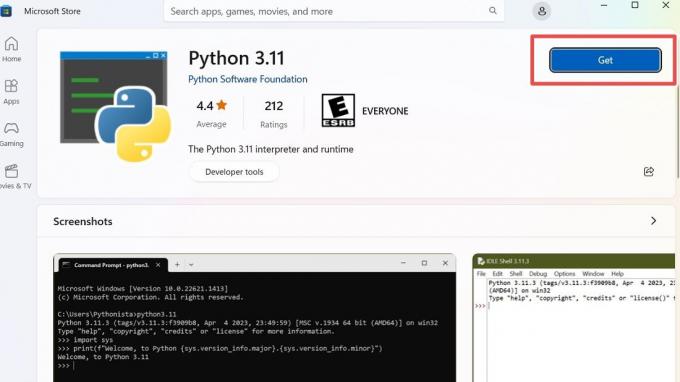
- Una volta completato il processo, troverai Python nell'elenco delle app installate.
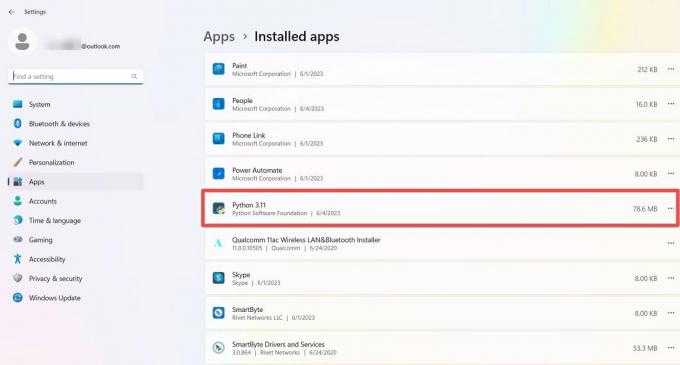
Come iniziare con pip su Windows
Segui queste istruzioni dettagliate per installare pip sul tuo computer Windows e renderlo utilizzabile per i pacchetti Python.
1. Scaricare e installare pip
Per installare il pacchetto pip, devi prima scaricare e configurare uno script di bootstrap chiamato "get-pip.py." Esistono due modi diversi per completare le istruzioni di download per lo script in domanda.
Mancia: impara il differenze tra prompt dei comandi e Powershell per sapere quale usare e quando.
Installazione dalla riga di comando
- Apri il prompt dei comandi in modalità amministratore.
- Supponendo che Python sia installato sul tuo computer Windows, esegui il suo file arricciare comando per eseguire il bootstrap del file "get-pip.py" dalla sua pagina Web dell'URL ufficiale.
riccio https://bootstrap.pypa.io/Ottenere-pip.py -o prendi-pip.py
- Visualizza il file sopra scaricato sul tuo dispositivo insieme a un flusso di valori per i pacchetti di dati ricevuti.

- Usa un pitone
Ottenere()richiedere di scaricare il file dalla sua fonte.
python ottenere-pip.py- Dopo che Python ha raccolto i pacchetti richiesti per pip, wheel e altri script, potresti visualizzare alcuni messaggi di avviso che possono essere tranquillamente ignorati.
- Al termine dell'installazione di pip, verrà visualizzato un messaggio che dice "Pip installato con successo [numero versione] wheel [numero versione]".

Installazione manuale
Oltre al metodo dell'interprete della riga di comando, puoi installare pip manualmente tramite la sua pagina Web originale.
- Vai al posizione di download del file bootstrap e salvalo in qualsiasi cartella di Windows per utilizzarlo nei passaggi successivi. Nell'esempio seguente, lo stiamo salvando nella cartella "Download".
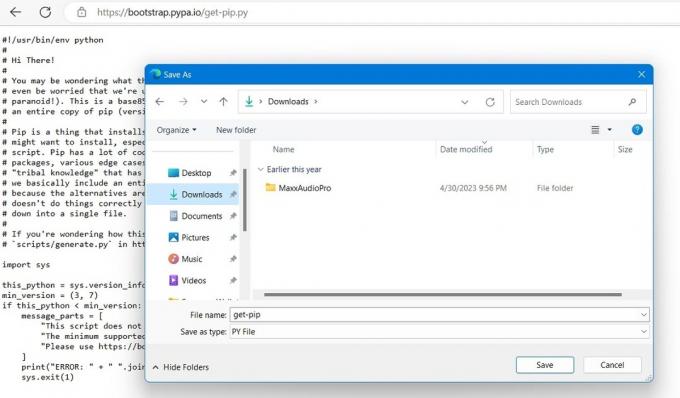
- Tipo
%AppData%all'interno del comando Esegui (Vincita + R), portandoti alla cartella Roaming di AppData.

- Salire di un livello nell'albero delle cartelle per accedere alla sottocartella "Locale". Contiene i file Python in "Microsoft/WindowsApps". La posizione precisa di questa sottocartella Python varia da un PC all'altro.

- Salva il file "get-pip.py" che hai scaricato in precedenza nella stessa cartella delle altre tue applicazioni Python.
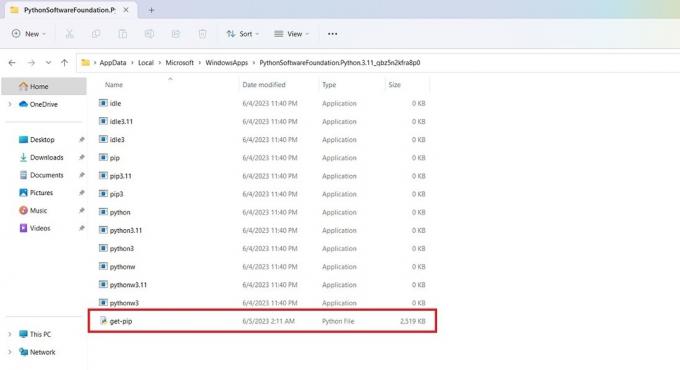
- Torna al prompt dei comandi e usa il file
CDcomando per modificare il percorso della directory in base alla posizione della sottocartella Python.
CD[percorso della sottocartella Python e get-pip.]
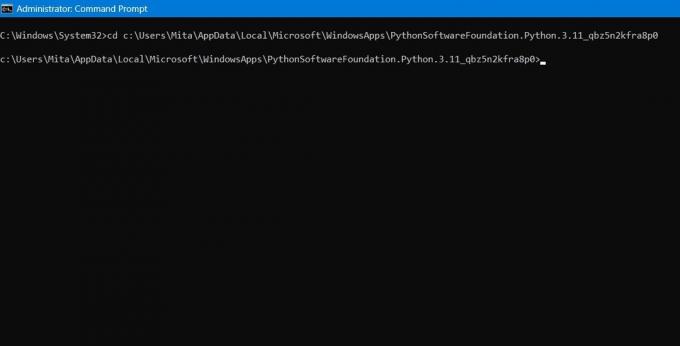
- Esegui lo script di bootstrap di Python, "get-pip.py", per installare pip sul tuo computer Windows.
python ottenere-pip.py
- Il software viene installato quando viene visualizzato il messaggio "Pip installato con successo con numero di versione", ma il lavoro è solo a metà. C'è ancora molto da fare, quindi continua a leggere.
PER TUA INFORMAZIONE: impossibile avviare lo strumento di risoluzione dei problemi di Windows? Scopri cosa fare al riguardo.
2. Aggiungi pip come variabile d'ambiente in Windows
Puoi sempre eseguire pip dal percorso dell'albero delle cartelle archiviate, come mostrato sopra, ma farlo sempre può diventare noioso e ingombrante. È molto più semplice definire pip come an variabile d'ambiente, permettendoti di eseguire pip altrettanto facilmente da qualsiasi altra cartella sul tuo dispositivo.
- Apri "Modifica le variabili di ambiente di sistema" dal menu di ricerca. Può anche essere aperto dal Pannello di controllo lungo il percorso "Sistema e sicurezza -> Sistema -> Impostazioni di sistema avanzate".
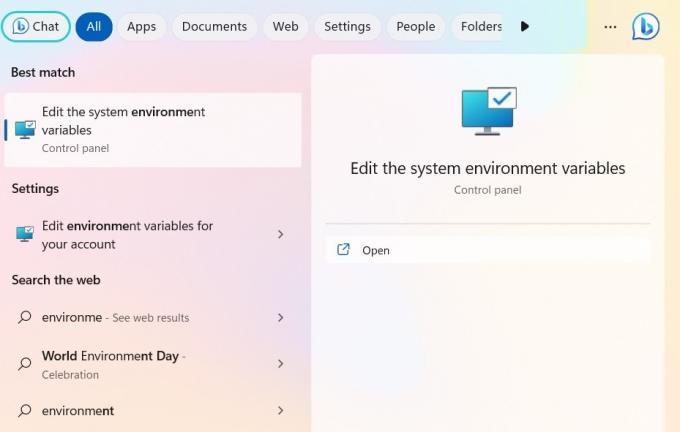
- Vai alla scheda "Avanzate" nella finestra Proprietà del sistema.
- Fare clic sul pulsante "Variabili d'ambiente" in basso.
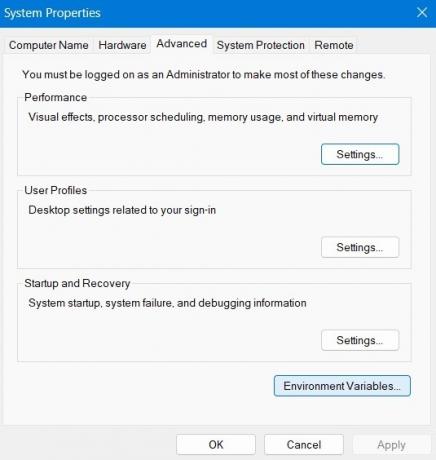
- Fare doppio clic sulla variabile di ambiente "Percorso".
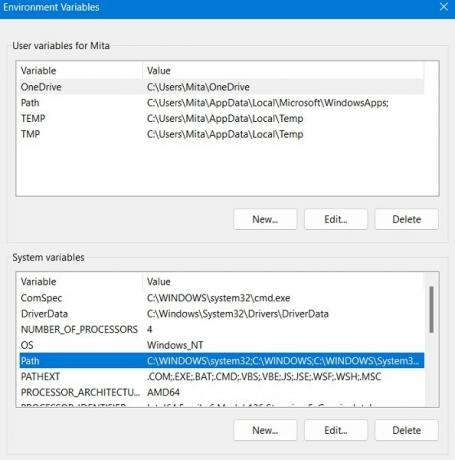
- Fai clic su "Nuovo" per creare una nuova variabile di ambiente.

- Copia e incolla l'intero percorso della sottocartella Python come mostrato nella sezione precedente. Fare clic su "OK" per confermare.
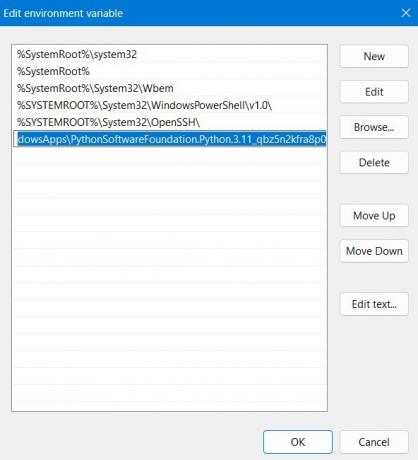
- Puoi eseguire pip da qualsiasi percorso di cartella in Windows.

Mancia: puoi utilizzare Windows Package Manager per installare e aggiornare il software come dimostrato in questa guida.
3. Upgrade e downgrade pip
Come con qualsiasi altro pacchetto software, pip deve essere aggiornato con il tuo sistema attuale. Puoi facilmente aggiornare o eseguire il downgrade di pip sul tuo dispositivo con pochi semplici comandi, come mostrato di seguito:
- Digitare i seguenti argomenti nel codice per aggiornare pip.
pitone -m pip install -Pip
- Se hai già l'ultimo pacchetto pip, vedrai una notifica che dice "Requisito già soddisfatto: pip in" percorso cartella univoco per il tuo sistema "con il numero di versione del pacchetto".
- Digita quanto segue per eseguire il downgrade di pip:
pitone -m pip install==[numero di versione precedente]
- La schermata seguente mostra il downgrade progressivo di pip dalla versione 23.1.2 alla 22.0, seguito dall'aggiornamento alla versione originale.

Buono a sapersi: Imparare come stampare in modo grazioso un file JSON in Python utilizzando il terminale e la riga di comando.
Utilizzo di pip per gestire i pacchetti Python in Windows
Dopo aver installato pip in Windows, puoi usarlo prontamente per controllare ed eseguire un'ampia varietà di pacchetti Python. Diamo un'occhiata a due comandi importanti che molti utenti Python richiedono frequentemente:
- Per installare un nuovo pacchetto utilizzando pip, inserisci le seguenti informazioni:
installazione pip [nome del pacchetto]
- In questo esempio, pip viene utilizzato per l'installazione
Panda, un pacchetto Python completo che esegue l'analisi dei dati su un'ampia varietà di set di dati.
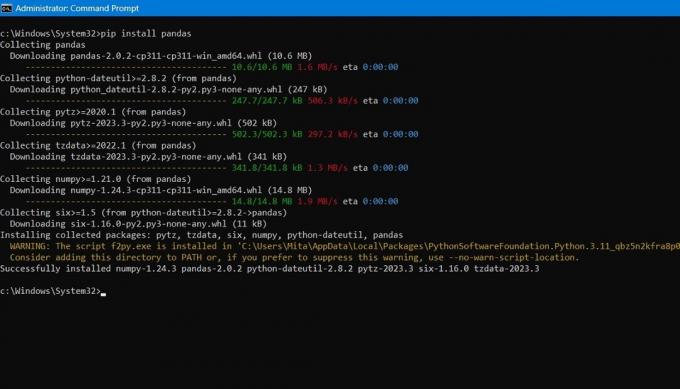
- Digita quanto segue per disinstallare un pacchetto Python con pip.
pip disinstallare [nome del pacchetto]
- IL
pandapacchetto viene disinstallato con un semplice comando pip.
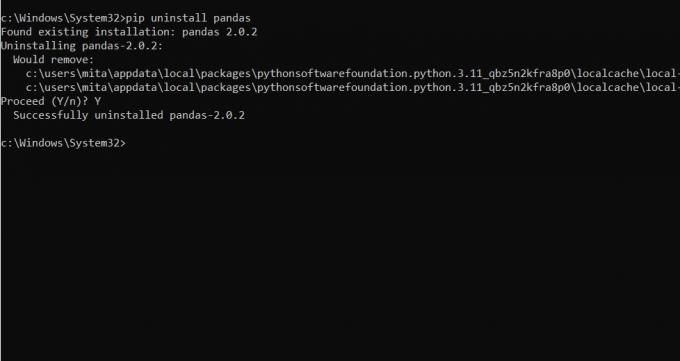
Ci sono alcuni comandi pip più popolari che incontrerai quando avrai a che fare con vari pacchetti Python:
-
pip ispezionare: ispeziona un ambiente Python per produrre un output JSON -
ricerca del pip: cerca le informazioni sui pacchetti disponibili -
controllo pip: controlla se ci sono requisiti interrotti nel pacchetto -
pip download: scarica un file pacchetto -
ruota pip: crea un nuovo progetto utilizzando le tue attuali dipendenze e requisiti
PER TUA INFORMAZIONE: per saperne di più sui comandi one-liner di Python, dai un'occhiata a questo utile elenco.
Domande frequenti
Come disinstallo pip da Windows?
Usa il comando di disinstallazione di pip con la sintassi pip disinstallare pip. Questo non disinstallerà Python dal tuo computer Windows.
Posso installare pip offline?
Se hai precedentemente scaricato i pacchetti pip dalla sua fonte online, puoi installarlo senza connetterti a Internet. Puoi anche installa pip su Unix o Mac.
Come posso gestire l'errore "comando pip non trovato" su Windows?
Quando incontri un errore "comando pip non trovato" in Windows, significa che potresti aver commesso un errore durante la modifica della variabile PATH dell'ambiente per il comando pip. Per rimediare, vai al Pannello di controllo e modifica la variabile di ambiente con l'ortografia corretta e assicurati che punti allo stesso percorso della posizione della tua sottocartella Python in "AppData".
Credito immagine: Pixabay. Tutti gli screenshot di Sayak Boral.
Iscriviti alla nostra Newsletter!
I nostri ultimi tutorial consegnati direttamente nella tua casella di posta


